Figura 3D para el personaje de Chibi
¡Hola! Mi nombre es Grace. Y este es mi segundo tutorial! Hablando honestamente, muchas personas me han animado a enseñar arte, pero desde que me gradué de farmacia; El arte es solo mi hobby. Pero sabes cuando la pasión del arte corre en nuestra vena; Seremos imparables y solo amaremos el arte más que cualquier otra cosa.
Así que desde que me encontré con la aplicación Clip Studio Paint; presentado por mi encantadora @Futopia; Decidí jugar y descubrí que es bueno crear hermosas obras de arte con la regla simétrica y las figuras en 3D.
Este tutorial trata sobre la manipulación de figuras 3D para crear arte y diseño de personajes de Chibi. ¡SÓLO se crea con Clip Studio Paint de cero a final!
¡Encontrará lo fácil y maravilloso de construir cualquier diseño de personajes, juegue con su función incorporada de pose, cámara y, por supuesto, manipule su figura 3D! ¡Junto con los consejos y trucos, MÁS el archivo de recursos CSP (.clip) descargable y la figura 3D se incluyen al final de este tutorial!
【Crédito al autor original para la figura 3D: 黄鼠 en el paso 2】
1. Configuración de lienzo
En este tutorial, crearé un documento en blanco con 1000 x 1000 píxeles de ancho y alto. Debido a que mi computadora todavía tiene un rendimiento bajo, es por eso que solo voy a usar esta configuración predeterminada
Al menos tengo una resolución mínima de 300 dpi (puntos por pulgada). Si desea aumentar o disminuir los ppp, debe considerar recordar cuál es el resultado final para usted; si es para fines de impresión; Permanezca en 300 dpi o más de resolución.
No siempre se trata de ppp, sino también de tamaño de píxel. Sigo con 300 ppp, si los píxeles solo están por debajo de 1000 (por ejemplo, 100 x 100), no es una buena decisión imprimirlos.
Nota adicional: el color del papel es gris 15%.
R: 217 G: 217 B: 217
2. Descargando la figura 3D GRATIS!
¡El servicio de Clip Studio Assets le ofrece una amplia variedad de materiales descargables GRATUITOS como pinceles, patrones, figuras en 3D y muchos más! Algunos de ellos oficialmente de CSP, pero otros de usuarios como este】 ミ ミ】 material de 黄鼠
A continuación se encuentra mi 'cómo' descargar el activo valioso para ayudarnos en este proyecto de tutorial y guardarlo en su carpeta de Materiales para su uso posterior.
Nota: También al final del tutorial, puede descargar mi archivo (.clip) GRATIS junto con una figura 3D dentro de este. Además de otras ventajas adicionales, como la Figura 3D posada con posiciones de personajes post-renderizadas.
❶ Ir a los recursos de Clip Studio. En la columna de búsqueda, escriba esto: の
Así que puedes ir directamente al material que se muestra arriba.
❷ Esta sección es para las etiquetas (generalmente para palabras clave relacionadas), muestra caracteres en 3D, Clip Studio Paint Pro / EX, etc. Al hacer clic en las etiquetas proporcionadas, puede consultar las creaciones de otros.
❸ ¡Simplemente haga clic en el botón Descargar y listo!
[Opcional]: como puede ver, respeto al propietario de este material, así que le doy mi ❤ y ★ para que lo marquen como mi favorito. Al hacerlo, apoyamos el esfuerzo del creador para compartir sus creaciones y aumentar su rango también. Siéntete libre de hacer lo que quieras.
▼ Este enlace a continuación es la ayuda oficial de Clip Studio Paint sobre cómo ubicar los materiales descargados, ya sean gratuitos o comprados por Gold; Como ya se ha cubierto allí.
3. Arrastrar y soltar figura 3D
Abra [Ventana] y luego busque Material ➞ Material [Descargar] para localizar los materiales descargados.
❶ Arrastre el material in ミ in in en la carpeta [Descargar] de la paleta de materiales en su lienzo.
❷ El resultado de su material de arrastrar y soltar (posición predeterminada).
❸ La capa contiene Figura 3D ahora está lista para ser manipulada.
4. Entender los controles de figuras en 3D
❶ Haga clic izquierdo en la herramienta [Operación] en su capa Figura 3D.
❷ Observe que esos iconos se mostrarán cada vez que haga clic con el botón izquierdo / use la herramienta [Operación] en su capa de Figura 3D. Esos íconos y sus funciones se mostrarán con un GIF animado debajo de ▼
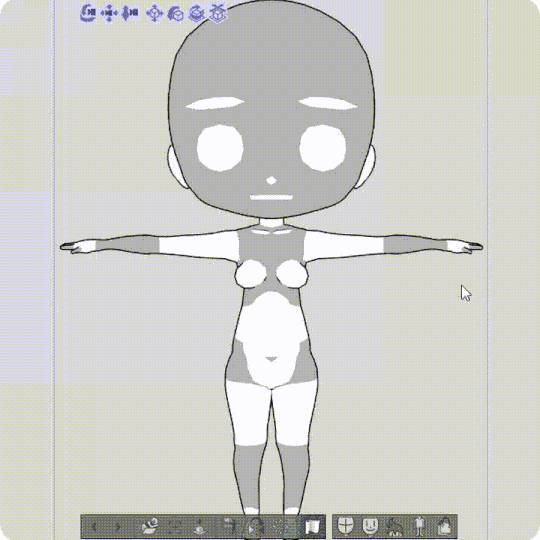
Ahora siéntete libre de intentarlo por ti mismo, siempre que pienso que la postura no es correcta, uso Deshacer (CTRL + Z) antes de manipularla nuevamente.

Si haces clic izquierdo en cualquiera de las partes del cuerpo de 3D Figure, te dará la posibilidad de moverlo. Pero notará que hay limitaciones para que se mueva alguna de las partes, como cabeza, manos, piernas, como se muestra en el GIF.
Para este tutorial, nos centraremos en hacer que nuestra posición de Chibi Característica sea predeterminada (centro), luego duplicaremos y rastrearemos después.
5. Preparando la figura 3D Turnaround
❶ Haga clic con el botón izquierdo en la herramienta [Operación] en la capa Figura 3D y mueva hacia abajo el brazo derecho (o el brazo izquierdo como desee) ligeramente 45 grados con LÍNEA ROJA como imagen de arriba.
❷ Use el ícono para girar la figura 3D desde la posición frontal hasta la parte posterior.
❸ Esta es la posición trasera de la figura 3D.
▼ A continuación, se encuentra un GIF para guiarlo en el proceso de hacer un cambio de carácter simple solo con [Duplicate Layer], luego use [Especificar el ángulo de la cámara] para cambiar las posiciones de los objetos a la vista lateral y posterior, un pequeño ajuste para corregir la posición de la vista posterior para encajar el centro de la imagen.
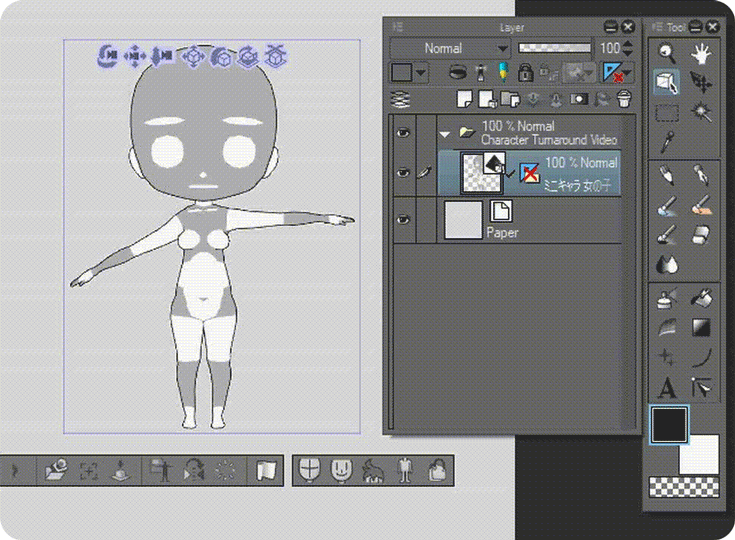
6. dibujando
Ahora tenemos 3 vistas diferentes de las capas de Figura 3D, ¡es hora de rastrear y crear nuestro giro de personaje Chibi!
❶ Antes de dibujar, por lo general disminuyo la opacidad de la capa Figura 3D alrededor del 30%
❷ Crear una nueva capa en la parte superior de mi capa Figura 3D.
Uso el pincel Lápiz ➞ [Lápiz grueso] para dibujar.
7. TRUCO para la composición de Turnaround
Luego de terminar con el primer boceto de la Vista frontal, uso [Dibujo directo] ➞ [Línea recta] con 2.0 [Tamaño del pincel] para agregar marcas específicas para las características de los caracteres como se muestra en la imagen.
Para la vista lateral, normalmente dibujo al apagar y en mi capa de boceto de vista frontal. Pero gracias a la guía azul que hice antes, ahora puedo dibujar de manera eficiente sin demasiado tiempo.
En cuanto a otro truco de ahorro de tiempo; Duplico mi boceto de la vista frontal. Desactivar la capa de la vista frontal original. Usando la transparencia (cuadro rojo en la imagen de arriba), elimino algunas partes no deseadas y luego dibujo el resto para terminar mi vista posterior.
8. Hoja de personaje
¡Para este paso final, preparemos nuestra Hoja de personajes de Chibi!
Crear nuevo documento, archivo ➞ Nuevo ➞ Lienzo: 1500 Ancho x 1000 Alto con 300 de resolución
▼ Si no ha creado una Carpeta de capas de [Turnaround], consulte el GIF a continuación.
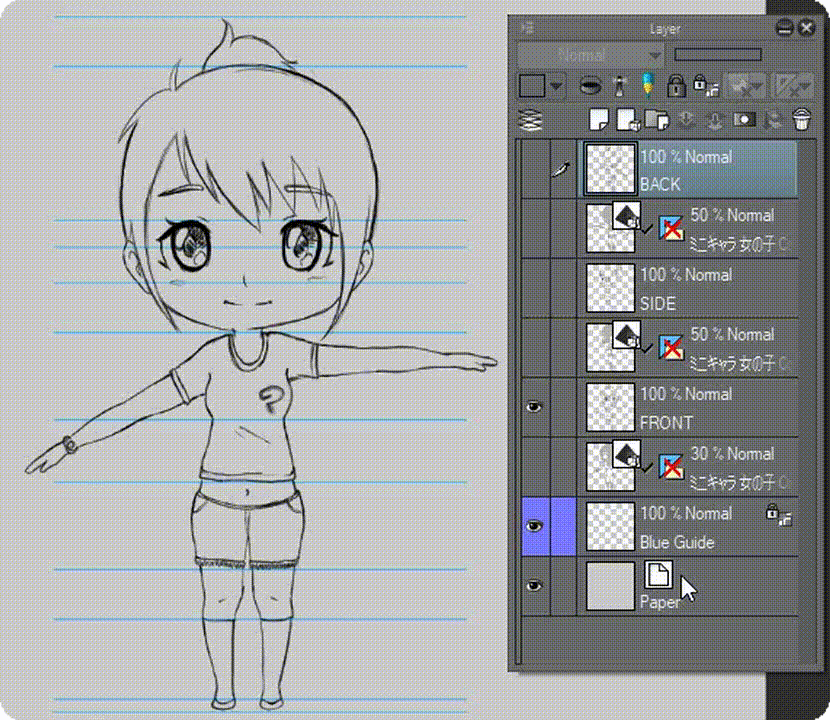
Ahora que tiene una [Carpeta de capas] ➞ [Transformación], copie esa carpeta en su nuevo documento (1500 x 1000 píxeles) directamente y puede usar [Mover capa] para separar cuidadosamente la vista frontal, lateral y posterior como se muestra en la siguiente imagen ▼
▪ CONSEJOS: Dentro de la [Carpeta de Capas de Turnaround], debe haber capas de Figura 3D separadas, así como sus bocetos. Antes de finalizar con tinta y colores, siempre puede agregar algo más para obtener detalles para crear su diseño conceptual de arte, como ropa, accesorios, expresiones faciales, peinados, etc.
CONT CONTENIDO BONUS DESCARGABLE
Como fue prometido; Siéntete libre de descargar mi recurso GRATIS! El archivo de proyecto dentro de este tutorial completo contiene un montón de contenido: Figuras 3D nítidas y separadas gracias al Autor Original, variedad de pose y caracteres Chibi "Gles" renderizados que puede observar en algunas de las imágenes paso a paso ! ▼
Nota importante: NO hay virus ni gusano zombie dentro de mi archivo (.clip) que utiliza el servicio de nube anterior. Nada sospechoso ni peligroso; Me refiero a ningún daño; Solo le comparto mi promesa para que pueda trabajar más rápido si solo necesita el cambio 3D con guía azul.























Comentario