Personalización de su espacio de trabajo de Clip Studio Paint
(o: Cómo no dejarse intimidar por Clip Studio Paint)
Recientemente me encontré con un tweet viral que bromeaba sobre cómo Clip Studio Paint es confuso de usar. Aunque siento que la curva de aprendizaje no es realmente diferente a la de otros programas, estoy de acuerdo en que comenzar con un montón de botones y opciones de menú con los que no está familiarizado puede hacer que se sienta abrumado rápidamente.
Afortunadamente, la interfaz de Clip Studio Paint es altamente personalizable. Esto significa que podemos reducir la interfaz a lo esencial. Al ocultar características que quizás no necesitemos por ahora, puede ser más fácil analizar las cosas y reducir esa sensación abrumadora. Este tutorial intentará brindarle información general sobre cómo hacer eso, y también cómo construir lentamente el espacio de trabajo de una manera que apoye su proceso personal para crear arte.
Solo para aclarar antes de entrar: Mi objetivo NO es explicar qué hace cada herramienta u opción de menú, sino ayudarlo a comprender cómo está configurado su espacio de trabajo en Clip Studio Paint y cómo personalizarlo para sus propias necesidades. .
Si desea ver una versión en video de este tutorial, puede encontrarlo aquí:
El punto de partida
Este es el espacio de trabajo predeterminado de Clip Studio Paint. Es lo que verá cuando abra el programa por primera vez.
Repasemos los diferentes tipos de ventanas y barras de herramientas.
(A) Esta es la "barra de herramientas". Contiene todas las herramientas básicas disponibles para ti. Se puede mover y cambiar de tamaño. Solo puede agregar o quitar herramientas.
(B) Al seleccionar una de las herramientas, se abrirá una selección adicional de “Subherramientas”. Algunos de estos pueden tener múltiples categorías / grupos. Compare la herramienta "Área de selección" y "Pluma", por ejemplo.
(C) Al seleccionar una de las subherramientas, se abrirán "Propiedades de herramienta" específicas.
(D) Justo debajo de eso, tenemos algunos ajustes preestablecidos de "Tamaño de pincel" disponibles.
(E) Aquí abajo hay una gran cantidad de opciones relacionadas con el color, todas reunidas en varias pestañas dentro de la misma ventana.
(F) Esta es la "Barra de comandos". Contiene iconos que son accesos directos a algunas de las opciones de menú más utilizadas. También puede contener accesos directos a herramientas o subherramientas específicas. A diferencia de todo lo demás aquí, esta es la única ventana o barra que no se puede cambiar de posición. Solo se puede ocultar yendo a "Ventana" y desmarcando "Barra de comandos".
(G) Esta delgada franja de iconos contiene dos tipos de ventanas diferentes.
(G1) Esto es "Acceso rápido". Es esencialmente lo mismo que la "Barra de comandos" con tres diferencias clave: una, puede tener diferentes conjuntos disponibles. Dos, también se muestra el nombre de cada herramienta o acceso directo, no solo el icono. Tres, su posición y tamaño se pueden cambiar.
(G2) Todos los íconos debajo de “Acceso rápido” son accesos directos a diferentes materiales que están disponibles en Clip Studio Paint.
(H) En la parte superior derecha, tenemos algunas herramientas informativas, una vez más reunidas en varias pestañas.
(I) Debajo, tenemos "Propiedades de capa", "Capas" y una variedad de otras opciones recopiladas en pestañas.
(J) Finalmente, en la parte inferior, tenemos la "Línea de tiempo de animación", aunque ahora solo puede ver el icono de acceso directo.
Ventanas colapsadas y desplegables
Tal vez al ver todas estas opciones, ya haya notado algunas que quizás no necesite. Por ejemplo, imaginemos que solo estamos tratando de acostumbrarnos a Clip Studio Paint y familiarizarnos con sus herramientas. En este caso, es posible que deseemos comenzar simplemente aprendiendo a dibujar en el programa. No vamos a empezar con saltar directamente a la animación, que en sí misma es mucho más compleja. ¡Así que este ya es un elemento que podríamos eliminar!
Miremos la ventana en detalle. Como mencioné antes, solo vemos el ícono de la línea de tiempo en este momento. Hagamos clic en eso para abrir la línea de tiempo y mirarla. Así es también como funcionan los atajos de "Acceso rápido" y "Material".
De acuerdo, sí, esto es solo un nuevo conjunto de íconos y opciones. Realmente no queremos entrar en eso ahora mismo. ¿Notó que la pequeña flecha cambió cuando hicimos clic en el ícono de acceso directo?
Puede volver a hacer clic en esta flecha para volver a contraer el panel al icono de acceso directo. También hay un segundo icono que presenta dos flechas. Hagamos un intento.
Podrá ver que esto colapsa la ventana por completo. No más icono de acceso directo. Ni siquiera un texto que insinúe lo que está contenido aquí. Notará que estas flechas existen en todo el programa, para cada ventana. De esta manera, puede ocultar rápidamente conjuntos completos de íconos y opciones y liberar más de su lienzo o espacio de trabajo real.
En realidad, hay un atajo que le permite ocultar todas las ventanas activas actualmente. Simplemente presione Tab o vaya a "Ventana> Ocultar todas las paletas". Simplemente presiónelo de nuevo para volver a activarlos.
Pero queríamos eliminar por completo la ventana "Línea de tiempo de animación". ¿Como hacemos eso? Volvamos a abrirlo. Observe el pequeño icono de la barra de menú.
Estos también están presentes en todo el programa. Haga clic en él y encontrará una variedad de opciones (que es diferente para cada ventana). El que queremos se llama simplemente "Ocultar paleta de línea de tiempo".
Y se ha ido. Si alguna vez queremos recuperar la ventana, podemos ir a "Ventana" y poner una marca de verificación junto a "Línea de tiempo" nuevamente.
Reorganizar las ventanas
Veamos una forma alternativa de cómo eliminar una ventana. Al seleccionar la herramienta de lápiz, es posible que haya notado que la ventana "Propiedad de la herramienta" ya muestra un control deslizante para seleccionar un tamaño de pincel, así como un campo donde puede ingresar números específicos. Por esta razón, personalmente creo que la ventana predeterminada de "Tamaño del pincel" es completamente innecesaria. Eliminemos esta ventana como ejemplo.
Simplemente haga clic y arrastre la pestaña y muévala hacia el centro del programa. Notarás que la ventana se pone roja, lo cual es una forma útil en que Clip Studio Paint te ayuda a enfocarte en la ventana que estás reorganizando actualmente.
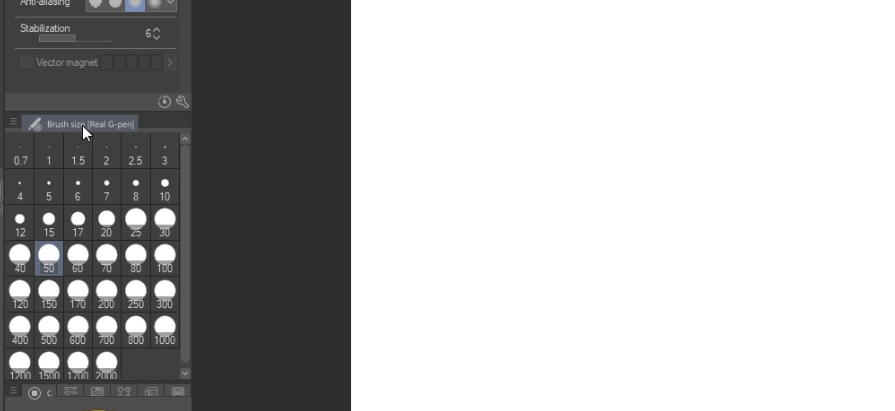
Por supuesto, puede utilizar esta técnica no solo para cerrar ventanas, sino también para reorganizarlas. Por ejemplo, me gusta que la ventana "Propiedad de la herramienta" muestre tantas opciones como sea posible sin tener que desplazarme por ellas. Entonces, lo que podríamos hacer para liberar más espacio es cambiar la posición de la ventana que contiene todas las opciones de color.
Actualmente, hay tantas pestañas en la ventana de color que es prácticamente imposible para mí tomar la ventana en sí, en lugar de una pestaña específica. Por lo tanto, primero ampliemos el ancho de este panel, simplemente colocando el cursor sobre el contorno, que cambia el cursor a una flecha y luego haga clic y arrastre el contorno para ampliar el panel.
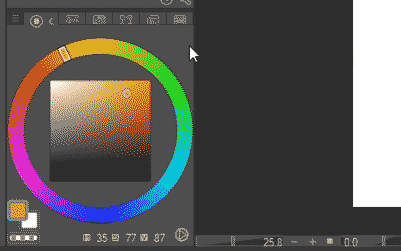
Ahora agarremos la ventana como lo hicimos antes. Esta vez, movámoslo lentamente y veamos qué sucede mientras lo arrastramos hacia el centro de la pantalla.
Apareció una gran línea roja. Esto muestra que podría crear una nueva fila o panel para la ventana que está arrastrando actualmente. Vamos a hacer eso.
¡Voila! Movimos toda la ventana de color. Utilizando los mismos métodos que antes, ahora también podemos reorganizar las pestañas, ocultar las que no necesitamos o colocar ciertas pestañas en sus propias ventanas para que podamos tener varias pestañas visibles a la vez.
En mi caso, trabajo principalmente en cómics. Por eso, para mí personalmente es útil tener la ventana "Conjunto de colores" visible junto con la "Rueda de colores" real. Utilizo la "Rueda de colores" para seleccionar nuevos colores y el "Conjunto de colores" para elegir colores específicos y predefinidos para mis personajes.
También arrastremos sobre el menú "Vista secundaria", que le permite cargar diferentes imágenes de referencia. A menudo elijo colores de páginas de cómics existentes, lo que esta herramienta me permite hacer fácilmente. Entonces, para mí, tiene sentido tener esta ventana ubicada debajo de las opciones de color. Dejaré la pestaña "Navegador" disponible en la misma ventana si alguna vez la necesito, pero me deshaceré de las pestañas "Información" y "Banco de artículos", ya que no las necesito.
Puede obtener más información sobre las herramientas "Conjunto de colores" y "Vista secundaria" y cómo usarlas en mi otro tutorial:
Estoy limpiando más la interfaz y asegurándome de tener muchas capas visibles a la vez. Esto se debe a que, especialmente al crear cómics, termino con muchas capas y no quiero desplazarme constantemente para encontrar la específica con la que necesito trabajar.
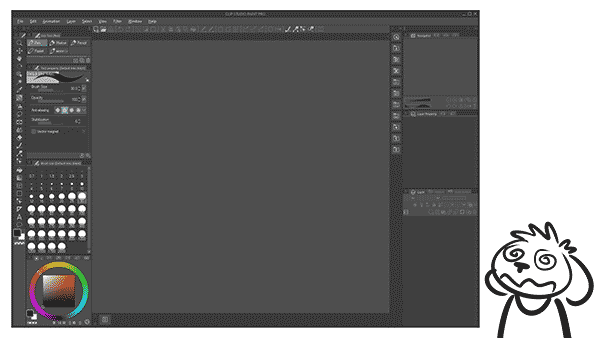
Reorganizar herramientas y accesos directos a opciones
Ahora hemos aprendido a reorganizar ventanas y pestañas. Podemos hacer lo mismo con las herramientas y las opciones de menú en la "Barra de herramientas", la "Barra de comandos" y las ventanas de "Acceso rápido".
El proceso funciona igual. Arrastra y suelta los iconos que representan las herramientas y los accesos directos. Sin embargo, para evitar que esto suceda accidentalmente, las ventanas "Barra de comandos" y "Acceso rápido" tienen una opción seleccionada por defecto que requiere que primero mantenga presionada la tecla Ctrl antes de poder arrastrar y soltar los iconos. Puede cambiar esto haciendo clic derecho en cualquiera de estas ventanas y seleccionando "Cambiar orden" y luego eligiendo "Arrastrar" o "Ctrl y Arrastrar".
Del mismo modo, puede eliminar una herramienta o un acceso directo haciendo clic con el botón derecho y eligiendo la opción "Eliminar".
Para agregar nuevas herramientas o atajos, el proceso es ligeramente diferente entre la "Barra de herramientas" y la "Barra de comandos" o "Acceso rápido".
Para la "Barra de herramientas", simplemente seleccione el icono de la barra de menú y seleccione "Agregar de forma predeterminada". Ahora obtiene una lista de herramientas desde las que puede agregar otras nuevas. También puede seleccionar una herramienta de la "Barra de herramientas" y luego arrastrar una "Subherramienta" de esta herramienta a la "Barra de herramientas", si así lo desea.
Tenga en cuenta que si, por ejemplo, arrastra un pincel específico a la "Barra de herramientas" y luego desea eliminarlo de la "Barra de herramientas", no puede usar "Eliminar" o realmente eliminará este pincel. Si solo desea eliminarlo de la "Barra de herramientas" y devolverlo a su estado como "Subherramienta", deberá seleccionar la herramienta, arrastrar la pestaña al icono de la otra herramienta y luego arrastrarla a uno de los las pestañas existentes (a menos que desee que sea su propia pestaña, por supuesto).
Para las ventanas de "Barra de comandos" o "Acceso rápido", simplemente haga clic derecho en cualquiera de ellas y seleccione la opción de configuración respectiva. Esto abrirá una ventana donde ahora puede seleccionar todas las herramientas posibles, así como opciones de menú y agregarlas como accesos directos. También puede mantener este menú abierto y luego hacer clic en los elementos de la "Barra de comandos" o "Acceso rápido" para eliminarlos, o incluso "Agregar separadores" para crear agrupaciones visuales sutiles.
¡Hay una ventana más que puede personalizar! Pero en realidad está un poco escondido. Para encontrarlo, usemos una de las herramientas de "Selección", como el "Lazo". Has una elección. Ahora aparecerá una nueva ventana debajo de la selección. Esto funciona igual que las ventanas "Barra de comandos" y "Acceso rápido". Recomiendo dejar esto como está, ya que ya está diseñado para ofrecer algunas de las opciones más relevantes al usar las herramientas de selección, pero es bueno saber que tiene la opción de personalizar las cosas si lo necesita.
Guardar y descargar espacios de trabajo
Una vez que haya configurado su espacio de trabajo de una manera que funcione para usted, es una buena idea guardarlo. Ya sea que cambie cosas accidentalmente o desee configurar diferentes espacios de trabajo para diferentes usos, siempre es bueno poder volver a algo que ya funcionó fácilmente.
Para hacerlo, vaya a "Ventana> Espacio de trabajo> Registrar espacio de trabajo". Luego, simplemente ingrese un nombre y podrá ir al mismo menú para seleccionar este espacio de trabajo en el futuro.
Es posible que haya notado la opción de "Registrar el espacio de trabajo como material ...". Esto es relevante si desea compartir el diseño de su espacio de trabajo con otras personas a través de la plataforma Clip Studio Assets.
Del mismo modo, esto también significa que puede navegar por esa plataforma para buscar espacios de trabajo existentes. Simplemente vaya al mismo menú y seleccione "Buscar materiales del espacio de trabajo". Se abrirá Clip Studio. Asegúrese de iniciar sesión en su cuenta. Ahora puede buscar palabras clave específicas o incluso los espacios de trabajo más populares. Hay mucho que ofrecer: algunos espacios de trabajo están orientados a usuarios zurdos, algunos están orientados a tareas o dispositivos específicos, y algunos incluso imitan diseños que se encuentran en otro software como Photoshop o SAI.
Para aplicar un espacio de trabajo descargado, vaya a "Ventana> Material> Material [Material]". Esto abrirá una ventana con sus descargas recientes de Activos en esa categoría específica. Ahora arrastre este espacio de trabajo a la ventana de Clip Studio Paint para aplicarlo. Ahora también lo encontrará en la lista de "Ventana> Espacio de trabajo", al igual que sus propios ajustes preestablecidos.
Aprender el programa a su propio ritmo
Cuando me vio reorganizar el espacio de trabajo predeterminado anteriormente, es posible que haya podido darse cuenta de que lo hice teniendo en cuenta mi proceso de trabajo. Obviamente, si recién está comenzando con Clip Studio Paint o con el arte digital en general, es posible que aún no sepa exactamente cómo es su proceso de trabajo.
En ese caso, recomendaría simplificar todo al principio. Descargue un elemento de espacio de trabajo orientado a principiantes o elimine manualmente todo lo que no necesite del espacio de trabajo predeterminado. Si no sabe qué es una determinada herramienta o qué hace, puede investigarla buscando tutoriales relevantes en el sitio web de Clip Studio Tips (¡ya está aquí!) O incluso simplemente buscar el nombre de esa herramienta en el Clip en línea. Manuales de estudio:
¡Es perfectamente viable ir aumentando la complejidad lentamente!
Optimización de su espacio de trabajo para dispositivos específicos
Antes de finalizar este tutorial, quiero ofrecer algunos pequeños consejos y trucos más que pueden ayudarlo a optimizar su flujo de trabajo con respecto a dispositivos específicos.
Principalmente trabajo en mi computadora de escritorio con mi Cintiq. Pero a veces, también utilizo Surface Pro 2. Los diseños de mis ventanas son diferentes en cada una.
Dado que Surface Pro 2 tiene una pantalla más pequeña que mi Cintiq, traté de concentrarme en crear un espacio de trabajo que no abarrote demasiado mi lienzo. A menudo colapso paneles enteros mientras dibujo y solo los abro temporalmente.
Además de eso, también configuré accesos directos de lápiz específicos con la opción de menú radial de Wacom. Para configurar esto, simplemente vaya a la "Configuración de la tableta" en Windows. Seleccione la herramienta "Lápiz" y configure uno de los botones de su lápiz para abrir el "Menú radial".
Para personalizar ese menú, vaya a la herramienta "Funciones" y seleccione el "Menú radial".
Ahora puede configurar funciones específicas. Personalmente, utilizo principalmente la opción "pulsación de tecla". Aquí, puedo ingresar claves específicas. Entonces, por ejemplo, podría ingresar Ctrl + Z y Ctrl + Y para deshacer y rehacer cosas. O bien, podría ingresar las teclas de método abreviado que he aplicado en Clip Studio Paint a herramientas de uso frecuente como el Pincel o el Borrador.
Tenga en cuenta que la apariencia de estos menús puede variar según su dispositivo o controlador específico. Si las cosas terminan siendo demasiado diferentes a este tutorial, simplemente buscar en Google "Menú radial + [su dispositivo]" debería mostrar información útil.
Un último consejo que no se trata de personalizar cosas, pero aún está relacionado con el tema de los espacios de trabajo como parte integral de mi flujo de trabajo: ¿Sabías que en Microsoft Windows, puedes mover ventanas rápidamente entre diferentes pantallas manteniendo presionada la tecla "Windows"? y presionando las teclas de flecha?
Tiendo a dibujar en mi Cintiq, pero coloreo mis dibujos en mi monitor normal, usando una tableta Bamboo. La razón de esto es que los colores del monitor son más precisos que los de mi antiguo Cintiq. Por lo tanto, con frecuencia tengo que cambiar Clip Studio Paint entre las dos pantallas. En lugar de arrastrarlo de una pantalla a otra, el atajo mencionado ayuda. Si quiero mover Clip Studio Paint de mi monitor principal al Cintiq, presiono “Windows” + “Flecha derecha” (si sus monitores están organizados de manera diferente, esta puede ser una tecla de flecha diferente). Al principio, esto solo cambia el tamaño de la ventana para que se ajuste a la mitad derecha de la pantalla actual. Pero si lo presiono dos veces más, ahora mueve la ventana a mi otra pantalla. Sin embargo, todavía solo cubre la mitad de la pantalla. Así que ahora, presiono "Windows" + "Flecha hacia arriba" dos veces. Esto maximiza la ventana para llenar la pantalla.
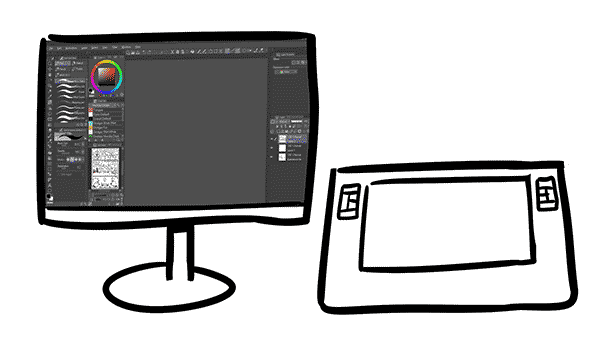
¡Gracias!
¡Eso es todo! Espero que este tutorial haya sido útil y le haya mostrado algunas de las formas en que puede acceder fácilmente a Clip Studio Paint reorganizando las ventanas, herramientas y opciones. Si tienes alguna pregunta, ¡no dudes en dejarla en los comentarios!























Comentario