¡Cómo trabajar con audio en Clip Studio Paint!
[1] IMPORTAR AUDIO
Para importar un archivo de audio en clic: Archivo> Importar> Audio
Los audios solo se pueden importar en proyectos de animación
Formatos compatibles: MP3, WAV, OGG
El audio se importa por encima de la capa seleccionada y comenzará en el cuadro actual en la línea de tiempo.
Si se selecciona una capa de audio al importar un nuevo audio, la siguiente será
se importará después del último fotograma en el anterior. Para importar a una nueva capa, debe seleccionar una capa diferente.
[2] CONTROLANDO Y EDITANDO SU AUDIO
- Al hacer clic y arrastrar en la parte superior de la barra de audio, es posible cambiar su posición.

- Al arrastrar el principio o el final, podemos cambiar su duración.

Al hacer clic con el botón derecho tenemos las siguientes opciones:
Importar archivo de audio ...: importa un nuevo audio después del seleccionado
Eliminar: eliminar el audio
Cortar: corta el audio
Copiar: copia el audio
Pegar: pegar el audio
Agregar clave: agregue un fotograma clave para animar el control de volumen
Cambiar fotograma clave para mantener la interpolación: cambia la interpolación para mantener, mantiene el valor hasta el siguiente fotograma clave.
Cambiar fotograma clave a interpolación lineal: cambia la interpolación a lineal, mantiene el crecimiento lineal entre fotogramas clave
Cambiar fotograma clave a interpolación uniforme: cambia la interpolación a suave y suaviza la transición entre fotogramas clave al principio y al final.
Eliminar todos los fotogramas clave - Eliminar todos los fotogramas clave de volumen
Fusionar clips: fusiona los audios seleccionados (en la mayoría de los casos solo elimina los audios dejando solo el primero).
Dividir clip: divide los audios en el cuadro seleccionado actualmente.
Establecer como primer cuadro mostrado: marca el cuadro seleccionado como el primer cuadro
Establecer como último cuadro mostrado: marca el cuadro seleccionado como el último
Insertar marco ...: agrega marcos desde el momento seleccionado
Eliminar fotograma ...: elimina fotogramas del momento seleccionado
Control de volumen con Operation Tool, Object
Hora de inicio: control deslizante que controla la duración del audio en el momento en que comenzará.
Volumen: control deslizante para el nivel de volumen de audio. Su valor puede controlarse de 0 a 100 en relación con el valor de 0 para silenciado y 100 su volumen en un 100% diferente del volumen de audio original.
[3] ORGANIZACIÓN Y FLUJO DE TRABAJO
La organización de una capa de sonido funciona de manera similar a los editores de video, pudiendo cambiar el nombre, ajustar el orden o colocar en carpetas. Este proceso se puede hacer en la ventana Línea de tiempo o Capa.
Haga doble clic en la capa de sonido para cambiar el nombre
Hacer clic y arrastrar para cambiar el orden
Manteniendo presionada la tecla Ctrl para hacer clic y seleccionar varias al mismo tiempo
Manteniendo presionada la tecla Mayús para seleccionar a todos entre el primero y el último en que se hizo clic
Tengo varios seleccionados, haga clic con el botón derecho y vaya a la opción "Crear una carpeta e insertar capa" para agrupar a todos en una carpeta

Cuando se trabaja con muchas capas, siempre se recomienda organizarlas nombrándolas, creando carpetas y subcarpetas. Por ejemplo SFX, Voz, Música, etc.
Crear sincronización de labios, usar acciones automáticas con accesos directos es una excelente manera de acelerar el proceso.

Si tiene algún problema mientras ve el audio, intente cambiar la reproducción a "Reproducir en tiempo real" o entre "Velocidad preferida" y "Calidad preferida".
Si el problema persiste, intente cambiar el archivo de audio a otro formato.
[4] EXPORTACIÓN CON AUDIO
Para exportar una animación con audio, vaya a Archivo> Exportar animación> Película ...
Seleccione la carpeta de salida, el nombre del archivo y escriba el archivo MP4 o AVI.
Luego seleccione la configuración de audio que desee y presione OK.
Espero que este tutorial te haya ayudado, gracias por el apoyo. :RE















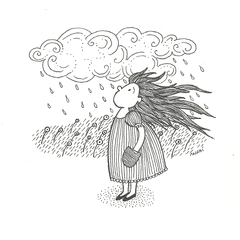








Comentario