❖ Guía simple para dibujar cielos ❖
¿Te encanta mirar al cielo? Recrea nubes hermosas y realistas con estos CONSEJOS de Clip Studio de Futopia, como tu guía de arte digital.
Este mes de agosto, te enseñaré cómo pintar nubes esponjosas usando una combinación de pinceles predeterminados de calidad de Clip Studio Paint. También explicaré algunas de mis herramientas y técnicas favoritas para crear efectos increíbles y realistas que van desde niveles simples a intermedios.
Sin más preámbulos, comencemos nuestra lección de regreso a los básicos.
[1] Elementos de arte: espacio
Creo que es bastante obvio que puedes tener un "espacio" 2D y 3D en tu dibujo del cielo. Esto significa que tendrás diferentes "formas de nubes, posibilidades de movimientos y deformaciones" en tu pintura. Ya escribí un tutorial sobre cómo hacer cosas desde las formas básicas (perspectivas), así que no entraré en lo que importa aquí (haga clic en el enlace del tutorial a continuación si está interesado en saber mucho más sobre composición y otros consejos interesantes, especialmente si está en Fondos de fantasía).
En general, es bastante sencillo mostrar la diferencia entre el "espacio" 2D y 3D y cómo es posible convertir cualquier dibujo de superficie plano 2D en 3D. Permítanme usar un ejemplo rápido usando el gif animado a continuación:

[El versátil Free Transform + Shadow]
Como puede ver en mi guía rápida anterior. Cómo convierto una forma 2D de una nube feliz en una nube de aspecto 'algo 3D' con profundidades y sombras.
Voy a utilizar esta herramienta de edición básica varias veces a lo largo de todo el tutorial, así que tenga en cuenta que [Transformación libre] es una función versátil para modificar dibujos planos 2D en una especie de 'perspectiva' o formar dibujos 3D con teclas de método abreviado. : [CTRL / CMD + SHIFT + T] para activar el cuadro de transformación como la imagen de arriba.
Luego, con el botón [Clic izquierdo] del mouse, puede apuntar a cualquiera de esos pequeños cuadros que rodean la imagen y automáticamente se convertirá en una 'flecha' para que pueda arrastrar a cualquiera de las posiciones que desee.
[2] Piense fuera de la caja nublada
Me gustaría crear un fondo de pantalla (pantalla de bloqueo) para mi teléfono, por lo que iré con un nuevo archivo y es posible que vea mi configuración a continuación (si necesita una resolución específica, simplemente puede comenzar con su propia configuración preferida):
Pero recuerde cambiar la [Resolución], sé que la resolución de pantalla se supone que es un estándar de píxeles: [72] pero la cambio a [300] de todos modos en caso de que la necesite para imprimir (para al menos papel A5 grande) .
CONSEJOS: puede comenzar con cualquier tamaño de pantalla estándar suyo para ultra HD, etc., solo asegúrese de ponerlo en 16: 9 (para imagen horizontal) y 9:16 (para imagen vertical).
Puede consultar el enlace a continuación para ayudar a determinar cuál es el suyo:
Una vez que haya terminado de determinar el tamaño de su pantalla, este es mi punto de partida;
1. Cielo degradado
El cielo tiene un degradado sutil, asegúrese de comenzar todos los dibujos de cielo y nubes con eso en mente y aquí están los pasos simples para hacerlo a mi manera:
(1.) Comience con la herramienta [Gradiente]. Busque el [Blue Sky] o puede usar otros gradientes, pero considere seguir mi guía para obtener un resultado similar; Estoy usando Blue Sky porque necesito la parte más oscura del degradado, o de lo contrario elegiré [Midday Sky].
(2.) Puede comenzar a hacer clic y mantener presionado el [clic izquierdo] y mantener el mouse fuera del lienzo. Pero si desea tener un color mucho más oscuro, puede comenzar cerca de la parte superior del lienzo. Intente experimentar por sí mismo las diferencias entre iniciarlo fuera y dentro del lienzo.
(3.) Arrastre por el lienzo y suéltelo afuera. Al hacerlo, de alguna manera 'eliminaré' el color blanco no deseado que se supone que está incluido en el degradado predeterminado [Blue SKy]. Puede tener el color blanco en su degradado si suelta el mouse dentro del lienzo.
2. Diseñar formas
Cuando esté satisfecho con el degradado, ¡pasemos ahora a la creación de nubes! Aquí está el ejemplo usando gif animado para mostrarle mis pasos para formar las nubes a partir de formas básicas simples; principalmente cajas - de ahí el nombre: caja turbia!

Usando [Lápiz de diseño] y un poco de color gris, intente crear las nubes con cubos apilables y forme sin pensar demasiado o planificar demasiado, deje que la imaginación libre deambule por el lienzo y sus pinceladas hagan su trabajo.
Aparentemente, si está familiarizado con mi mejor pincel elegido: [Lápiz de diseño], es posible que ya sepa cómo usarlo. Pero en caso de que no esté familiarizado con él, a continuación hay un pequeño gif animado para mostrarle cómo usarlo sabiamente:

Trato de mostrarte cómo un solo pincel predeterminado puede ser efectivo para dibujar las nubes dinámicas, incluso la serie de nubes cercanas y lejanas (ver Mezcla).
No hay ningún secreto, solo radica en su sensibilidad a la presión, ¡nada más!
Si presiona el pincel con baja intensidad sin siquiera levantar el lápiz de la tableta gráfica, puede obtener un resultado 'transparente'. Luego, si intenta presionar el lápiz con más fuerza, la densidad del pincel aumentará y su color se volverá más intenso cada vez que realice los trazos.
Personalmente, me gusta la textura que se incluye cada vez que doy un trazo, las texturas de grano se pueden ver y aplicar fácilmente con la menor sensibilidad a la presión. ¡Ahora es tu momento de hacer ejercicio!
Pruebe algo simple de la imagen a continuación:
En realidad, es bastante sencillo crear una forma de nube de aspecto dinámico con estos consejos:
(1.) Cree un cubo, no es necesario dibujar las líneas en el interior.
(2.) Con o sin una nueva capa (su elección), dibuje las curvas.
(3.) Llene la nube con [Lápiz de diseño] usando varias sensibilidades a la presión.
¡Y ya está! ¡Añadiendo más cubos, dará más curvas! Así que pruebe este método primero, luego podrá dibujar cualquier nube de aspecto dinámico, incluso mis nubes de aspecto enorme como esta:
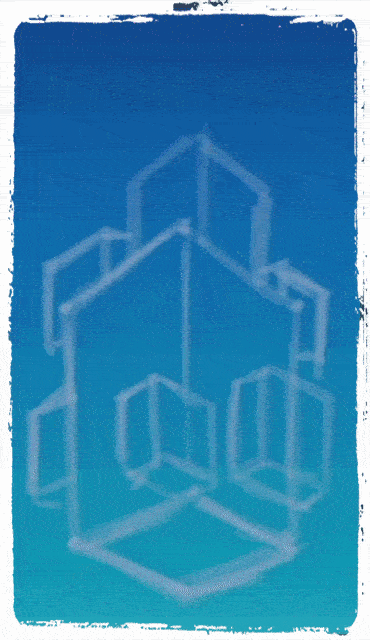
3. ¡Hágase la Luz!
Defina de dónde proviene la fuente de luz y manténgala constante en todos los formularios para evitar dolores de cabeza innecesarios más adelante. Si eres fanático de las 'luces aleatorias' al pintar las nubes o el cielo, por favor al menos ... Mantenlo desde dos ángulos diferentes que aún sean creíbles.
Por ejemplo, mire la imagen de arriba de un cono, tiene dos fuentes de luz diferentes en lugar de esos objetos de caja y esfera que solo tienen una. Teniendo esto en cuenta, podrá crear nubes múltiples y coloridas.
Pero también recuerde agregar una combinación de colores fríos y cálidos; un poco de rosa y violeta para las luces adicionales puede ser bueno y agradable a la vista, si opta por colocar una naranja de repente; será poco realista.
Pruebe estos dos tipos de herramientas [Pluma] para agregar algunos colores que serán útiles para todo este tutorial. Primero uno [Tapered Pen] y mi segunda mejor opción [Textured Pen]:

Ambos bolígrafos son buenos para crear la apariencia de pintura 'acrílica', honestamente porque luego lo guiaré a través de la mezcla o combinación de colores. Así que estas herramientas [Pluma] serán mis opciones para agregar bordes afilados a mis nubes después de las borrosas.
Mi única sugerencia es que intente seguir el juego con la presión del lápiz de la tableta gráfica mientras usa cualquiera de las herramientas [Lápiz]. Le da una sensación de aleatoriedad al presionar más fuerte o más ligero y los resultados variarán según el área de nubes que necesite cubrir.
A partir de estos gifs animados, puedes ver en ambas imágenes la forma en que creo variaciones de trazos. Puede variar de trazos pequeños a más grandes, ¡intente experimentar por sí mismo!

4. ¡Tiempo de mezcla!
¡Esta es la parte más divertida! Pero antes de comenzar, ¡eche un vistazo a estas dos nubes idénticas a continuación! Y puedes decidir cuál es mejor para tus ojos. Porque, explicaré algunas diferencias de esta herramienta predeterminada: [Blend] que se usará una y otra vez a lo largo del tutorial completo para lograr nubes de algodón de aspecto esponjoso.
Depende de usted si la nube combinada de la derecha o de la izquierda será realmente su elección, pero viene con la misma subherramienta de mezcla de colores: [Blend].
En mi opinión, solo hay dos tipos de pinceles útiles dentro de la subherramienta que es el pincel [Mezclar] y el pincel [Desenfocar] para suavizar los colores. Mientras que [Punta de dedo] y [Sello de copia] no serán muy útiles aquí. Bueno, podría, pero no de la manera que deseo explicar aquí.
Como muestra la siguiente imagen, la subherramienta [Mezcla] será muy útil para dar a los colores de los bordes nítidos (provenientes de Pluma cónica o Texturizada) un aspecto más suave. Con pinceles grandes o pequeños según el que elijas para trabajar, intenta sentir la diferencia entre ambos.
Cosas que encontré durante la experimentación:
(1.) Definitivamente puedes intentar girar un poco para el pincel [Mezclar] y ver cómo combina / mezcla colores enteros que a veces lo odio. Mientras que el pincel [Desenfocar] seguirá manteniendo los colores blancos, prefiero usar más que el primero.
(2.) Recuerde que estos pinceles no tienen colores, su única función es difuminar los colores de la capa en la que está trabajando. ¡Asegúrate de estar en la capa correcta! Puede comenzar a mezclar los colores desde el borde o incluso intentar mezclar desde muchas direcciones; tal vez de afuera hacia adentro.
(3.) La presión funciona de manera diferente, cuando presiona más fuerte; ¡La densidad del estiramiento del color variará! Tenga en cuenta; un tamaño más grande de los pinceles [Blend] mezclará todo por completo, por otro lado, tendrá un efecto un poco diferente con los pinceles [Blur], aunque usará un tamaño mayor para mezclar todo.
Para darle una explicación visual; por favor, eche un vistazo a mi gif animado a continuación:

[¿Qué pasa con el cepillo de punta de dedo? ]
Ahora que hemos terminado de hablar sobre la mezcla de colores con [Blend] y [Blur], tal vez le guste ver cómo funciona realmente [Finger tip] e incluso puede ser útil en los momentos necesarios.
Echa un vistazo a mi gif animado a continuación:

[Punta del dedo], en mi opinión, será útil para algunas partes como nubes 'en movimiento' u objetos veloces que requieren algo que parece que se aplica a efectos de velocidad.
Puede intentar usar un pincel de mayor tamaño para ver cómo puede "licuar" las formas de las nubes y mezclarlas al mismo tiempo. Además, el tamaño más pequeño del pincel 'estirará' algunos colores y hará que parezcan partículas en movimiento.

5. Terminando el tutorial básico: ¡Cajas de nubes!
Sí, intentemos terminar esto antes de ir y hablar en profundidad sobre otra guía. Como puede ver en el gif animado de arriba: así es como aplico todas esas técnicas básicas. Desde bocetar, decidir dónde están las fuentes de luz, agregar colores, hasta terminarlo con la mezcla de colores.
Aquí está el resultado final realizado aproximadamente en 1 hora para obtener más detalles:

Pero espera, quizás te estés preguntando: "¿cómo diablos le hiciste a todas esas estrellas en el cielo?"
Bueno, déjame decirte cómo hacerlo en capítulos posteriores cuando hablemos de escenas nocturnas. Además, todo lo que he estado haciendo hasta ahora dentro de Clip Studio Paint se hizo con pinceles y herramientas predeterminados; incluso cuando notas que tengo pinceles personalizados en mis gifs animados; la verdad es que no los estoy usando especialmente para este tutorial de Sky Drawing.
[3] Luz solar directa
Un día claro y soleado tiene tres sistemas diferentes de iluminación:
1. El sol mismo
2. El cielo azul
3. La luz reflejada de los objetos iluminados
Las segundas dos fuentes de luz se derivan enteramente de la primera y deben estar subordinadas a ella.
[Sunny Sky Plein Air]
En este tutorial, dibujaré una serie de estudios de pintura que combinan mi conocimiento de la luz exterior con un sentido de composición básica (perspectiva de un punto o tal vez perspectiva de dos puntos) dentro de Clip Studio Paint. Desarrollo un enfoque distintivo para que pueda comenzar a crear su propio arte digital con movimientos dinámicos Plein-Air.

Comience con un lienzo cuadrado: 1080 x 1080 píxeles, resolución 300, porque me gustaría publicarlo en mis redes sociales más tarde para 10 diapositivas o menos en carrusel para que mis estudiantes fuera de Clip Studio Community también puedan aprender la composición básica y espero que puedan use Clip Studio Paint para su gusto personal del viaje del arte digital.
Estos son los sencillos pasos:
(1.) Cree una nueva capa, usando [Alt + Retroceso] para llenar todo el lienzo, elijo un poco de marrón medio para que parezca un papel de lija. También porque dibujar con "papel" digital blanco hace que sus ojos se cansen fácilmente.
(2.) Dibujo directamente en el 'papel de lija' con color gris oscuro, utilizo la cuadrícula para hacer la línea recta manteniendo presionada la tecla [Mayús], luego la arrastro hacia la derecha y la suelto para asegurarme de que sea una buena línea horizontal.
(3.) Como de costumbre, [Design Pencil] de Pencil brush será mi subherramienta preferida para dibujar la composición básica del paisaje, desde la carretera, las colinas, las montañas lejanas y las cajas de nubes. Si desea obtener más información sobre la composición de buenas imágenes, aquí está mi tutorial anterior que se centra en la creación de una jerarquía visual:
Ahora continuemos. Estudié innumerables veces con fotografías de campo al aire libre, así que ahora mismo no estoy mirando ninguna fotografía de campo; Simplemente sigo dibujando algo dentro de mi imaginación 'flashback' y muestra los campos de centeno. En la distancia, colinas y montañas se ven empequeñecidas por la inmensidad de las nubes sobre ellas.

Con la capa de boceto (que consiste en el 'papel de lija') la opacidad bajada al 50%, creo otra capa encima de ella. Es lo que llamé dibujo de estructura básico / refinado.
Observe que doy las formas básicas de las nubes, la montaña, los caminos (divididos en 2 secciones), así como los detalles de la colina con algunos árboles a la derecha. Todo se hizo con un [bolígrafo cónico] azul grisáceo porque me gusta la tinta 'aleatoria' que proviene de su función predeterminada mientras presiono fuerte y ligero con el lápiz de mi tableta gráfica.

Sí, si ya conoces mi próximo paso (tal vez porque ya estás cansado de ver mis tutoriales aquí en Clip Studio Tips - Monthly Challenge - ¡lol! Es broma); ¡Se trata de matices o valores si estamos hablando de uno de los elementos del arte!
Y el mismo método en todos los demás tutoriales que proporciono, imagina dónde está la fuente de luz, dónde están las sombras. Y qué herramienta suelo recomendar: obviamente es [Design Pencil].
El GIF de arriba muestra dónde caen las sombras en la imagen. Les doy una pista de de qué sombras son. Es de las nubes sobre el cielo, por supuesto. Porque actualmente, nuestro objetivo de hacer un cielo soleado, así como implementar la lección de luz solar directa, así que aquí va: el sol brilla desde la parte superior izquierda y las sombras caen sobre muchos lugares, pero también crean sombras suaves en los campos y las colinas.

Así que aquí estamos, déjeme mostrarle mi organización de capas (me disculpo si es demasiado rápido para verlo, puede verificarlo más adelante después de este):
Suponiendo que ya está familiarizado con la forma en que estoy coloreando mis obras de arte, coloco una nueva capa (la llamo Color) encima de mi capa Sketch and Shadow. Pero a veces los reordenaré o simplemente encenderé y apagaré otras capas para poder ver fácilmente lo que estoy haciendo sin distracciones.

Por último, este es su ejercicio para practicar la combinación de subherramientas como: [Pluma cónica] para agregar bordes afilados, luego [Mezclar] pinceles como desenfoque o mezcla. A veces cambio la forma en que mezclo colores usando otros pinceles, por ejemplo: [Lavado áspero] de la pestaña de pincel [Acuarela realista] e incluso [Lápiz de diseño] para agregar algunos colores texturizados.
También puede reducir el alto contraste o los colores vivos usando [Ctrl + U] para abrir el cuadro de diálogo y mover el control deslizante hacia la izquierda un poco para disminuir sus tonos [Saturación] y [Valor].
Como promesa, aquí está mi orden de capas predeterminado:
1. [Rojo] SÓLO INFO capa encima de todo como mi lugar para dar cualquier información que le muestre cualquier cosa que se supone que debe mostrarse (como gif arriba con información sobre la sombra de las nubes)
2. [Gris] Capa de boceto con azul grisáceo [Pluma cónica]
3. [Púrpura] Capa de sombra con gris medio [Lápiz de diseño]
4. Capa de color [Verde], donde pondré todo el degradado de cielo incluido para mezclar todo
Entonces te digo una cosa, estas son solo mis preferencias personales, no tienes que seguirme o poner un color y todo, mezclarlos por completo en una sola capa. Puedes crear miles de capas, pero aquí te dejo un recordatorio amistoso: tu vida ya es complicada, así que hazla simple. ¿Sería mejor para ti comprometer solo 4 capas? :RE
Bueno, aquí va ...

Si me preguntas ... ¿Cuánto tiempo dediqué a hacer esta obra de arte? Honestamente no lo sé, déjame adivinarlo (porque no estoy creando una pintura rápida, no estoy grabando nada ...) esto tomó varias horas, probablemente dos o tres horas como máximo.
Me disculpo por cortar algunos pasos aburridos, me doy cuenta de que estamos hablando del cielo, no de los campos, colinas y montañas. Pero las técnicas que muestro aquí en el campo: [Decoración: Rayado -> Nube de gasa] serán útiles para su uso posterior al crear elementos del cielo.
Especialmente partículas de lluvia, auroras boreales y escenas nocturnas estrelladas. Explicaré más sobre las subherramientas de decoración específicamente durante la creación de esas escenas.
[Resultado final de Sunny Sky Plein Air]
¡Y eso es todo para la pintura digital Sunny Sky Plein Air!
Para los capullos de flores y los campos, solo uso las subherramientas predeterminadas, como: [Lápiz de mapeo] y las mezclo con [Desenfocar]. También utilizo algunas pinceladas con textura de [Decoración: Rayado -> Nube de gasa] y un poco de esparciendo algunas flores diminutas [Decoración: Flor -> Cosmos] para que se vea animado.
Un adelanto de la subherramienta [Decoración] que se puede utilizar para crear una aurora impresionante:

Estos dos 'clips' son solo un ejemplo de lo que vamos a hacer más adelante, una escena nocturna con una aurora boreal en el cielo estrellado. Un adelanto y un adelanto, porque más adelante, daré una guía completa paso a paso. En este momento, es solo una pincelada experimental que juego y grabo al mismo tiempo.

[4] Color Corona Sky + Guía de perspectiva + Función de mapa de degradado!
No ... Este NO es un nombre de virus.
Una fuente de luz extremadamente brillante, como un sol poniente o una farola, a menudo está rodeada por una región de luz colorida llamada corona de color. La corona de color aparece tanto en la visión humana como en la fotografía, donde a veces se le llama destello de lente.
[Sky Dome + Two Points Perspective Guide]

Esta vez, déjeme comenzar la pintura con una guía, sé que podemos usar la subherramienta [Regla -> Regla de perspectiva] para ayudar a lograr la perspectiva de dos puntos. Pero déjame hacer esto más rápido con líneas que no distraigan y un enfoque demasiado técnico.
Como puede ver en el gif, creo mi guía en la parte superior de la capa [Borrador] que se llenó de marrón usando [Alt + Retroceso] para autocompletarla con el color que desee. Usando color blanco, empiezo a dividir el lienzo en 2 y luego comienzo mi 'suelo' con líneas curvas.
¿Por qué curva?
Me gustaría que aprendieras a crear un ángulo dinámico o un ángulo extremo de perspectiva de dos puntos que muchos artistas de manga (especialmente manga de acción) tienden a crear este tipo de perspectiva y ángulo en sus escenas de batalla.

Mi técnica habitual para completar los dibujos de líneas basada en la guía, puede ver que es bastante simple y fácil dibujar cuadros tras cuadros, rectángulos y todo, incluso con las nubes imponentes sobre los edificios usando solo [Lápiz de diseño] con un nuevo capa.
No hay nada lujoso aquí, solo un recordatorio de seguir siempre las pautas que creó, sin embargo, tenga en cuenta; la línea del medio (que divide el lienzo) debe ser una sola línea recta, mientras que otras pueden ser un poco curvas.

Determine de dónde proviene la fuente de luz con [Lápiz de diseño]. Para hacerlo simple: coloco la fuente de luz brillante (imaginaria) en la esquina superior izquierda, luego te explicaré sobre las sombras proyectadas y sobre los colores proyectados. Mientras tanto, solo coloco las sombras de oclusión de los edificios, paredes, árboles, incluso algunas sombras en las nubes, para que puedan ser un recordatorio de 'dónde está la luz y dónde cae la sombra'.
Estoy usando [Pluma cónica] para entintar, no es uno detallado, solo señale algunos detalles necesarios desde el boceto preliminar hasta el boceto más refinado. También abrir una vista [Cuadrícula] de vez en cuando será útil especialmente para usar trazos [Mayús] para hacer líneas rectas.

[Sombras nubladas]
Cuando una forma intercepta una parcela de luz directa, proyecta o proyecta una sombra sobre lo que se encuentra detrás de ella. La forma oscura resultante puede ser un dispositivo de diseño útil para sugerir profundidad o para unir elementos dentro y fuera de su composición.
Fíjate en el gif, hago mi imagen un poco más pequeña para obtener una mejor composición visual. Con una combinación de teclas como [Ctrl + T] y vuelva a escalar manteniendo presionada [Shift + Alt] y haga clic en la esquina.
Después de terminar con las sombras proyectadas y algunos detalles: doy un poco de reflejos a las nubes para hacer el contraste de ambos objetos. Luego creo una nueva capa, después de eso elijo [Gradiente -> Cielo de mediodía] desde la esquina inferior derecha a la izquierda, por lo que se supone que la parte más clara de la gradación azul está en la parte superior izquierda.
[Modificación de la gradación suave]

Como un glissando en la música, una gradación de color pasa suavemente de una nota a otra. El cambio puede ocurrir de un tono a otro, o de un color claro a un color oscuro, o de un color apagado a uno saturado.
El GIF de arriba tiene varios sistemas de gradaciones para el cielo. Los colores cambian de azul claro (esquina superior izquierda) a azul medio (esquina inferior derecha); también separan las nubes del cielo con [Aerógrafo -> Spray de color en ejecución]. Las gradaciones no ocurren por casualidad (aunque podría discutir con Gradient herramienta], pero es necesario planificar dónde empezar y dónde terminar, lo cual es fundamental porque, como ya habrá notado, la gradación determinará la fuente de luz, así como el estado de ánimo o la atmósfera de sus pinturas.
[Separación de colores]

Usando [Turnip Pen] para el bloqueo de color, aquí estoy separando cada elemento en el dibujo; solo edificios, árboles y paredes. Elegir colores de alto contraste para una mejor separación porque siempre que necesite seleccionar solo el primer edificio (verde lima) o tal vez el edificio secundario (marrón claro) o paredes, se puede seleccionar fácilmente usando la herramienta [Selección automática] (en Photoshop: llamamos es varita mágica).
[Uso del área de selección para crear las nubes]

Siempre que tenga las formas básicas ya dispuestas, le resultará más fácil realizar detalles interesantes de la nube con la herramienta [Área de selección]. He estado haciendo mucho silencio con esta herramienta, sobre todo para seleccionar alguna zona.
El truco sería no soltar la herramienta antes de que crea que está bien lanzarla (consulte la acción gif animada arriba), aunque habrá una configuración que puede modificar para hacer la continuidad de su herramienta de selección sin preocuparse de liberarla accidentalmente.
A continuación se muestran mis consejos para crear nubes con la herramienta [Área de selección]:

En realidad, la herramienta [Área de selección] viene con muchas opciones, pero la predeterminada será Rectángulo; del gif animado de arriba, puede ver que estoy usando la subherramienta [Lasso] y comienzo poco a poco mi progreso de 'creación de nubes'.
Aviso sobre mi [Propiedad de la herramienta] -> [Modo de selección]: elijo la segunda opción, que es un comando [Agregar a la selección] y luego puedo ampliar libremente mi selección.
[Adición de colores, fusión y desenfoque]
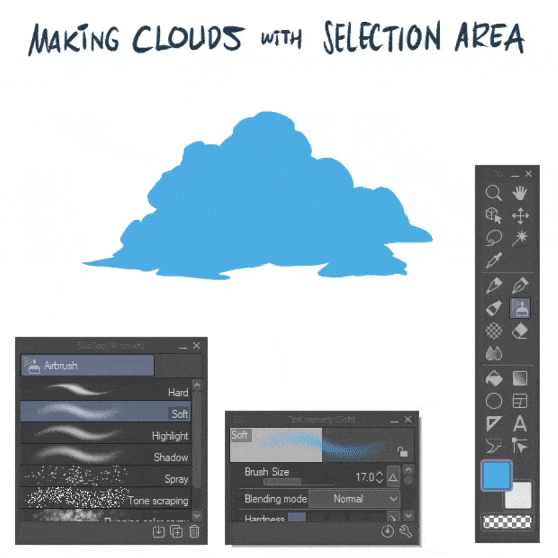
Una vez que haya terminado con las formas del [Área de selección], presione fácilmente [Alt + Retroceso] con el color elegido. El mío es azul claro, después de eso, puedes elegir cualquier pincel o cualquier subherramienta para colorearlo. Elijo [Aerógrafo] -> [Suave] y [Resaltado] para llenar rápidamente un área.
Siguiente paso, difuminar y mezclar algunas partes porque es demasiado nítido para el borde de la nube. Como ya puede adivinar, es el momento de [Blend] con [Blur] y [Blend] incluso agregando movimientos aleatorios de nubes con las subherramientas [Finger Tip].
Sugerencias: recuerde que debe [Desbloquear selección de capa] usando [Ctrl + D] y verifique si [Bloquear transparencia de capa] antes de difuminar los bordes. De lo contrario, los bordes no se difuminarán ni mezclarán.
[Volver a nuestra pintura]

Con un poco de [Tapered Pen] y creo formas más detalladas y modificadas alrededor de las altísimas nubes, usando la referencia de mi capa de sombra como mi única guía para poner mi color.
Nota: Considere [Bloquear transparencia de capa] antes de eliminar los colores azules.
[Finalizando el formulario de nubes imponentes]

El gif animado de arriba muestra la última parte de ajustar y modificar mis nubes altísimas, porque me gustaría pasar a la creación de colores para los cielos, especialmente con el destello de lente.
Son los mismos principios con el desenfoque, mezclando algunas áreas de bordes afilados de las nubes.
Agregar blanco con [Pluma cónica] y mezclarlos con [Desenfocar]. También creo que necesito cambiar la saturación de color de mis nubes para que no sea demasiado azul usando [Ctrl + U] y bajar su [Saturación] alrededor del -40%. Luego, finalmente agregue un poco de amarillo al área superior izquierda de las nubes con [Aerógrafo -> Suave] y [Opacidad del pincel alrededor del 25%] para que no afecte demasiado a las nubes completas.
[Agregar destello de lente o corona de color]

Pido disculpas mientras realizo este paso, no presioné el botón de grabación en mi aplicación para grabar la pantalla. Es como si me hubiera saltado varios pasos, incluido cómo agregar texturas simples y rápidas a los edificios (ventanas) y paredes. Incluso arbustos, árboles y hierba en el suelo.
Pero lo más importante es cómo crear su propio 'destello de lente' o corona de color. Aquí está mi sugerencia para comenzar:
1. Crea una nueva capa (la llamo brillo del cielo), necesitas hacerla ligeramente invisible (alrededor del 15-20% de opacidad) y dar un trazo de pincel con [Aerógrafo -> Suave] comenzando desde la esquina superior izquierda. Intenta seguir los trazos con Soft Airbrush que parece un rayo de sol. (Al principio estoy usando amarillo para que veas mejor, luego lo cambio a blanco).
2. Para crear esos 'destellos de lente', todo lo que necesitas es crear una nueva capa encima de tu capa de 'brillo del cielo', le cambio el nombre con 'destello de lente' y luego voy a la subherramienta [Decoración -> Efectos -> Suave] e intente cepillarlo desde la parte superior izquierda: haga clic una vez y luego mantenga presionado [Mayús] en su teclado, haga clic en la parte inferior izquierda. Y tendrás un montón de círculos con variedad de tamaños.
3. Agregue una 'forma pentagonal aleatoria' en su [Selección de pincel de decoración] y haga una refracción interesante de la misma manera que lo está haciendo con [Decoración -> Efectos -> Suave] y luego finalícela con un poco de [ Aerógrafo -> Suave] en la esquina inferior derecha; puede intentar usar el pincel [Mezclar] para mezclar las partes innecesarias de su 'Corona'.
[Sugerencias adicionales: convierte tu imagen del mediodía en escena de amanecer, atardecer y noche]

Como consejos adicionales [Corrección de color dentro de Clip Studio Paint] - Sugiero trabajar en una imagen JPG. Guarda tu imagen y luego ábrela. Puede duplicar dos capas (que para mí son capas de 'destello de lente' y 'corona') para mejorar la corrección de color general.
Advertencia: te muestro esto como un truco de respuesta rápida para obtener 4 imágenes diferentes de una vez. Por supuesto, es mejor para usted crear su propio atardecer o amanecer e incluso escenas nocturnas sin manipular dicho Mapa de degradado. El resultado será diferente. Hay muchos tutoriales sobre el atardecer y el amanecer, mis técnicas para crear esas imágenes serán las mismas con la imagen del mediodía.
Pero tenga esto en cuenta: puede convertir (manipular) cualquier imagen del mediodía en una escena nocturna, PERO NO PUEDE SER DIFÍCIL hacer escenas más oscuras (noche o puesta de sol) en escenas más claras.
¿Cómo lo hago? Se basa en gran medida en la saturación y los tonos, la imagen del mediodía tiene tonos saturados. Así que prueba [Capa -> Nueva capa de corrección -> Mapa de degradado] y trabaja con tonos medios. Es por eso que puede realizar un mejor ajuste de la imagen con tonos más claros o medios.
Juega con Mapa de degradado -> Filtro de conjunto de degradado [Cielo] y también cambia tu opacidad alrededor del 20 - 30% para que no sea TOTAL ROJO como un gif animado, pero estará bien si cambias la opacidad al 20%. Y también juegue con la capa 'Corona', cambie su modo de fusión a Add Glow y puede tener un bonito destello de puesta de sol desde la composición media o inferior si gira eso.
¿Qué tal escenas agradables y rápidas? Simplemente apague el destello y las capas de brillo. ¡Cambie el color de las ventanas del edificio con el modo de fusión Add Glow y listo!
Y ahí lo tiene, una sola imagen con solo [Capa de corrección -> Mapa de degradado] creará 4 imágenes de línea de tiempo diferentes que van desde las primeras horas de la mañana hasta las escenas nocturnas.
¡Feliz intento!
[5] Noche estrellada con Galaxy
Cuando pienso en escenas nocturnas, hay algo que anhelo: una noche estrellada. Honestamente, no puedo ver esas bellezas brillantes desde mi casa. Primero, por vivir en la ciudad; ni siquiera puede ver las estrellas, ya sea que le eche la culpa a la contaminación del aire o simplemente al cielo nublado. En segundo lugar, porque la mayoría de las veces me quedo dentro de mi habitación; jugando juegos en línea o haciendo tutoriales para luego olvidar lo hermosa que es la noche con sus objetos naturales: millones de estrellas.
Así que estoy trayendo mis recuerdos cuando viajaba por el bosque (como un boy-scout) y vi estrellas brillantes e incluso algo similar a una galaxia.
[El degradado del cielo nocturno]

Ahora, con la misma dimensión para el documento de pantalla de bloqueo o fondo de pantalla de teléfono HD (1920 x 1080), tamaño de resolución 300: comienzo a crear el color de fondo con Gradiente [Cielo nocturno] y lo arrastro desde la esquina superior derecha a la inferior izquierda. Después de eso, uso [Aerógrafo -> Running Color Spray] para mejorar el degradado suave con una mejor textura visual y luz.
Consejos: agregar un poco de azul cielo en la parte inferior y un poco de violeta en el costado afectará la representación posterior del cielo nocturno.
Luego, para mezclar todo fácilmente, voy a Filtro -> Desenfoque gaussiano y configuro el control deslizante alrededor de 20.
[Agregar millones de estrellas con aerógrafo simple]

Como puede ver en el gif animado de arriba (aunque es un poco rápido de ver): uso la misma capa que mi elección para soltar esas pequeñas partículas de [Aerógrafo -> Spray] y también [Aerógrafo -> Eliminación de tonos] para rellena toda la capa con blanco o azul claro.
Consejos: Simplemente mantenga el [Tamaño de partícula] pequeño alrededor de 5 - 10. Para obtener mejores resultados, ajuste también el tamaño del pincel mientras aplica los trazos. Y para estrellas más grandes, me limitaré a un tamaño de partícula de 10. Para la forma de las estrellas brillantes, utilizo [Decoración -> Efecto] y me desplazo hasta encontrar [Sparkle A] para dar algunas formas de estrellas de aleatorización.
[El pincel y trucos predeterminados de 'Galaxy']

Para hacer la 'galaxia', creo una nueva capa para poder intentar tener un modo de fusión diferente para intentar ver cuál es la mejor. En realidad, esta es la PRIMERA VEZ (desde hace mucho tiempo hice dibujos con temática de galaxias) con una nueva técnica con la que experimenté.
Elijo [Aerógrafo -> Spray de color en ejecución] y elijo cepillarlo con un tamaño y color de pincel diferente, pero me quedo con el violeta, el rojo púrpura y el azul claro con un poco de verde claro también, pero solo lo experimento un poco en el medio. (entonces NO es blanco).
Lo más importante: intente cambiar el modo de fusión de capas a [Vivid Light] porque lo cambio de [Add] a [Overlay] incluso a [Hard Light] pero solo [Vivid Light] trae el mejor interés para mis ojos.
[Estrellas brillantes]

Duplico el primer fondo de mis estrellas estrelladas, y no sé por qué estoy haciendo esto, pero será un experimento interesante hacer un desenfoque duplicado y cambiarlo a [Luz suave] y soltar su capa [Opacidad a 30 %] porque me gustaría destacar algunas estrellas que otras.
Vuelvo a la primera capa de estrellas, usando la misma técnica con [Aerógrafo -> Suave y el modo de pincel cambia a Superposición] y luego comienzo a resaltar los destellos como en las películas de fantasía o espaciales.
Consejos: los colores que elijas para resaltar algunas estrellas serán efectivos si eliges las que no sean blancas, pero cercanas al azul claro o cian, luego al amarillo anaranjado o incluso al rosa.
[Galaxy Shines + Silueta de pinos]

Primero, me gustaría hacer una escena que consista en galaxias y montañas, pero creo que es mejor agregar otros elementos naturales como árboles: pinos para ser exactos. Así que voy a [Decoración -> Vegetación -> Follaje] de todos modos, es el mejor predeterminado que prefiero, pero puedes encontrar una mejor silueta de árboles o cualquier otro pincel en Clip Studio Assets.
Después de eso, modifico algunos árboles con [Tapered Pen] para que tengan una mejor apariencia visual de sus alturas y también elimino algunas hojas detalladas del follaje predeterminado. También cepillo con cuidado aquellas áreas que todavía se ven demasiado vacías en la parte inferior.
A continuación, le doy el 'frío ahumado' o la 'noche brumosa' a la imagen usando una nueva capa [Aerógrafo -> Spray de color en ejecución] y elijo un color verde claro para poner en la parte central del lienzo digital. Haz que esos pinceles se vean como un 'rayo' con [Motion Blur, 20, Forward] y finalmente transfórmalos con [Ctrl + Shift + T] para adaptarse al ángulo y luego cambia su modo de capa a [Overlay] para hacerlo un poco revelador.
[Sombras de silueta]

Ajuste final a los árboles, creo el efecto de sombras duplicando la capa 'TREES' y la cambio a 'SHADOWS' y cambio el modo de fusión a [Overlay]. Después de eso, voy a Filtro y luego selecciono [Desenfocar -> Desenfoque gaussiano: 20] y hago clic en Aceptar. También puede probar [Desenfoque de movimiento: 20] y cambiar la [Dirección: Adelante] del desenfoque alrededor de 90 y ver cuál le conviene mejor.
Y aquí está mi resultado:
Ahora que mi último diseño de pantalla de bloqueo con noche estrellada ya está terminado, puedo usarlo en el fondo de pantalla de mi teléfono para recordarme lo pequeños que somos si nos comparamos con el gran y vasto universo con millones de estrellas y galaxias sobre nosotros.
Tú, con cualquier creencia que tuvieras: debes agradecer a Dios por todo. Nuestro mundo en el que vivimos era hermoso y todavía lo es. Somos los responsables de proteger nuestro medio ambiente, nuestro mundo, juntos.
[6] Aurora / Aurora Boreal en el cielo
Sí, después de los cielos estrellados, ¡aquí viene el cielo del norte con su famosa aurora boreal! Lo llamamos Aurora Boreal. Nunca he visto uno con mis propios ojos, pero esperaba verlo una vez con mi familia cuando todo haya terminado: ya sabes ... Esta pandemia no nos permitirá viajar dentro de los países, de ahí nuestras propias ciudades.
[Noche fría y ventosa]

He estado haciendo la Aurora para mostrarte lo fácil que es trabajar en ella, ¿verdad? Ahora, algunos de los pasos pueden ser repetitivos, así que me saltaré para explicar porque viene con el mismo principio. Por ejemplo, cómo trabajar con [Gradient: Night Sky] y también [Airbrush: Running Color Spray] para lograr un resultado similar al gif anterior.
Por último, use [Filtro -> Desenfocar -> Desenfoque de movimiento: 10] con [Ángulo: 120] y [Dirección: Adelante] para marcar la diferencia en el movimiento o los golpes de viento.
[Trabajar con superposición y agregar modo de fusión de aerógrafo brillante]

Para continuar agregando diferentes colores, estoy usando [Aerógrafo -> Suave] y cambio su modo de Fusión a Superposición e incluso a veces [Agregar Resplandor] para lograr un resultado diferente de azul claro y también azul verde, con un poco de magenta ( púrpura) para que parezca una aurora con forma de arcoíris. Pero esa es solo mi preferencia, no es obligatorio que sigas mis esquemas de color elegidos.
[Gota de estrellas brillantes]

Para Shining Stars: las estoy creando en la misma capa que el cielo y usando ambos de este [Aerógrafo -> Spray o Tone Scrapping] predeterminados y cambio su modo de fusión entre: Add Glow y muchas veces Overlay. Depende de lo que deseo que se vea en la pantalla (lienzo). Cuanto más contraste sea bueno con Add Glow, se supone que los más mixtos son Overlay.
Para resaltar aún más algunas de ellas, me concentro en usar [Aerógrafo -> Resaltar] con el modo de fusión Agregar resplandor para algunas de las estrellas más grandes.
[Entra Aurora]

Para Aurora: estoy creando una nueva capa y estoy usando [Aerógrafo -> Gotita] con diferentes opciones para su modo de fusión (con el mismo principio del paso anterior): agregar brillo y, a menudo, superposición intercambiable.
Consejos: Varíe los colores con amarillo, verde, azul claro y, a veces, rosa; al hacerlo, tendrá una variación de color en todo el dibujo.
[Aurora 'Movimientos dinámicos']

Sé que se supone que las apariencias de las auroras son borrosas y estos pasos serán muy complicados y satisfactorios. Pruébelos con cuidado y paciencia.
1. Use el Filtro -> Desenfocar -> Desenfoque de movimiento, deslice [Fuerza: alrededor de 20] con [Ángulo: 100] y Dirección [Adelante] - deje el cuadro Modo: como predeterminado.
2. Copie 3 veces de las partículas borrosas por movimiento manteniendo presionada la tecla [Alt] y arrástrela por el lienzo, automáticamente 'copia o duplica' la aurora.
3. Aplique más desenfoque de movimiento a las otras auroras duplicadas. Pero cambie su modo de fusión a [Glow Dodge] o cualquier otro tipo de 'modo de iluminación' como [Linear Light] o [Vivid Light]; debe probar usted mismo cuál es mejor.
4. Mezcle un poco de aurora 'recortada' que se vea extraña (especialmente en la parte superior) con la herramienta [Mezclar].
[Detalles de los rayos de luz de Aurora]

Estoy duplicando y también moviendo varias veces y cambio el modo de su capa de manera diferente de Linear Light a Add Glow y pruebo Overlay para ver en qué se convertirá. Todavía no estoy satisfecho con el resultado, utilizo [Pluma cónica] y dibujo algunos detalles yo mismo con la ayuda principal de la herramienta [Regla especial], una herramienta versátil para dibujar líneas sin preocuparme por ningún doblez ni dibujo direccional incorrecto (¡jaja! herramientas de 'trampa') cuando se trata de detallar auroras porque elijo [Parallel Line] y luego comienzo a agregar líneas de colores para agregar algunos aspectos destacados.
Sugerencias: puede arrastrar la regla para que no afecte a las capas actuales que está editando. También puedes probar [Aerógrafo -> Gotita] con la regla encendida. Y mira sus asombrosas gotas que van en las mismas líneas con la regla.
[A veces está bien ser exagerado, pero ...]

Hacer resaltar a veces se siente muy divertido y es posible que exagere de alguna manera ... Está bien ser un poco exagerado con sus colores, es un arte digital de todos modos, pero mantenga el equilibrio en la apariencia de su obra de arte, demasiados colores en un lugar atraerá demasiado los ojos de las personas y los mareará (bueno, al menos para mí), por lo que agregar un poco de [Agregar brillo] y equilibrar con [Aerógrafo -> Sombra] para hacer que tu aurora sea un poco más oscura en la parte superior sería mejor de lo que parece estar completamente resaltado hasta el punto de "distraer la vista" y no "atractivo para la vista".
Sugerencias: aprenda a controlar su lienzo acercándose y alejándose varias veces. No dibuje cosas con un zoom GRANDE alrededor del 500%, intente alejar su lienzo o simplemente presione [Ctrl + 0] para que restablezca automáticamente su estado de zoom a su estado predeterminado.
[Elementos de montaña para mejorar la pintura general]

Una vez que hayas terminado con la aurora, es hora de poner otro elemento para completar la pintura. La parte más fácil en la que pude ver la referencia de la imagen en Internet (y no la compartiría aquí, porque va en contra de las reglas) se supone que son montañas heladas reflejadas en el océano Ártico.
Para hacer eso, comienzo a crear la montaña con una nueva capa y uso [Textured Pen] para diseñar la estructura y la forma de la montaña solo con el color marrón oscuro. Poco después de eso, estoy usando [Aerógrafo -> Suave] y selecciono el color azulado del cielo y un color leve en el borde de las montañas con diferentes tamaños de pinceles.
Duplico la capa de la montaña coloreada y la transformo (volteo verticalmente) con [Ctrl + T] y luego hago clic en Aceptar. Después de eso, use [Ctrl + Shift + T] para transformar libremente la capa duplicada y ajustar la posición. Con la ayuda de [Filtro -> Desenfoque de movimiento] para hacer que las montañas duplicadas reflejadas en el agua no sean demasiado nítidas, luego ajusto un poco de espacio vacío entre la montaña y las reflejadas con un pincel y le doy un poco de apariencia acuosa. El ajuste final será la niebla de la montaña con un blanco y lo mezclará con [Blend -> Blur] ¡y listo!
[Modificando el aspecto final de todo el dibujo de aurora]

Por último, pero no menos importante, modifiqué algunos cinturones de aurora para dar más textura con [Design Pencil] con el fin de dar más entretenimiento visual y agradable a la vista. También puede optar por agregar algo de brillo y brillo usando [Aerógrafo -> Resaltar] y hacer la magia usted mismo.
Y aqui tienes:
¡Finalmente, aquí está el resultado real de mi dibujo rápido de 40 minutos para Aurora Sky!
Una cosa que no olvidaría al crear esta obra de arte: casi pierdo mi archivo original debido a que algo desconocido le sucedió a mi disco duro externo y se dice que el formato no es válido o no se puede acceder.
CONSEJOS PROFESIONALES: [Guarde siempre] su archivo .lip de Clip Studio Paint en algún lugar de su propio SSD o disco duro interno. ¡Guarde los archivos de respaldo cuando esté trabajando en cualquier proyecto (grande o pequeño) en 'Cloud' usando el servicio Clip Studio Cloud! Te salva de un doloroso dolor de cabeza.
[BONUS] Combinación de rueda de color intermedia
Primero, me disculpo por la palabra incorrecta de Intermedio con mi gif animado a continuación.
Si la ventana [Color intermedio] no aparece, en realidad puede encontrarla haciendo clic en el Menú, luego vaya a Ventana -> Color intermedio y también se mostrarán las otras ventanas que se pueden activar y desactivar según sus preferencias. ahí.

Ahora que estoy usando [Rueda de color] y [Color intermedio] para comenzar estos pequeños consejos adicionales, una combinación de opciones versátiles que he usado muchas veces para producir un balance de color para mis dibujos digitales hasta ahora. Elijo mi color base, que es azul oscuro, lo coloco en la parte inferior derecha, luego elijo azul medio, un poco de amarillo pálido (amarillo grisáceo) y finalmente un 100% blanco para cada esquina respectiva de [Color intermedio] para que tengas una buena gradación de colores en la que te enfocarás. Después de eso, elija el más oscuro para comenzar la formación de nubes. Estoy usando [Tapered Pen] para establecer la base de mi diseño de nube.
El resto será: [Bloquear transparencia de capa] después de soltar el azul oscuro con la herramienta [Relleno]. Luego, use la técnica estándar [Aerógrafo -> Suave] para rellenar los colores elegidos de la paleta [Color intermedio] y luego [Lápiz de diseño] para agregar texturas. Por último, [Desbloquear la transparencia de la capa] y utilizar las herramientas [Fusión]: [Desenfocar] y [Punta del dedo] serán mis opciones principales.
Consejo: cambie los colores que desee para cada 4 esquinas, pero mantenga los colores fríos y los colores cálidos. ¡Feliz intento!
[BONUS] Combo de tinta china x mezcla x aerógrafo

Puede probar estos consejos adicionales, utilizando India Ink Brushes (y mezclar con Blend & Blur y finalizar el color con Airbrush -> Soft & Highlight) para tener una sensación diferente de crear la formación de nubes.
1. Inicie la forma básica con [Bit Husky] y rellénela con la herramienta [Fill].
2. Puedes probar con otros pinceles como [Suave] para colorear, así como [Áspero] para tener una herramienta intercambiable con [Pluma cónica]
3. Al usar [Tinta más clara], se mezcla un poco, por lo que para traer una variedad de formas, intentaré utilizar el pincel [Sangrado más oscuro] por su aleatoriedad de bordes.
4. [Light Running Ink] es bueno para mostrar un poco de nubes que se desvanecen, ya que funciona como un acrílico seco si está usando un pincel de medios tradicional. Una vez que crea que todo está bien, comience a mezclar esas formas de bordes duros con [Blend -> Blur] y un poco de [Finger Tip] para dar un movimiento de nubes.
5. Por último, pero no menos importante ... Agregar algo de [Aerógrafo -> Suave con modo de pincel superpuesto] sería una buena adición al aspecto final de su nube. Especialmente si agrega un poco de color cálido u otra fuente de iluminación para ambos lados.
[+] Mensajes del autor
Ahora que hemos llegado al desplazamiento final de nuestro recorrido a través de una guía simple (que admito que no es demasiado simple) a través de dibujos del cielo, veamos los temas principales que se han tejido a través de todos los temas separados.
Mantenga estos diez puntos (no diez mandamientos) en su mente mientras continúa su viaje de dibujar cielos y más allá:
- 1. Dibujar cielos no son temas separados, sino más bien estrechamente relacionados -
Empezamos mirando la luz y la sombra por separado. Pero a medida que avanzamos, se entrelazaron cada vez más. Pintar agua, arcoíris, coronas de colores y puestas de sol implica la estrecha interacción de luces y sombras antes de dejar caer los colores.
- 2. Los espectadores verán el sujeto en 2D, pero sentirán las nubes en 3D -
Hemos visto cómo se diferencian las nubes en varios arreglos de iluminación. También hemos visto cómo los esquemas de color pueden crear diferentes estados de ánimo. La iluminación puede transformar cualquier tema. La respuesta a estos efectos es en gran parte inconsciente.
- 3. Elija un plan de iluminación y cúmplalo -
Antes de comenzar a pintar cielos, establezca claramente la fuente de luz. Mantenlo simple. Si está pintando un sujeto imaginario, asegúrese de que su referencia de iluminación sea consistente.
- 4. Conozca su rueda -
Puede utilizar el sistema de colores Munsell, la paleta de colores Yurmby o la rueda de colores RGB proporcionada por Clip Studio Paint. Independientemente, conozca el espacio y dónde están sus pigmentos dentro de él.
- 5. Conoce tu gama -
Ya sea que prefiera premezclar, mezclar libremente o paletas limitadas a su dibujo digital, asegúrese de los límites de su gama (saturación y valores). Los buenos esquemas de color provienen de saber qué colores dejar fuera de la gama.

- 6. La visión es un proceso activo -
No vemos como lo hace una cámara. Nuestro cerebro visual ensambla el mundo para nosotros, segundo a segundo, tamizando, clasificando y organizando el caos que se arremolina a nuestro alrededor.
- 7. No hay una sola marca de realismo -
Tus pinturas pueden ser fieles a la naturaleza, pero enfatizan diferentes aspectos de la verdad visual en comparación con otros artistas. La forma en que pintas las nubes es un registro de cómo ves. Seguirá siendo aceptado como realismo. Cada uno de nosotros, los artistas, estamos atentos a diferentes hechos de la naturaleza. Aquellos que describen el realismo como una imitación servil no entienden este punto.
- 8. Compare, Compare, Compare -
En una escena dada, los colores y valores se conocen por su relación más que por valores absolutos. El color que vemos depende de muchos factores además del color local. Mientras pinta cielos y nubes, debe hacer constantemente comparaciones de un área a otra. El color que mezcla en forma de nube (casi) siempre se aleja del color del cielo.
- 9. El ojo externo alimenta a los ojos internos -
Estudie los principios de este tutorial. Búscalos en la naturaleza que te rodea. Captúrelos en bocetos de observación. Utilice esas observaciones en sus imaginativos cuadros digitales.
- 10. ¡Somos afortunados de vivir hoy! -
Los pigmentos digitales disponibles en la actualidad son relativamente baratos y rápidos a la luz (compraste Clip Studio Paint, tienes millones de colores para jugar), algo con lo que los viejos maestros de la pintura tradicional solo podrían haber soñado. Tenemos acceso a millones de imágenes de referencia en Internet. Las revoluciones digitales han profundizado nuestra comprensión y nos han proporcionado nuevas y poderosas herramientas.
Aprendamos unos de otros y salgamos y hagamos nuestro mejor trabajo.
- Futopía -
























Comentario