GUÍA PARA PRINCIPIANTES DE MODELOS 3D EN CLIP STUDIO
Hola chicos, para este tutorial voy a hablar sobre el modelo 3d en csp, esta será una guía para principiantes, así que si no tienes ningún conocimiento sobre el modelo 3d, este podría ser el tutorial que estás buscando.
UBICACIÓN :
Para trabajar con un modelo 3d necesitamos un lienzo. así que empieza creando un nuevo lienzo
Una vez que haya creado el lienzo, vaya a la pestaña de material.
Aquí, haga doble clic en la opción 3d y luego seleccione "tipo de cuerpo"
Aquí verá estas 4 opciones, las dos inferiores son versiones de modelos antiguos. y las anteriores son las nuevas versiones de modelos que puedes diferenciar por sus tipos de carrocería. los más antiguos tienen cuerpos más realistas, mientras que la nueva versión tiene más cuerpos estilo anime y manga, puedes usar el que prefieras.
Ahora simplemente haga clic en el modelo con el que desea trabajar, arrástrelo y suéltelo en el lienzo.
Ahora su modelo 3D está listo para trabajar con él.

-------------------------------------------------- -------------------------------------
CONTROL S :
Cuando hace clic en el modelo, puede ver un conjunto de diferentes herramientas que se utilizan para controlar los ángulos de la cámara, el movimiento y la rotación del modelo 3D. de lo cual primero nos vamos a concentrar en estos tres.
Estos son los controles de la cámara. también es casi como si tuvieras una cámara y pudieras controlar desde qué perspectiva miras el modelo
>Usando el primer ícono, podemos rotar el ángulo de la cámara como queramos en cualquier dirección. >La segunda es para mover la posición de la cámara. >Usando el tercero podemos controlar cuánto queremos que la cámara acerque o aleje el modelo.

[NOTA] Algo en lo que la gente suele equivocarse es que creen que están moviendo el modelo con estos tres controles . No tu no eres . Mire la cuadrícula de abajo, el modelo no se mueve ni una pulgada de su posición original. es la cámara la que se mueve, no el modelo.

MOVER EL MODO:
Para mover o rotar el modelo en este espacio 3D, podemos usar estos 5 iconos o la esfera.
Este icono le permite mover el modelo sin que quede sujeto a la cuadrícula.

EX: Útil para crear poses donde el personaje no está tocando el suelo como este
El siguiente ícono le permite rotar el modelo en cualquier dirección

EX: Realmente útil al crear poses donde el cuerpo necesita rotación.

El tercero le permite mover el modelo hacia los lados.

El siguiente te permite rotar el modelo en un giro de 360°.

[NOTA] Si desea restablecer la rotación, haga clic en este icono "restablecer rotación del modelo".
EX: Realmente útil en escenarios en los que los personajes están uno frente al otro o frente a algo.

Por último, este ícono le permite mover el modelo mientras está conectado a la cuadrícula
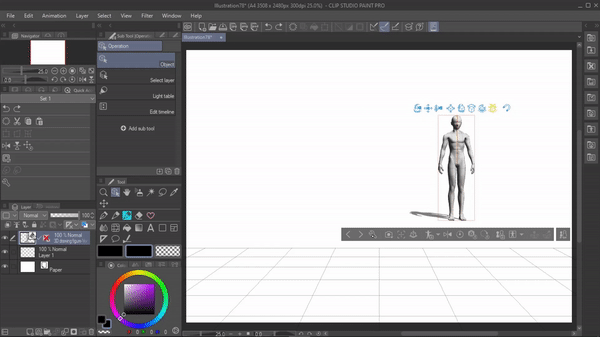
EX: realmente útil en el posicionamiento cuando trabaja con múltiples modelos 3D.

ESFERA :
Ahora hablemos de la esfera, casi hace lo mismo que los íconos de arriba.
Este círculo exterior en la esfera se usa para hacer el modelo más grande o más pequeño. Haga clic y arrastre para agrandar el modelo y arrastre para hacerlo más pequeño.

[NOTA] Para restablecer el TAMAÑO del modelo a su escala original, haga clic en este icono.
AHORA dentro de la esfera tenemos este punto con el que podemos mover el modelo sin estar pegado al suelo,

[NOTA] Para volver a colocar el modelo en el suelo, haga clic en este icono "colocar el modelo a nivel del suelo".
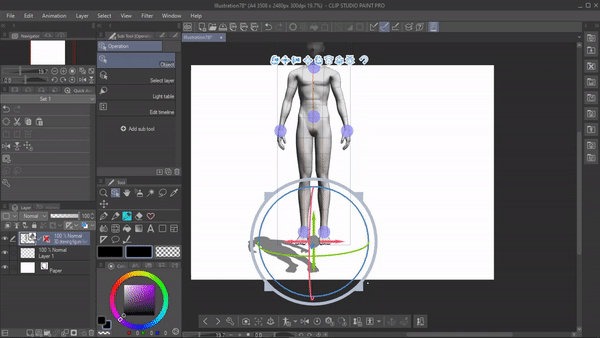
Y finalmente estos ejes se utilizan para rotar el modelo. haga clic en el eje y arrástrelo a lo largo de la línea para girar.

---------------------------------------------------------
CAMBIO DE FORMA DEL CUERPO:
En csp, podemos personalizar la forma del cuerpo de los modelos 3D para que se ajuste a la descripción del personaje que estamos dibujando. Por ejemplo: cambiaré la forma de este modelo 3d a uno de mis oc que tiene un cuerpo musculoso y más alto con un hombro ancho.
Para cambiar la forma del cuerpo, haga clic en este icono que abre la ventana "Editar figura 3d" O vaya a la propiedad de la herramienta y expanda "cambiar forma del cuerpo"
ALTURA :
Este control deslizante nos permite cambiar la altura de la figura 3d.
Por defecto, las figuras corporales masculinas de la versión 2 están configuradas en 175 cm, pero para mi personaje quiero que sea más alto
Así que vamos a mover el control deslizante de altura a 190 cm.
Si nota que cuando movemos el control deslizante de altura, el control deslizante "proporción de cabeza a cuerpo" se ajusta automáticamente con él. Esto se debe a que se asegura de que la cabeza esté en la proporción adecuada con la altura del cuerpo.

Si desea ajustar la cabeza por separado, puede deshabilitar "ajustar la relación entre la cabeza y el cuerpo con la altura" y ajustar el control deslizante. Pero para mi personaje aquí lo mantendré habilitado.
- PERSONALIZACIÓN DE LA FORMA DEL CUERPO
Ahora pasemos a cambiar realmente la forma del cuerpo.
1 - haga clic en esta línea para cambiar la forma de todo el cuerpo
2-esta es el área de ajuste, donde puede ajustar la forma del cuerpo moviendo el lado 2d.
En esta área de ajuste, podemos mover el cursor /2d horizontal o verticalmente para obtener diferentes formas del cuerpo.
>Cuanto más arriba muevas el control deslizante 2d, obtendremos un cuerpo fuerte y musculoso. >Si mueve el control deslizante d hacia abajo, obtendremos un cuerpo de niño sin curvas. >Si lo desplazamos hacia la derecha conseguiremos un cuerpo más gordo. >Si nos movemos hacia la izquierda, obtendremos un físico esbelto.

Para mi modelo, quiero que tenga un cuerpo delgado y musculoso y para eso moveré el control deslizante hacia arriba a la izquierda. en algún lugar entre la forma del cuerpo delgado y musculoso para obtener mi físico ideal
PERSONALIZACIÓN DE PIEZAS INDIVIDUALES
No solo todo el cuerpo, sino que podemos personalizar cada parte individual del cuerpo por separado.
Cuando navegues por el diagrama del cuerpo aquí, verás que se resaltan diferentes partes. Puede hacer clic en la parte particular que desea ajustar.
Ahora en el área de ajuste podemos mover el cursor para personalizar esa parte del cuerpo en particular.
Similar a lo que hicimos para personalizar la forma de todo el cuerpo.

Pero el área de ajuste para partes individuales del cuerpo funciona un poco diferente al cuerpo completo.
>Cuanto más alto mueva el control deslizante, más larga será esa parte del cuerpo. >Cuanto más abajo mueva el control deslizante, más corta será la parte del cuerpo.
El izquierdo y el derecho funcionan igual que el cuerpo completo.
>Derecho a engordar parte del cuerpo >Izquierda para un cuerpo más delgado.

En cuanto a mi modelo, quiero hacer sus hombros un poco más pesados. así que seleccionaré el hombro y moveré el control deslizante hacia la derecha para hacerlo más grueso.
Luego haré que su cuello sea más largo arrastrándolo hacia arriba
Y finalmente haré sus piernas y manos un poco más largas.

Nota: si no le gustan los cambios que realizó, puede hacer clic en "restablecer" aquí y restablecerá esa parte del cuerpo en particular a su forma inicial.
Si desea restablecer todos los cambios de forma del cuerpo que haya realizado, incluida la altura a su forma inicial, haga clic en "forma inicial del cuerpo".
-------------------------------------------------- -------------------------------------
OTRAS FORMAS DE CUERPO
Recuerde que la personalización de la forma del cuerpo en csp no se limita solo al cuerpo de un adulto. Podemos crear muchas formas corporales diferentes en función de la edad y los rasgos de carácter individuales.
No solo para humanos, también podemos crear formas corporales para varios personajes de fantasía como duendes y monstruos. Al deshabilitar la "proporción de cabeza a cuerpo con altura", podemos dar a los cuerpos pequeños cabezas grandes una forma de cuerpo útil para dibujar personajes como chibis o duendes. A pesar de que el modelo 3D no se ve exactamente así, es un recipiente suficiente para dibujar uno.

-------------------------------------------------- -
REGISTRAR LA FORMA DEL CUERPO:
Ahora que hemos personalizado la forma del cuerpo para nuestro personaje, es mejor guardar la forma del cuerpo para que podamos usarla cuando queramos más adelante.
PARA registrar la forma del cuerpo, siga las instrucciones a continuación
Tome una captura de pantalla o guárdela como png para que podamos usar la imagen como imagen material Ahora haga clic en "Registrar material" en la edición de la figura 3D o haga clic en este icono a continuación para registrar la forma del cuerpo.
>Aparecerá un cuadro de propiedades del material, donde nombraremos el material y luego, en la imagen del material, haga clic en "seleccionar archivo" y seleccione la imagen del modelo 3D que acabamos de guardar.
Finalmente, elija una ubicación para guardar el material. Elegiré el "tipo de cuerpo" debajo del 3d para guardar el material
finalmente haga clic en Aceptar.
Ahora, si va a la ubicación donde acabamos de guardar el material de la forma del cuerpo, podremos usar esa forma del cuerpo cuando lo desee. Simplemente arrástrelos y suéltelos en el lienzo.

-------------------------------------------------- ---------
POSANDO
Ahora que hemos terminado con la forma del cuerpo, pasemos a posarlos. Hay diferentes formas/métodos para mover una parte del cuerpo,
Pero primero asegúrese de que en funcionamiento tenemos la herramienta de objeto seleccionada.
Ahora, cuando rastreamos el modelo 3d, veremos diferentes partes de la figura resaltadas en color azul. Podemos simplemente hacer clic en una parte en particular y arrastrarla para Manipularla.
Personalmente, encuentro difícil crear una pose con este método porque cuando tratamos de manipular una parte del cuerpo, automáticamente influye en los movimientos pesados en otras partes.
Pero una vez que te acostumbras. Es una forma decente de posar tu figura en 3D.

[Nota] La parte resaltada en azul se volverá rosa cuando se haga clic para manipularla.
[nota] Para restablecer el modelo a su pose predeterminada, haga clic en este icono.

-------------------------------------------------- ----------------
+POSANDO CON LOS PUNTOS DEL CONTROLADOR
Cuando hacemos clic en el modelo 3d, aparecerán estos 7 puntos. Usando estos puntos podemos mover las extremidades y el torso de la figura 3d para hacer movimientos básicos. solo tenemos que hacer clic en el punto y arrastrarlo para mover la parte del cuerpo.

AHORA APRENDAMOS QUÉ PARTES DEL CUERPO PUEDEN MANIPULAR ESTOS PUNTOS.
Usando estos puntos podemos controlar el movimiento en el brazo.

Usando estos puntos podemos controlar los movimientos en las piernas.

Este punto en el torso tiene control sobre todo el cuerpo porque cuando lo arrastras todo el cuerpo actúa de acuerdo a su movimiento.

Usando este punto podemos controlar la parte superior del cuerpo.

Arrastrando este punto podemos plantear en qué dirección queremos que mire la cara de nuestra figura 3D.

No solo eso. Cuando hacemos clic en el punto, aparecerá una esfera con líneas de eje con las que podemos rotar, torcer las partes del cuerpo.

El punto para manipular la cabeza tiene una sola línea con la que podemos inclinar la cabeza.

-------------------------------------------------
+POSANDO CON MANIPULADOR
Dentro de las partes resaltadas, haga doble clic en cualquier parte determinada. Aparecerá una esfera que podemos usar para manipular esa parte.
El manipulador tendrá estas líneas de eje (similar a lo que vimos antes)
En el que podemos hacer clic y arrastrar a lo largo de la línea para torcer y girar o doblar esa parte del cuerpo.
Este método de pose nos permite posar al modelo de una manera más detallada ya que podemos manipular diferentes partes del cuerpo individualmente.

No solo tiene sus límites anatómicos, por ejemplo: cuando intento mover la pierna, solo se moverá hasta donde sea humanamente posible.

Del mismo modo con el antebrazo, mientras que la otra parte tiene una esfera con tres líneas, el antebrazo tiene solo una porque solo podemos doblar el antebrazo y no torcerlo. Para torcer el brazo tendremos que manipular la parte superior del brazo. La misma teoría se aplica a los muslos y la parte inferior de la pierna.

[consejo] Un consejo para principiantes que daría es que si vas a manipular la cabeza, primero manipula el cuello y luego ajusta la cabeza para una pose más natural.
Y si está manipulando el brazo, ajuste primero el hombro y luego continúe con el brazo.

Y así es como podemos plantear una figura en 3d.
=-----------------------=
Personalmente, me gusta trabajar tanto con los puntos del controlador como con el manipulador.
Usando el método de puntos, crearé la pose básica ya que tiene un movimiento más natural.
Luego, con el método del manipulador, puedo agregar más detalles y construir una pose adecuada.

PONER UNA MANO
Hablemos un poco en detalle sobre cómo posar la mano. Primero hagamos zoom en la mano para una vista clara. Cuando trazamos a través de la mano, podemos ver diferentes secciones individuales de los dedos y la palma resaltadas. Podemos hacer doble clic en estas partes resaltadas para manipular la pose usando la esfera, al igual que hicimos anteriormente para posar todo el cuerpo.

Pero hay una manera más fácil de posar una mano. Para ello, vaya a > mostrar lista de objetos > aparecerá el cuadro de detalles de la subherramienta debajo del cual seleccione [pose] o simplemente haga clic en "mostrar configuración detallada" en pose en la propiedad de la herramienta.
En esta configuración de manos, podemos mover el cursor para hacer expresiones con las manos.
Si movemos el cursor hacia abajo, obtendremos una pose de puño cerrado.

A continuación, tenemos algunas poses predeterminadas diferentes para el puño cerrado. Puede seleccionar cualquiera de su preferencia

Si movemos el cursor hacia arriba a la derecha, obtendremos una mano abierta con los dedos separados.
Y si nos movemos hacia arriba a la izquierda, obtenemos esta mano rígida y abierta.
Si observa un poco por encima de la configuración de la mano, tenemos estos bloqueos con los que podemos bloquear dedos individuales. Solo tiene que hacer clic en el candado para bloquear ese dedo en particular. Una vez que hemos bloqueado el dedo, no podemos manipularlo hasta que esté desbloqueado.

Déjame darte una explicación sobre cómo usar esta función para nuestro beneficio.
Digamos que quiero crear una pose de paz en la mano.
Para eso primero asegúrese de que todos los dedos estén desbloqueados.
Luego, en la configuración de la mano, arrastraré el cursor hacia la parte superior derecha para abrir la mano.
A continuación, bloquearé estos dos dedos. Ahora arrastraré el cursor hacia abajo para cerrar el puño.

Con eso hemos creado un signo de paz
-------------------------------------------------- --------REGISTRO PREREGISTRO POSE O MANO POS :
Si siente que va a reutilizar la pose del cuerpo o de la mano que acaba de crear, asegúrese de registrar la pose para su uso posterior.
En el material de registro, haga clic en "registrar pose de cuerpo como material" para guardar la pose de cuerpo completo
Para guardar la pose de la mano, haga clic aquí para registrar la pose de la mano izquierda para ambas manos.
O haga clic aquí para registrar la pose de la mano derecha para ambas manos.
[NOTA] tenemos las mismas opciones debajo de este ícono a continuación
Es el mismo proceso que hicimos para registrar la forma del cuerpo. Tenemos el nombre del material, seleccione una imagen del material y luego elija una ubicación y finalmente haga clic en Aceptar.
La pose se registrará en la ubicación que acabamos de guardar, solo podemos arrastrarla y soltarla para usarla.
---------------------------------------
APLICAR UNA POSE: ficha de material y activos.
Tenemos muchas poses predeterminadas en csp que podemos aplicar a nuestro modelo 3d.
Estas poses están disponibles en la pestaña de material > 3d > pose.
Si hace doble clic en pose, tendremos dos opciones, "cuerpo entero", que tiene poses de cuerpo completo
Y "mano" que sólo tiene las poses de la mano.
Podemos hacer clic en la pose que queremos aplicar, arrastrarla y soltarla en el modelo 3d.
Asegúrese de dejar caer el modelo 3D porque si lo deja caer a un ritmo aleatorio, se creará un nuevo modelo 3D con esa pose.

Lo mismo ocurre con la aplicación de poses de manos, asegúrese de dejar caer las manos de la figura 3d.
[nota] Si desea que la pose de la mano se aplique solo a una mano, asegúrese de seleccionar esa mano y luego suelte la pose de la mano. De esta forma solo se aplicará a esa mano.

También tenemos los activos de Clip Studio, que tienen tantas poses diferentes disponibles, solo tenemos que buscar la pose que estamos buscando y descargarlas.
Las poses descargadas se guardarán en la pestaña de material bajo descarga, desde donde podemos arrastrarlo y soltarlo para usarlo.

Por último quería mencionar este icono. haga clic en este icono y luego seleccione "usar pose 3d". Se abrirá un cuadro de diálogo que contendrá todas las poses predeterminadas, las poses descargadas, así como las poses que creamos y registramos en un solo lugar.
Usamos la etiqueta de usuario seleccionando una palabra clave para filtrar las poses. O escriba palabras clave en la barra de búsqueda
-------------------------------------------------- ------------
DIBUJAR A PARTIR DE UN MODELO 3D
Ahora que sabemos cómo controlar los ángulos, cambiar la forma del cuerpo y posar nuestros modelos 3D, pasemos finalmente a dibujar desde un modelo 3D.
Una vez que haya creado la pose y los haya colocado en el ángulo que desea dibujar, puede tener su modelo 3D en el costado y crear un nuevo lienzo. Y use el modelo 3d como referencia para dibujar.
O puede dibujar encima del modelo d. Para eso puedes bajar la opacidad de la capa 3d y crear una nueva capa arriba y empezar a dibujar.

Y así es básicamente como podemos usar un modelo 3D para dibujar nuestras ilustraciones o cómics.
ALGUNAS CARACTERÍSTICAS / HERRAMIENTAS ÚTILES PARA PRINCIPIANTES
Hay ciertas características y herramientas que harán que su proceso de trabajo con un modelo 3D sea mucho más fácil, especialmente si es un principiante, estas características reducirán algunos procesos difíciles para usted.
ÁNGULOS PREESTABLECIDOS
Si recuerdas, hablamos sobre estos tres íconos que se usan para controlar los ángulos de la cámara. También hay un icono de "especificar el ángulo de la cámara desde el preajuste" al hacer clic en él. Tiene muchos ángulos de cámara preestablecidos que podemos elegir.
De acuerdo con el ángulo que haya seleccionado, el ángulo de la cámara de las figuras en 3D cambiará a ese.
Entonces, si desea que la cámara mire hacia atrás a los modelos, haga clic en esta opción. O si quieres el perfil lateral de los modelos pincha aquí.

Si está trabajando con varios modelos, asegúrese de seleccionar el modelo cuyos ángulos de cámara desea y luego elija el ángulo, puede usar estos íconos para elegir entre los objetos 3D.
-----------------------------------------------
ESCÁNER DE POSICIONES
Ahora hay una forma más en la que puede posar sus modelos 3D, pero este método incluye IA.
Hay una característica llamada escáner de pose, mediante la cual podemos extraer una pose de una imagen y aplicarla al modelo 3D.
Por ejemplo: digamos que quiero esta pose particular en mi modelo 3D.
Una vez que tenga su modelo 3D en el lienzo,
Vaya a archivo > importar > escáner de pose o simplemente haga clic en este icono de escáner de pose y seleccione la imagen.
Ahora replicará la pose de la imagen de referencia en el modelo 3D en unos segundos.
[NOTA: necesita Internet para este proceso]
La mayoría de las veces, la pose de la imagen de referencia se replicará correctamente, pero a veces puede necesitar algunos pequeños ajustes, además de que esta es una forma muy rápida de posar una figura en 3D.

-------------------------------------------------- ------
PERSPECTIVA DEL MANGA:
Si lees mucho manga, es posible que hayas notado algunas perspectivas locas que los autores usan en sus dibujos. Usando la configuración de "perspectiva manga" podemos crear algo similar a eso.
Para darte un ejemplo de cómo funciona la perspectiva del manga,
Aplicaré la perspectiva manga a este modelo 3d con esta pose.
Puede encontrar la configuración de la perspectiva del manga en "mostrar lista de objetos" > perspectiva del manga o en la propiedad de la herramienta.
Habilitar la perspectiva manga,
Una vez que lo habilitemos, cualquier parte del cuerpo que esté más cerca de la cámara se verá más grande en perspectiva. Mira lo genial que ya se ve la pose.
Usando el control deslizante podemos ajustar qué tan intensa queremos que sea la perspectiva.

Tenemos otra configuración bajo la perspectiva del manga llamada "corrección de colisión". Si habilitamos esto, básicamente corregirá cualquier superposición de partes del cuerpo y ajustará sus extremidades cuando la perspectiva del manga esté activada.
También hay otra perspectiva disponible en la opción de cámara, cuando aumentamos el valor de este control deslizante de perspectiva, la perspectiva se aplica al cuerpo por completo y no solo a lo que está cerca de la cámara.

-------------------------------------------------- ---------
FUENTE DE LUZ :
Hay una característica genial llamada fuente de luz en Clip Studio. Con el cual podemos cambiar la dirección de la luz que incide en el modelo 3D.
Con esta función podemos estudiar cómo funcionan las luces y las sombras.
O utilícelo como referencia para su obra de arte.
Para acceder a la fuente de luz, primero asegúrese de tener un modelo 3D en el lienzo
Luego vaya a la propiedad de la herramienta y extienda la fuente de luz.
Verás esta esfera que tiene tanto luz como sombra. Podemos arrastrarlo para establecer la dirección de la luz.
A medida que arrastra la esfera, puede ver los cambios en vivo en el modelo 3D más fácilmente para nosotros.

No solo eso también podemos cambiar el color de la luz. para eso, haga clic en "color de luz direccional", la configuración de color aparecerá desde allí, elija el color que desee y haga clic en Aceptar
El color de la luz se cambiará a ese color.

------------------------------------------------
EL VOLTEO:
Esto es flip. Esta herramienta básicamente refleja el modelo 3D. Puede parecer una herramienta simple, pero puede ser realmente útil en configuraciones grupales donde tiene un montón de modelos 3D en la misma pose, puede usar la herramienta de volteo para que parezca que es una pose diferente.

Por ejemplo: tengo un montón de figuras en 3D en la misma pose de carrera. Para cambiar algunas de las poses en lugar de buscar una pose en los activos, podemos voltear esa figura 3D y manipularla un poco para que se vea como una pose completamente diferente.

-----
Y eso es todo por el tutorial. Gracias por leer .
---------























Comentario