Actualización 2.0: Dibuja fondos más dinámicos con la Perspectiva de ojo de pez
A partir de la versión 2.0 de Clip Studio Paint, puedes configurar la Perspectiva de ojo de pez en la Regla de perspectiva.
Perspectiva de ojo de pez (desactivada) → Perspectiva de ojo de pez (activada)
Con la Perspectiva de ojo de pez puedes crear una distorsión más allá del gran angular, tal como si usaras un objetivo de ojo de pez, lo que te permitirá crear fondos mucho más dinámicos y representar un mundo más acorde con tu historia.
1. Cómo crear una Perspectiva de ojo de pez
Usando la Regla de perspectiva en Clip Studio Paint podemos dibujar a mano alzada los trazos que crearán las líneas de perspectiva.
Incluso con la regla de perspectiva configurada en Perspectiva de ojo de pez, se pueden especificar dos curvas y agregar un punto de fuga en su intersección.
Cuando se crea o activa una Perspectiva de ojo de pez, se dibuja en el lienzo un punto (en rojo en la imagen) que representa el centro del Objetivo.
Puedes mover el punto de fuga arrastrándolo como con la Regla de perspectiva convencional y, además, puedes agregar líneas guía y puntos de fuga.
Para saber más acerca de cómo utilizar la Regla de perspectiva, consulta el siguiente artículo.
Hay tres formas de crear una Regla de perspectiva configurada con la Perspectiva de ojo de pez.
■ Agregando la configuración de ojo de pez a una regla ya creada
Seleccionando una regla de perspectiva colocada en el lienzo con la herramienta Objeto, se puede establecer la Perspectiva de ojo de pez en la paleta Propiedad de herramienta.
■ Creación de la Regla de perspectiva de ojo de pez desde el menú
Puedes crear la Perspectiva de ojo de pez desde el menú del cuadro de diálogo Capa > Regla/Viñeta > Crear regla de perspectiva.
Una vez seleccionada la casilla Perspectiva de ojo de pez, toca Aceptar y ya tendrás la regla de Perspectiva de ojo de pez en tu lienzo.
■ Creación mediante la subherramienta de Regla de perspectiva
Activa la casilla Añadir ojo de pez desde la paleta Propiedad de herramienta de la subherramienta Regla de perspectiva.
Para crear una Regla de perspectiva de ojo de pez, sigue los siguientes pasos.
① Especifica una línea recta con el primer arrastre.
② Con el segundo arrastre, desvía la línea recta para crear el círculo del objetivo.
③ Con el tercer arrastre, dentro del círculo del objetivo, añade el punto de fuga y obtendrás tu regla de Perspectiva de ojo de pez.

2. Ajustar la distorsión del ojo de pez
Puedes ajustar el tamaño y la intensidad de la distorsión de la regla de Perspectiva de ojo de pez después de crearla.
Mediante la Intensidad de la distorsión, puedes ajustar la curvatura del ojo de pez.
Cuanto menor sea el valor, más recta parecerá la línea (como antes de aplicar la Perspectiva de ojo de pez), y cuanto mayor sea el valor, más se acentuará la curva.

El Campo de visión te permite ampliar o reducir la regla de perspectiva de ojo de pez en su totalidad. Se puede utilizar cuando no sea posible ajustar completamente el tamaño del círculo del objetivo utilizando solo la Intensidad de la distorsión.
Además de con el deslizador, también puedes configurarlo mediante el controlador de ajuste del campo de visión.

3. Manejo de los controles
La regla de Perspectiva de ojo de pez tiene cinco controles que se pueden ajustar mediante arrastre.
① Control de punto de fuga
Al arrastrar, se puede ajustar la posición del punto de fuga.
Acerca el punto de fuga al nivel del ojo mediante arrastre.
Ajustando el punto de fuga en el círculo del objetivo, este también aparecerá en el lado opuesto.
No se puede mover el control fuera del círculo del objetivo.
② Control de guía
Arrastra el círculo blanco del centro para mover las guías.
Arrastra los círculos azules de los extremos para modificar la inclinación de las guías.
La función de ajuste se puede activar o desactivar con el control cuadrado (rombo) de la parte inferior derecha del círculo blanco.
No se puede mover el control fuera del círculo del objetivo.
③ Control central del objetivo
Arrastra para ajustar la posición central de la Perspectiva de ojo de pez.
④ Control de nivel del ojo
Puedes ajustar la posición e inclinación de la línea del horizonte (en azul).
Ajusta la posición de la línea del horizonte con el control central y su inclinación con los pequeños controles situados a izquierda y derecha.
El punto de fuga que coincide con la línea del horizonte se mueve sincrónicamente al mover el control.
⑤ Control de movimiento
Como se explica en "Ajustar la distorsión de ojo de pez", es posible mover la posición de toda la regla de perspectiva de ojo de pez.
Con el control superior izquierdo se puede cambiar la propia posición del control de movimiento.
Con el control inferior derecho se puede activar o desactivar la función de ajuste.
⑥ Controlador de ajuste del campo de visión
Arrastra para ampliar o reducir la regla de perspectiva de ojo de pez en su totalidad.
4. Cómo utilizar correctamente la Perspectiva de ojo de pez
Es posible modificar las guías y puntos de fuga según el motivo que quieras dibujar. Además, se puede ajustar la regla a la cuadrícula para usarla en el propio dibujo.
■ Añadir punto de fuga
Se puede añadir un punto de fuga a la regla para que coincida con la forma del ojo de pez.
1. Selecciona la subherramienta Regla de perspectiva y, después, en Proceso, elige Añadir punto de fuga.
2. Arrastra dentro del círculo del objetivo para crear dos líneas guía.
Con el primer arrastre, define la primera curva; con el segundo, la segunda curva.
Se creará un punto de fuga en la intersección de las dos líneas guía.

■ Agregar líneas guía
Selecciona la subherramienta Regla de perspectiva > Propiedad de herramienta > Proceso > Añadir guía.
Al seleccionar la opción Añadir guía y arrastrar sobre el lienzo, se dibujará una línea auxiliar que se ajustará al punto de fuga o centro del objetivo más cercano.
Si el punto inicial está fuera del círculo del objetivo, no será posible dibujarla.
Se pueden añadir líneas guía a los puntos de fuga de todas las reglas de perspectiva dibujadas en el lienzo, no solo a la regla de perspectiva de ojo de pez.
■ Mover líneas guía manteniéndolas horizontales
Activa la casilla Fijar línea de horizonte en la subherramienta Regla de perspectiva > Propiedad de herramienta. Haciendo clic en Nivelar línea de horizonte, el plano de proyección de la cámara se alineará horizontalmente.
■ Ajustar pincel
Se requieren tres pasos para dibujar a lo largo de las líneas guía con un pincel.
① Activa Ajustar a regla especial, opción que se muestra en la barra de comandos.
② Activa el ajuste en la Regla de perspectiva
Si la línea guía se muestra en verde, está configurada para no ajustarse solo hacia el punto de fuga adjunto a ese control o hacia el centro del objetivo.
Selecciona el control con la señal de prohibido (marcado con □ en la imagen de abajo) para activar el ajuste.
③ Activa la casilla de verificación del pincel que usa la función de ajuste desde Detalle subherramienta > Corrección > Activar ajuste.
Tras realizar los pasos del 1 al 3, podrás dibujar líneas a lo largo de las guías de la perspectiva de ojo de pez.

Si has empezado a dibujar fuera del círculo del objetivo, no se podrá corregir la línea.
■ Ajustar Figura
Se pueden dibujar líneas rectas, rectángulos, elipses y polígonos a lo largo de las líneas guía de la Perspectiva ojo de pez si se cumplen las mismas condiciones que para los pinceles.
También se pueden ajustar herramientas con formas vectoriales (p. ej.: Regla lineal, Regla de figura, Bocadillo con bordes redondeados y Bocadillo elíptico).
Al arrastrar, puedes especificar la línea diagonal del rectángulo que encierra la forma que se va a dibujar.
Si hay varias opciones, puedes hacer clics adicionales para determinar la forma.

■ Mostrar cuadrícula
Puedes dibujar la cuadrícula según la forma de la Regla de perspectiva.
Seleccionando la Regla de perspectiva con la subherramienta Objeto, podrás elegir entre tres diferentes tipos de Cuadrícula.
① Plano XY: Planos (en color rojo) que convergen en el segundo y tercer puntos de fuga agregados.
② Plano YZ: Planos (en color verde) que convergen en el primer y tercer puntos de fuga agregados.
③ Plano XZ: Planos (en color azul) que convergen en el primer y segundo puntos de fuga agregados.
El tamaño de la cuadrícula se puede ajustar desde Tamaño cuadrícula.
Al activar Ajustar a cuadrícula en la barra de comandos, es posible dibujar líneas que se ajusten a la cuadrícula.
Además de dibujar con pinceles, también puedes dibujar formas básicas.
Nota:
Los objetos 3D pueden ajustarse o vincularse a las reglas de perspectiva convencionales, pero no a las reglas de perspectiva de ojo de pez.
5. Técnicas para practicar la Perspectiva de ojo de pez
Aquí tenemos un ejemplo de concept art dibujado por el ilustrador Zounose.
El artista ha utilizado una composición de ojo de pez con el personaje de pie en el centro del jardín de un castillo de atmósfera lúgubre.
Al distorsionar los pilares con un ojo de pez, el foco se enfatiza en el personaje del centro de la imagen, guiando la atención del espectador hacia él.
A continuación presentamos tres formas prácticas de usar la función Perspectiva de ojo de pez tal como se ha utilizado en esta ilustración.
① Con la ayuda de la cuadrícula, dibuja las columnas separadas uniformemente
Al dibujar objetos de idéntica forma alineados a intervalos iguales, como estas columnas, es posible expresar la distorsión con precisión, ya que tenemos la referencia de la cuadrícula.
② Dibuja fácilmente elaboradas decoraciones duplicando y transformando

Es posible acortar el tiempo de dibujo de motivos complejos dibujando uno que sirva como base para después copiarlo y transformarlo varias veces.
En la ilustración, después de ajustar la regla y trazar una línea rosa como marca, transforma las partes decorativas para que coincidan con la marca.
③ Distorsionar con precisión edificios rectos

En la siguiente imagen, los edificios del fondo están dibujados con pincel. Ajustando la cuadrícula, puedes expresar la distorsión de una manera muy precisa.
Con la Perspectiva de ojo de pez, dibujar concept art es más fácil. ¡Atrévete a probarla!





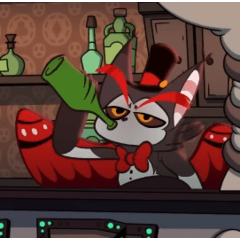


















Comentario