Creemos un guión gráfico. Conceptos básicos.
(C) 2024 MARZA ANIMATION PLANET INC.
Compatible con CLIP STUDIO PAINT Ver.2.3.2
*Este artículo está en japonés. Los sitios en idiomas distintos del japonés se traducen automáticamente.
¡Creemos un guión gráfico utilizando las funciones de animación de CLIP STUDIO PAINT! Este es un curso de capacitación sobre producción de guiones gráficos.
[1]Configuración del entorno
Establezcamos el entorno recomendado para el trabajo del guión gráfico.
1. Presione [Archivo] → [Preferencias].
*Para la versión para iPad de "CLIP STUDIO PAINT", seleccione [Preferencias] en el icono [Barra de menú] → [CLIP STUDIO PAINT].
2. Seleccione [Animación] de los elementos de la izquierda.
Establezca [Método de pegado de celdas] en [Pegar en la capa seleccionada], [Agregar especificación de celda al agregar capa] [Eliminar especificación de celda al eliminar/mover capa] ] Marque la casilla. Cuando la configuración esté completa, presione [OK].
[2] Crear nueva carpeta
Creemos una nueva carpeta y preparémonos para dibujar.
1. Seleccione [Nuevo] en [Archivo].
2. Configure los siguientes elementos en [Nueva ventana]. Esta vez, configure los ajustes de la siguiente manera.
Nombre de archivo: cualquier nombre (esta vez lo llamaremos “Seq01” como secuencia 1)
Tamaño estándar: Ancho/1920 Alto/1080 Resolución/144
Velocidad de fotogramas: 24 fps
Tiempo de reproducción: 1+0[segundos + cuadros]
Cuando haya terminado de ingresar la configuración para cada elemento, presione "Aceptar".
3. Seleccione [Ventana] → [Línea de tiempo] para mostrar la [Paleta de línea de tiempo].
La [Paleta de línea de tiempo] se muestra en la parte inferior de la pantalla.
4. Hagamos [Guardar] aquí una vez. Especifique el destino para guardar según lo desee.
[3]Haz un dibujo
De hecho, hagamos un dibujo.
1. Haz un dibujo libremente usando la herramienta Pluma.
2. Haga clic en [Nueva celda de animación] en [Paleta de línea de tiempo] para crear la segunda hoja de papel.
3. Si usas [Piel de cebolla], puedes hacer que la primera imagen sea transparente.
4. Creemos la segunda imagen.
5. Puede comprobar fácilmente las imágenes del anverso y el reverso moviendo la banda roja hacia la izquierda y hacia la derecha.
Si desea comprobar las imágenes anterior y siguiente desde el teclado, utilice [Configuración de acceso directo].
Presione [Archivo] → [Configuración de teclas de acceso directo].
Establezca [Seleccionar cel anterior][Seleccione siguiente cel] en [Edición de pistas] de [Animación] a cualquier acceso directo. (Aquí lo configuré en "," y ".")
Después de la configuración, presione "Aceptar" en la parte superior derecha de la ventana y podrá verificar el movimiento hacia adelante y hacia atrás usando el teclado.
6. Continúe dibujando una serie de imágenes.
Incluso si es un corte diferente, simplemente dibújalo en la misma [carpeta de animación].
Insertar celdas entre celdas
Para insertar una imagen entre imágenes existentes, debe reservar un marco para la inserción en la [Línea de tiempo].
Haga clic y arrastre el nombre de la celda en la [Línea de tiempo] para ajustar el intervalo de cuadros. Al mover la celda "3" un cuadro hacia la derecha, "2" se ha convertido en dos cuadros de largo.
Si agrega una imagen con [Nueva celda de animación], puede insertar una celda en el medio.
Cambiar nombre de celda
Si inserta una imagen entre "2" y "3", el nombre de la celda será una combinación de caracteres alfanuméricos como "2a" y "2b". Si desea organizarlos en orden numérico, ejecute [Animación] → [Edición de pista] → "Normalizar en orden de línea de tiempo\".
Los nombres de las celdas se pueden cambiar automáticamente en orden numérico.
[Avanzado] Crear carpetas y aumentar capas
Si desea aumentar el número de capas al dibujar, cree una carpeta para cada celda.
1. Seleccione las celdas que desea carpeta desde [Paleta de capas].
2. Haga clic derecho para abrir el menú y presione [Crear carpeta e insertar capa].
3.Las celdas (capas) seleccionadas ahora están organizadas en carpetas. Puede agregar una capa a la carpeta presionando [Nueva capa ráster] en la parte superior de [Paleta de capas]. Agregue más capas según sea necesario.
Si desea combinar el contenido de la carpeta creada en una capa, seleccione la carpeta y haga clic derecho para abrir el menú y presione [Fusionar capas seleccionadas].
Las capas dentro de la carpeta ahora están fusionadas. Organicemos las capas agregadas según corresponda y trabajemos en ellas.
¡PUNTO!
Si crea una carpeta con la estructura de capas deseada cuando comienza a trabajar por primera vez, la estructura de capas se heredará cuando agregue celdas usando [Nueva celda de animación]. Si tiene una estructura de capas fija que siempre utiliza cuando trabaja, aproveche esta función.
Copiar y pegar
Puedes copiar y pegar la imagen dibujada en otra capa usando "Ctrl + C" y "Ctrl + V".
Sin embargo, tenga en cuenta que si selecciona [Pegar en la capa seleccionada] en [Preferencias], se creará una nueva capa al pegar.
Eliminar celda
Si hay una celda que desea eliminar, seleccione la capa que desea eliminar de [Paleta de capas] y presione [Capa] Eliminar.
¡PUNTO!
Si [Eliminar especificación de celda al eliminar/mover capa] está marcado en [Preferencias], la especificación de celda en la línea de tiempo se eliminará al mismo tiempo que se elimina la celda.
Si no está marcado, la [especificación de celda] permanecerá incluso si [elimina capa]. Si desea eliminar una especificación de celda, seleccione la celda en la [Línea de tiempo] y presione [Eliminar especificación de celda].
[Avanzado] Especificación de celda
Básicamente, en [CLIP STUDIO PAINT], las celdas no se pueden dibujar ni mostrar a menos que se coloquen en la [Línea de tiempo].
Si la capa que se muestra en [Paleta de capas] no está especificada en [Línea de tiempo], presione [Especificar cel] en [Línea de tiempo] y colóquela desde la ventana [Selección de capa]. Seleccione una celda.
"2" ha sido [celda especificada] en [línea de tiempo].
[Especificación de celda] también es eficaz cuando desea colocar la misma celda repetidamente.
[4] Ajustar el tiempo
Una vez que tengas todas las imágenes, establezcamos el tiempo.
1.Seleccione la celda y ajuste el intervalo general de fotogramas.
Selección múltiple de celdas.
Al seleccionar varios fotogramas (seleccionarlos arrastrando), puede mover varias celdas en la línea de tiempo a la vez.
¡PUNTO!
Al mover una celda, tenga cuidado de no arrastrarla a una ubicación donde ya se haya especificado una celda, ya que esto sobrescribirá la especificación de la celda.
2.Al comprobar el número de fotogramas, realice la [reproducción] según corresponda y compruebe el equilibrio del movimiento general.
Ocultar línea de tiempo
Si los datos se vuelven pesados, presione el botón en la parte inferior de la pantalla durante la reproducción para ocultar la [Línea de tiempo]. Al dibujar, también puedes ocultar la [Línea de tiempo] para hacerlo más rápido.
3.Repita este proceso para dibujar imágenes cortas y continuas.
Configuración de reproducción
Recomendamos marcar [Renderizar antes de que comience la reproducción] desde [Animación] → [Configuración de reproducción] para evitar retrasos en la reproducción.
[5] Exportar
Cree [exportación de películas] y [exportación de números secuenciales].
Exportar película
1.Presione [Archivo] → [Exportar animación] → [Exportar película].
Se le pedirá que especifique una carpeta para guardar el archivo, así que configure el destino para guardar en la ubicación deseada. También especifique el tipo de archivo (mp4/mov, AVI) en este momento.
2. Verifique los elementos en [Configuración de exportación de películas].
Para [ancho][alto], se aplica [tamaño estándar] al crear [nueva carpeta]. Introduzca cualquier número para [Velocidad de fotogramas]. Presione [OK] para exportar la película.
Exportar números secuenciales
Exportar números secuenciales.
1. Seleccione [Archivo] → [Exportar animación] → [Celdas de animación de salida].
2. Configure la [Salida de la celda de animación]. Las siguientes son las configuraciones recomendadas. Para el rango de salida, si selecciona [Marco de dibujo], se exportará el área dentro del marco azul.
3.Presione [OK] y las imágenes se exportarán en números consecutivos.
resumen
Al utilizar las funciones anteriores en combinación, puede crear guiones gráficos largos. Puede hacer que su trabajo sea aún más eficiente configurando accesos directos y personalizando su espacio de trabajo. Encuentra tu propio camino y diviértete usando el software.
Producción: Marza Animation Planet Co., Ltd.










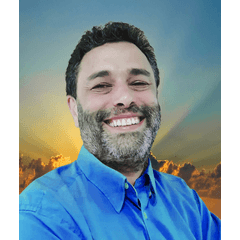













Comentario