Creación completa de una página de manga
Hola y bienvenido.
En este tutorial te mostraré un proceso completo de creación de una página de manga, que podrás exportar para imprimir y también para publicar en internet.
Es una guía paso a paso, y bastante amplia, está pensada para que novatos y avanzados puedan seguirla sin problema.
Centrándonos en el uso conjunto de varias herramientas para llegar al resultado deseado, espero que te sea ameno y práctico.
Nota: Versión del software Clip Studio Paint EX 1.9.7
Creación de documento para cómic
vamos al menú [archivo]/[nuevo]
Elegimos la opción cómic con color de expresión básico en monocromático y tamaño B5 y todo como viene por defecto. Damos click en aceptar.
Una vez creado nuestro documento vamos al menú [capa]/[nueva capa]/[carpeta del borde de viñeta]
Se genera una capa con una viñeta en el área que aparecerán nuestros dibujos y enmascarando el área reservada para sangría y corte.
Debajo de la capa de viñeta quedarán las capas correspondientes al contenido como, boceto trama, entintado y demás.
Borrador y viñetas
Lo ideal es tener listo el boceto de nuestra página y agregarlo, es recomendable que el contenido de la página sea más grande que el área visible de la máscara para poder hacer ajustes de los elementos sin correr el riesgo de dejar zonas blancas en el momento de imprimir.
Para este ejemplo improvisé un boceto de tres viñetas, aprovecharé cada una para mostrarte diferentes herramientas, así como pequeñas variantes en la forma de trabajarlas, completando un pequeño arsenal, que espero te sea de mucha utilidad cuando hagas tus propias páginas.
Para seguir el tutorial puedes hacer tus propios dibujos, te recomiendo algo que te sea sencillo de dibujar, recuerda que estamos enfocados en aprender el proceso completo.
Una vez depurado nuestro boceto, es momento de dividir en viñetas más pequeñas.
Utilizamos la herramienta [Borde de viñeta], y la subherramienta [Dividir borde de viñeta] y trazamos sobre nuestro lienzo siguiendo las divisiones marcada en el boceto.
nota: mientras trazamos podemos presionar [shift] para mantener una posición totalmente horizontal o vertical según la dirección de nuestro trazo.

Si queremos modificar la posición de un borde de viñeta lo podemos hacer con la herramienta [operación] subherramienta [objeto].
Damos click en los puntos azules y movemos.

Tramas monocromáticas
¿Que son?
Las tramas son patrones de puntos que dan la sensación de un valor de luminosidad, hay unas más claras y otras más obscuras.
Aplicación.
La primer forma de aplicar una trama es con la ventana de materiales.
Si no la podemos ver, vamos a menú [ventana]/[materiales]/[monocromatic pattern]
Trabajaremos con la colección Dot a la derecha aparecerán las tramas
¿Cómo elegir?
En la ventana de materiales se puede ver una miniatura de la trama y un texto, este texto nos dice cuales son sus características. 1.Frecuencia, 2.Densidad, 3. Forma
Estas características se pueden editar en la ventana [propiedades de capa]
1. Frecuencia. Nos dice la cantidad de puntos que tendrá nuestra trama, en la parte derecha de esta propiedad aparece una lista con las frecuencias estándar.
2. Densidad. Esta propiedad nos indica el tamaño individual de cada punto.
3. Forma. Las tramas pueden tener diferentes formas de punto, en este tutorial solo utilizaremos la forma Círculo.
IMPORTANTE: Cuando vamos a colocar una trama sobre otra, debemos utilizar la misma densidad para evitar efectos de interferencia entre las tramas. Mencionaremos esto más adelante.
Una vez seleccionada, podemos aplicar la trama a nuestro lienzo arrastrando la miniatura o con el botón [pegar material]
Si queremos cambiar la trama aplicada seleccionamos otra miniatura y oprimimos el botón [sustituir]
La trama se aplicará completamente en las áreas donde la viñeta lo permita
Para poder aplicarla en las zonas que deseemos tendremos el apoyo de las herramientas de selección y las máscaras de capa, a continuación explicaré más de este punto.
Trama, mascara de capa, selección y pintura.
Para aplicar en zonas específicas, utilizaremos cuatro herramientas.
1. La trama.
2. La máscara de capa.
3. La selección.
4. Herramientas de pintura.
Para la explicación de estas herramientas utilizaremos un lienzo en blanco
Máscara de capa
Cuando aplicamos una trama, aparece automáticamente una máscara de capa en blanco, cuya miniatura podemos ver en la ventana de capas junto a la miniatura de la trama.
La máscara de capa es una herramienta muy útil para infinidad de trabajos, para simplificar un poco su función digamos que blanco significa visible y negro significa oculto.
Es decir que la parte negra no podremos verla en el lienzo, pero sigue allí.
Antes de pasar al punto siguiente, damos click en la miniatura de la máscara de capa y en el teclado presionamos la tecla retroceso, esto pintará la miniatura de negro y la ocultará completamente del lienzo.
Selección
La principal herramienta de selección que utilizaremos será [lazo], pero también nos apoyaremos según se necesite la herramienta [selección automática] o [polilínea]
Seleccionamos con lazo el área deseada, si queremos agregar a la selección presionamos shift, si queremos restar a la selección presionamos alt.

Cuando queramos deseleccionar totalmente, oprimimos el atajo [comand]+[d] (control en windows)
Una vez seleccionada un área podemos rellenarla con la herramienta [relleno], Si quieres puedes utilizar el método del atajo de teclado [alt]+[retroceso], esto te ayudará a ganar velocidad.

Para el caso contrario, podemos seleccionar y posteriormente dar click en la tecla [retroceso]

Estas acciones están siendo realizadas sobre la máscara de capa.
(el gris del fondo de esta imagen es debido a que cambie el color del papel para descansar la vista del blanco)
Nota: no olvides presionar [comand]+[d] al final para deseleccionar. (control en windows)
Herramientas de pintura
Utilizando el mismo principio que hemos visto, podemos aplicar sobre la máscara de capa las herramientas de pintura.
Las brochas que utilizo son:
Herramienta [decoración], la subherramienta [nube de gasa] y [Entramado para rascar tono].
Herramienta [plumilla] la subherramienta [saji] (puede servir cualquier plumilla o pincel firme)
Herramienta [lápiz] casi todas las subherramientas.
Para pintar y ocultar utilizaremos cualquier color para marcar y el color transparente para ocultar, con la máscara de capa seleccionada.

Trama rápida
Con lo que conocemos podemos utilizar un método alternativo para aplicar una trama.
Vamos a menú, [ver] y activamos [menú flotante de selección]
Ahora al hacer cualquier selección aparecerá un menú con la opción nueva trama, al dar click nos permite escoger los parámetros de la trama y aceptar.
Esto nos crea la capa con la trama y la máscara de capa ya aplicadas.
Efecto Moiré
El efecto moiré es una interferencia óptica y geométrica que sucede cuando ponemos una trama sobre otra, provocando patrones aleatorios, algunas veces muy llamativos pero que pueden no ser lo deseado, si solo queremos un valor más oscuro de la trama.
Notemos en nuestro ejemplo, como la frecuencia de las tramas son diferentes, la forma de corregir este efecto es colocando ambas tramas en la misma frecuencia.
Nota: La densidad si puede variar entre ellas
Además puedes utilizar la herramienta [mover capa] subherramienta [mover patrón de trama] sobre el lienzo para que la yuxtaposición de tramas afecten el valor de oscuridad.
Viñeta 1 paisaje
Hay algunos artistas de manga que realizan impresionantes escenarios y paisajes utilizando diferentes valores de tramas en combinación con sus dibujos.
En esta primer viñeta, haremos un paisaje muy sencillo como escenario de nuestra página, con tres tramas, una capa de pintura y una técnica simplificada pero bastante poderosa.
Lo primero será colocar las tres tramas con la misma frecuencia pero con una densidad distinta.
En la ventana de capas, las acomodamos de la más clara abajo a la más oscura arriba.
Activamos el boceto, y pintamos de negro completamente las máscaras de las tramas.
Seleccionamos y pintamos toda el area de la viñeta con [alt]+[retroceso] , con la trama 1 (la más clara).
Trabajaremos del primer plano hacia el fondo, asignando cada trama a los objetos y zonas según su oscuridad.
Seguimos con la montaña de primer plano, seleccionamos con [lazo] la forma que nos marca el boceto, y pintamos con la trama 2.
Pintamos con la trama 3 la sombra de la montaña mas oscura, utilizando el color transparente sacamos una zona de luz entre esa sombra.
Vamos a la capa uno y con color transparente pintamos pequeñas zonas más luminosas.

En la capa 1 con color transparente pintamos las nubes entre montañas, también el sol y las nubes luminosas del cielo.

Con la trama 2 pintamos las sombras entre las nubes, y las montañas mas lejanas, ya podemos ocultar el borrador (lo ocuparemos más tarde)

Los objetos más cercanos se verán más obscuros, sobre todo las montañas, también la zona del cielo más lejana del sol puede tener algunas sombras más obscuras, trabajamos estas partes con la capa 3.

Ponemos una capa encima para la tinta negra que pintamos con una plumilla.

Nuestra primer viñeta está lista, puedes depurar tanto como quieras incluso agregar una trama extra, te recomiendo practicar observando los paisajes y escenarios de tus mangas favoritos.
Viñetas de personajes- Entintado
La primer parte del entintado la haremos con una capa de rasterizado y plumilla, tratando de dejar todo lo mejor definido pero no preocupándonos mucho por la limpieza de la linea.
La segunda parte del entintado la haremos con una capa de vectores con lineas largas y trazos definidos, trabajemos la precisión sin preocuparnos por los diferentes grosores de la linea.
En la tercer etapa del entintado, ocuparemos la herramienta [corrección de linea] subherramienta [Modificar ancho de linea] propiedad de herramienta [aumentar/reducir] 2.0
También activaremos y desactivaremos la opción de [procesar linea completa] según las zonas lo ameriten.
La variedad de grosores de lineas la aplicaremos con tres principios,
1. Contorno más grueso- interior mas delgado.
2. Partes de sombra mas gruesas, partes luminosas mas delgadas.
3. Y basándonos en el gusto personal.

Las capas del entintado quedaron de la siguiente manera.
1. Entintado previo en capa rasterizado
2. Entintado definitivo en capa de vectores
3. Tip personal. Hago el entintado del rostro en una capa de rasterizado para poder editarla con más libertad y con un trazo más orgánico.
Aplicación de tramas
Para ambas viñetas utilizaremos un conjunto de tramas como hicimos con el ejemplo anterior, con distintos porcentajes de densidad (valores de luz), guiándonos principalmente por los "colores" que elijamos para el cabello, piel y ropa. También hay que considerar la iluminación guiándonos con el escenario de la primer viñeta.
Las selecciones las haremos de distintas formas, podemos probar con la herramienta[selección automática] y con la herramienta [lazo].
Para los personajes te recomiendo lo pinceles firmes tipo plumilla, y para el fondo pinceles con más textura (puedes revisar la lista de recomendados en la sección herramientas de pintura).
Vamos aplicando las tramas en las zonas deseadas.
Guardado de selecciones
Para poder aplicar con libertad las tramas o incluso para experimentar entre pinceles y valores, es recomendable seleccionar los elementos principales de cada una de nuestras viñetas
Esto lo podemos hacer una vez tengamos la selección, en el menú [seleccionar]/[Almacenar área de selección]
Esto creará una capa con una máscara de color, que dejará visible solo el área seleccionada.
Podemos crear una colección de selecciones, apagar la visibilidad y tendremos acceso a su selección dando click en la miniatura y al mismo tiempo comand (ctrl en windows)
También oprimiendo el ícono de color, pero esto seleccionará la capa.
Viñeta de acción
Además de los escorzos, y las expresiones exaltadas, las escenas de acción requiere se sus líneas de acción.
Es muy facil colocarlas con la herramienta [figura] subherramienta [línea cinética centrada]/[línea saturada densa]
Degradado de manga
Con la subherramienta [Degradado de manga] podemos aplicar una trama que va graduando su valor.
La capa nueva nos permite editar los parámetros de la trama.
Con la herramienta [mover capa] podemos ajustar la posición del degradado.

Aprovechando la máscara de capa del degradado podemos pintar en blanco como lo hemos hecho anteriormente.
Onomatopeya y borde
Las onomatopeyas son elementos muy atractivos en los comics y tienen una especial belleza en el manga.
Es muy fácil realizarlas con cualquier pincel que te permita diseñar tus letras expresivas puedes escribir y diseñar tus onomatopeyas.
Posteriormente vamos a [propiedaddes de capa] y activamos el [efecto borde] Es posible manipular el grosor y el color.

Bocadillo de dialogo
Los bocadillo (o globos) de dialogo cuentan también con su herramienta dedicada.
Se pueden crear y editar con unos sencillos pasos.
1. Subherramienta [bocadillo con bordes redondeados]
2. Subherramienta [flecha bocadillo]
3. Herramienta [texto]
Podemos acomodar y escalar el texto, el globo y la flecha con la herramienta [mover capa]
4. Podemos editar la fuente y otras características del texto en la ventana [propiedades de herramienta]
Exportar
Muchas felicidades, ahora ya tienes una pagina de manga, para exportar vamos a menú [archivo]/[exportar una capa]/[jpg]
Tenemos dos opciones principales para exportar.
1.Considerando la trama.
1.1 Color de expresión: Distinguir automáticamente la profundidad de color
1.2 Habilitar el efecto de trama para capa
1.3 Escala 100%
2. Exportar trasladando las tramas a grises. esta opción es recomendable para compartir en internet.
2.1Color de expresión: Gris.
2.2 Deshabilitar efecto de trama para capa
2.3 Reducir la escala y especificar tamaño de salida en pixeles (en pixeles podemos revisar el tamaño correcto segun donde publicaremos)
Agradecimiento
Muchas gracias por leer este tutorial.
Trate de simplificar al máximo las explicaciones y dejar lo más claro posible cada paso para ayudarte a producir esta hoja de manga, espero haber ayudado y pronto puedas empezar ese gran proyecto que tienes en mente, hasta la próxima.












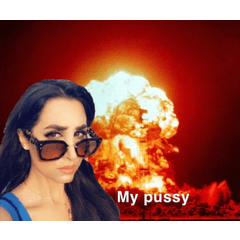











Commentaire