TUTORIEL GLOW à l'aide des couches de correction
INTRODUCTION
Bonjour gars :)
Dans ce didacticiel, je couvrirai brièvement le sujet des COUCHES DE CORRECTION dans Clip Studio Paint et comment vous pouvez les utiliser pour obtenir cet effet lumineux pour votre art.
Vous pouvez regarder la vidéo du tutoriel pour une compréhension plus approfondie :)
COUCHES DE CORRECTION
Donc, avant de vous montrer comment faire briller votre art, vous devez comprendre ce que sont les calques de correction et comment ils fonctionnent car c'est très essentiel à cette technique.
Je vais brièvement passer en revue tous les types de calques pour gagner du temps :)
Un calque de correction est un calque qui ajuste les couleurs (teintes) et les tons comme la luminosité et les ombres de tous les calques en dessous
Pour en créer une, accédez à [COUCHE] -> [NOUVELLE COUCHE DE CORRECTION]
Ou faites un clic droit dans le panneau des calques et choisissez à partir de là.
Les couches de correction sont des couches spéciales qui fonctionnent des manières suivantes -
- Chaque calque de correction est associé à un masque de calque que vous pouvez utiliser pour masquer toutes les zones que vous ne souhaitez pas affecter.
Utilisez un pinceau pour peindre sur les zones que vous souhaitez affecter et utilisez la gomme pour effacer les zones que vous ne souhaitez pas affecter.
- Changer les modes de calque comme les calques normaux
- Empilez-les pour des effets uniques.
- CLIP le calque de correction à n'importe quel calque que vous voulez
-Placez-les dans un dossier pour limiter l'effet du calque de correction uniquement au contenu du dossier spécifique.
-Vous pouvez toujours y revenir et ajuster les paramètres quand vous le souhaitez.
TYPES DE COUCHES DE CORRECTION
Vous pouvez utiliser au total 9 couches de correction.
5 d'entre eux, comme j'aime à considérer, sont les couches essentielles de base et les 4 autres sont celles de fantaisie où vous pouvez obtenir toutes sortes d'effets amusants.
LE CONTRASTE DE LUMINOSITÉ
Règle la luminosité et le contraste d'une image. Aussi simple que cela.
Vous pouvez l'utiliser si vous voulez simplement que votre image soit un peu plus lumineuse et utilisez le contraste pour intensifier les couleurs, par exemple pour rendre votre dessin au trait traditionnel plus net et plus noir.
TEINTE / SATURATION / LUMINOSITÉ
HUE - Ajuste la teinte (ou couleur) de la peinture
SATURATION - Rend les couleurs plus vives en les intensifiant ou les désature en supprimant toute la couleur. Déplacer le curseur complètement vers la gauche désature l'image en la rendant en niveaux de gris.
LUMINOSITÉ - Éclaircit ou assombrit tout simplement en ajoutant du blanc ou du noir à l'image.
POSTERISATION
C'est comme un filtre qui limite vos couleurs de 2 à 20.
Cela vous donne vraiment des effets très amusants si vous jouez avec ou si vous l'utilisez dans des zones spécifiques en le masquant avec les modes de calque.
GRADIENT INVERSE
Cela inverse simplement les couleurs en fonction de la roue chromatique, comme l'apparence des négatifs en photographie. Ainsi, le noir se transforme en blanc, le rouge devient vert et ainsi de suite.
CORRECTION DE NIVEAU
La correction de niveau vous permet d'ajuster les valeurs globales comme les tons clairs et les ombres
Le premier nœud à partir de la gauche contrôle les ombres, le second contrôle les tons moyens et le droit contrôle les tons clairs.
La barre inférieure augmente / diminue la luminosité globale de votre image.
Vous pouvez également ajuster les canaux RVB individuels de la même manière.
Il vous suffit de l'essayer et de tout expérimenter et vous vous familiariserez assez facilement.
COURBE DE TONALITÉ
La courbe de tonalité est comme la correction de niveau mais un peu plus avancée.
Vous pouvez ajouter plusieurs points sur la ligne et l'ajuster
255 sur l'axe Y est le point le plus clair ou blanc et 255 sur l'axe X est le point le plus sombre ou noir. Tirer le point médian vers le point blanc rend tout plus clair et tirer vers le point noir rend tout plus sombre
Tout comme les niveaux, vous pouvez également ajuster les couches RVB individuelles.
BALANCE DE COULEUR
Avec la balance des couleurs, vous pouvez jouer avec l'aspect et la sensation de votre peinture en ajustant les couleurs de votre peinture.
Vous pouvez également modifier les couleurs des ombres, des tons moyens et des tons clairs.
Par exemple, si votre peinture avait l'air plus froide, vous pouvez la réchauffer en ajoutant plus de rouge ou si vous voulez que les reflets soient plus verts, sélectionnez simplement l'option de surbrillance et déplacez le curseur vers le vert.
Si vous sélectionnez l'option "Conserver la luminosité", la luminosité de l'image restera intacte pendant que vous ajustez les couleurs.
BINARISATION
Cela convertit votre image en une image bicolore en noir et blanc. Jouez avec l'intensité pour des effets sympas que vous aimez :)
CARTE GRADIENT
La carte de dégradé est une couche qui applique un dégradé de couleur personnalisé au dégradé des valeurs de votre image.
Vous pouvez utiliser des jeux de dégradés par défaut ou en télécharger une variété depuis Clip Studio Assets.
C'est une fonctionnalité vraiment cool que vous pouvez utiliser de différentes manières, comme par exemple comment je l'utilise pour un effet global.
Ou comme comment je l'ai utilisé pour donner à ma sirène différents tons de peau. En le combinant avec différents modes de calque et en ajustant l'opacité, vous obtenez également des effets uniques.
COMMENT FAIRE BRILLER VOTRE ART !!
Maintenant que nous avons quelques connaissances de base sur les couches de correction, je vais vous montrer comment vous pouvez utiliser ces couches pour obtenir l'effet d'éclat.
C'est une technique très simple qui amènera les gens à regarder votre travail avec étonnement> :)
C'est mon image que je dessinais traditionnellement et que je prenais en photo avec mon téléphone.
Pour donner l'impression que quelque chose est brillant, l'environnement doit être suffisamment sombre pour que vos couleurs vives ressemblent à une lumière éclatante.
Pour commencer, j'ai utilisé [CORRECTION DE NIVEAU]. Ce sera notre couche importante qui détermine toute la sensation du résultat final.
Donc, pour obtenir cet effet ambiant faiblement éclairé, j'ai déplacé la flèche des reflets complètement vers la gauche, ce qui supprime toutes les zones lumineuses de mon image. Ensuite, j'affine les valeurs en utilisant les petites flèches pour ce que je pense être bon pour l'instant.
Ensuite, j'ai utilisé le calque de luminosité / contraste pour ajuster davantage l'image et rendre les lignes plus sombres et nettes à l'aide du curseur de contraste.
Ensuite, je choisis un vert saturé pour ce look et à l'aide d'un pinceau à air doux, je peins sur les zones que je veux donner l'impression qu'elles brillent.
Changez les modes de calque pour obtenir différents effets, pour cela j'ai utilisé Glow Dodge car il illumine toutes les couleurs sans affecter mon dessin au trait. Mais vous pouvez utiliser ce que vous voulez.
Je construis lentement la couleur pour intensifier l'effet.

Je n'étais pas satisfait de la couleur initiale que j'ai choisie, j'ai donc utilisé le filtre [HUE / SATURATION / LUMINOSITY] pour changer la couleur et la saturation de la couleur initiale, puis je l'ai coupée sur le calque ci-dessous afin qu'il ne s'applique qu'à mon calque lumineux.
J'ajoute simplement cette douce lueur autour des yeux et du pot pour cet effet ambiant brillant.
Vous pouvez faire des va-et-vient entre les calques de correction pour tout ajuster, comme je fais pour rendre l'image plus sombre pour intensifier la lueur ou jouer avec le calque de couleur jusqu'à ce que je sois satisfait de l'effet.
Voici donc à quoi ressemble ma peinture finie.
Voici quelques exemples supplémentaires de la façon dont j'ai utilisé cette technique.
JE VOUS REMERCIE :)
Merci beaucoup d'être arrivé à la fin de ce tutoriel. J'espère que vous l'avez aimé et j'espère que vous suivrez ce tutoriel pour créer votre propre art lumineux.
Je vais faire plus de tutoriels alors n'oubliez pas de me suivre et de garder un œil sur pour plus !!
-MISS BEAN



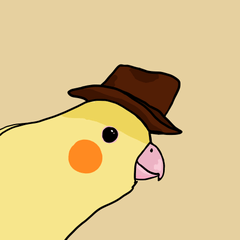




















Commentaire