Créez un personnage concept avec des matériaux gratuits et des ressources 3D
Partie 1: Concept et atouts 3D
Nous utiliserons les matériaux, actifs et ressources suivants
• Clip Studio Modeler (CSM)
• Ressources 3D gratuites à partir de référentiels en ligne
• Matériel gratuit de Clip Studio Assets (CSA)
• Imagerie générée par l'IA
• & Imagination
Je voulais créer une fille froide avec des épées, alors j'ai d'abord fait des croquis de maquette, comme ceux ci-dessous. Avec ceux-ci, je n’essaie pas d’être parfait, j’essaie d’établir quelque chose que j’aime.
J'apprécie les épées et les katanas Buster alors je choisis la deuxième fille.
Il est temps de récupérer mes ressources 3D. Tout d'abord, nous avons besoin d'un corps, que vous pouvez récupérer gratuitement dans la bibliothèque d'actifs de Clip studio. Deuxièmement, nous avons besoin d'une épée de samouraï, d'une épée de buster, d'une jupe et d'un haut donc je trouve ceux-ci en recherchant des ".objs gratuits" en ligne. Si vous trouvez l'élément que vous recherchez et qu'il ne s'agit pas d'un .obj, consultez cette liste de formats de fichiers 3D acceptés pour CSM. Si votre format de fichier n'est pas accepté, il existe des programmes 3D gratuits comme Blender qui peuvent convertir votre fichier et / ou des convertisseurs de fichiers en ligne.
Une fois ceux-ci rassemblés, créez une toile de 12 "x18" à 600 dpi et donnez-lui un fond gris uni de # 666666 en code hexadécimal.
Placez un nombre d'or (que vous pouvez également obtenir gratuitement à partir de la bibliothèque CSA sur ma toile sur un calque séparé afin que je puisse y faire référence pour «l'équilibre» que j'activerai et désactiverai pendant le placement et l'ajustement du modèle et de l'équipement Prenez votre atout de corps féminin 3D et assurez-vous de le trier dans le bon dossier du catalogue de matériaux pour une utilisation future, qui est le type de corps, puis faites-le glisser sur la toile.
D'accord, elle a une texture activée, alors désactivons-la d'abord. Avec votre calque de modèle sélectionné, cliquez sur la palette d'outils secondaire et allez à «Préférences» tout en bas de la liste sur le côté gauche. Cliquez ensuite sur les paramètres de rendu et là où il est indiqué sur le côté gauche ☑ Utilisez Texture, décochez la case.
Accédez à la section Plan ci-dessus Préférence et désactivez-la également. Elle est maintenant prête à partir
Maintenant, nous allons utiliser Clip Studio Modeler. Une fois installé et que vous avez tout redémarré, ouvrez-le et créez un nouvel objet 3D en allant dans Fichier> Nouveau. Pour ce type de travail, nous allons créer un objet 3D, donc sélectionnez l'icône qui ressemble à un fichier avec un cube et un orbe devant lui, puis cliquez sur le bouton qui dit «Créer un objet 3D».
Sur le côté droit, cliquez sur l'icône du nœud dans la palette de configuration de l'objet qui ressemble à un arbre de Noël 🌲. Ouvrez et sélectionnez votre modèle via CSM en appuyant sur le dossier de fichiers ... c'est l'icône avec un fichier sortant d'un dossier.
- N'oubliez pas de vérifier votre format de fichier 3D pour vous assurer qu'il est compatible avec CSM et CSP *.
Une fois ouvert, ajustez l'objet 3D dans le cadre à l'aide de la caméra et passez aux options sur le côté gauche.
Manipulez l'axe XYZ et les positions de caméra du modèle pour le placer dans le cadre. Si vous ne savez pas comment utiliser un outil comme celui-ci pour ajuster les objets 3D, veuillez vous référer au manuel. Revenez maintenant à la palette de configuration des éléments et appuyez sur le bloc-notes à côté de l'arbre de Noël qui s'appelle le bouton d'esquisse. Une fois appuyé, cela devrait ouvrir la palette d'informations sur l'objet ci-dessous. Cliquez sur l'avatar «sans image» qui capturera une image de votre objet maintenant encadré à utiliser comme image de référence pour le matériau 3D que vous êtes sur le point d'exporter.
À ce stade, vous devriez avoir l'objet 3D encadré et prêt à être exporté dans un matériau. Cliquez sur le menu déroulant Fichier dans le coin supérieur gauche et sélectionnez «Enregistrer en tant que nouveau matériau». Cela ouvrira une fenêtre où vous pourrez mettre le nom de l'objet, les balises de métadonnées et vous obligera à choisir où dans le matériau hiérarchie que vous souhaitez mettre. Pour cela, nous avons sélectionné des armes sous des objets 3D.
Répétez cela pour les autres ressources 3D que vous avez téléchargées pour votre pièce, puis revenez au CSP.
Dans CSP, activez votre couche Golden Ratio. Verrouillez-le en haut et placez les autres ressources 3D sur la toile sur leurs propres calques séparés. Ajustez les éléments 3D pour qu'ils soient en relation avec le corps de la fille et le nombre d'or. N'oubliez pas de vous référer à votre esquisse miniature d'origine.
Désactivez les contours. Ensuite, dans la palette 3D Sub Detail, vous trouverez la section source de lumière. Ici, décochez la case des ombres et alignez la lumière sur l'orbe dans la direction que vous préférez. Chaque objet 3D doit avoir la même direction d'éclairage pour que les choses restent cohérentes. Faites tout cela maintenant MAIS gardez l'ombre sur le calque de corps 3D.
Une fois satisfait de l'éclairage et du positionnement en corrélation avec notre nombre d'or, pixellisez chaque objet en faisant un clic droit sur son calque correspondant. Enregistrez le fichier_001 dans votre dossier respectif.
Partie 2: IA et couleur
Maintenant sur la tête. C’est l’avenir et les choses sont de plus en plus faciles à faire en matière d’imagerie. Une chose que j'aime utiliser maintenant, ce sont les visages générés, car il est plus facile de simuler quelque chose rapidement. J'ai donc récupéré une image gratuite générée par l'IA sur waifulabs.com. Avec cette image, nous pouvons maintenant définir le teint et avoir un visage qui a l'air bien sans avoir à faire vraiment quoi que ce soit.
Maintenant, nous avons mes principaux composants et c'est à peu près le rendu et l'esthétique d'ici. Créez des masques pour chaque composant du personnage. Cela peut être fait en cliquant avec le bouton droit sur le calque en choisissant la sélection dans le calque et en appuyant simplement sur le bouton de masque de la palette de calques. De cette façon, il sera plus facile de tout rendre de manière contrôlée.
En commençant par le corps, nous créons une nouvelle couche en dessous et ce sera maintenant un ton plat pour la peau. Accédez au calque de votre tête AI, assurez-vous que l'outil Pinceau est mis en surbrillance dans la palette d'outils et sélectionnez la teinte la plus claire du teint en cliquant avec le bouton droit sur l'image. Cela utilise rapidement l'outil Pipette pour la sélection des couleurs. Revenez au calque du corps 3D, créez un dossier de groupe au-dessus, nommez-le dossier du corps. Faites glisser votre masque sur le plus ancien de votre calque de corps 3D. Faites maintenant glisser à la fois le calque de corps 3D et le calque de ton de peau dans le dossier du corps. Sélectionnez votre couche de teint et utilisez le pot de peinture pour remplir cette couche. Placez le teint sur la couche de corps 3D et réglez-le pour qu'il se multiplie.
Nous voulons que la teinte et le rendu du corps soient un peu chauds, utilisez donc la balance des couleurs sous l'onglet Modifier et correction des tons. Ici, nous pouvons nous déplacer dans les tons clairs, les ombres et les tons moyens pour obtenir quelque chose d'un peu plus coloré.
À partir de là, continuez à faire la correction des couleurs pour tous les éléments 3D tels que le groupe de calques corporels. Ensuite, utilisez des sélections et inversez les sélections avec des calques qui doivent se heurter et se chevaucher. Prenez par exemple la main sur l'épée de samouraï. Je sais qu'il s'enroule autour de la poignée, donc je sélectionne d'abord le masque de katana, puis je vais au masque du dossier du corps et enlève le dos de la main révélant la poignée et la poignée du Katana dans sa main. L'utilisation de cette technique permet de gagner du temps.
De retour à la tête AI, diminuez l'opacité de son calque et placez-le sur la tête du corps 3D. À l'aide de Transformer un objet (contrôle / ou commande + T), développez, étirez et redimensionnez la tête pour qu'elle corresponde aux proportions et à la face du corps. Ramenez l'opacité, enlevez tout excès de blanc autour de la tête et / ou tout autre élément de son buste comme les épaules et autres. À ce stade, enregistrez votre fichier sous file_002 dans votre dossier respectif.
Nettoyez toutes les bizarreries et les grumeaux que nous pourrions avoir dans les modèles. Lissez et mélangez ces éléments et commençons à décorer encore plus le personnage.
Partie 3: Détails des matériaux
Nous devons maintenant faire l'inventaire de ce dont nous avons besoin pour avancer sur la conception du personnage. Pour chacun de ces éléments, nous aurons besoin de matériel et d'actifs pour le mener à bien.
Revenez au CSA et je prends d'abord la brosse du manche pour le Katana qui est gratuite. Ensuite, nous avons besoin d'une brosse à lacets cool pour son sweat à capuche, qui est également gratuite. Je veux une sorte de gravure ou de gaufrage sur son épée de buster alors je cherche l'une de ces bordures fantaisie, encore une fois gratuite. Je prends une sphère de base pour couvrir la partie coupée de la poignée de mon épée buster, et j'attrape un anneau qui servira de halo, tous deux gratuits. Je reçois aussi un jeu d'ailes parce qu'elle est un personnage de type ange… devine quoi? Ceux-ci sont gratuits aussi!
Placez chaque matériau en premier dans la palette de matériaux dans la hiérarchie respective, de sorte que les pinceaux se trouvent dans le dossier des pinceaux. Cela semble simple et évident car il doit être simple et évident. De cette façon, ils seront toujours plus rapides à utiliser la prochaine fois que vous en aurez besoin.
Travaillons d'abord sur la poignée Katana. Ainsi, le matériau que j'ai saisi est un pinceau à poignée enveloppé sur lequel je peux simplement peindre ou encore mieux, je peux utiliser l'outil de dessin direct qui me donne un type d'effet de dessin de courbe de Bézier de plusieurs manières. Cet outil est incroyable avec les couches vectorielles, mais pour celui-ci, nous ne faisons que placer sur des images. Encore une fois, nous devons aller dans le dossier du Katana et créer une nouvelle couche. Cliquez et faites glisser votre nouveau matériau d'habillage de poignée de la palette de matériaux dans votre palette de sections Direct Draw, puis accédez à son sous-outil. Sur le côté gauche, vous verrez la forme du pinceau, ouvrez-le, puis cliquez sur Ajouter aux préréglages. Maintenant, dans la palette de dessin direct, accédez à votre pinceau de courbe et ouvrez son sous-outil, puis forme de pinceau, votre nouveau matériau devrait être là. Sélectionnez-le, puis appuyez sur le bouton Appliquer la forme du pinceau.
Revenez au nouveau calque vide sur votre katana et dessinez le pinceau à l'aide de l'outil courbe. Une fois placé, vous pouvez ajuster votre largeur et autres avec l'outil de transformation de maillage sous la section d'édition supérieure.
Passez à placer tous vos autres matériaux en conséquence. Pour le gaufrage de l'épée, j'ai simplement placé le matériau sur la toile pour effacer ce dont je n'avais pas besoin, j'ai sélectionné la partie que je voulais, je l'ai peinte en jaune, puis je l'ai déformée en perspective le long de la lame elle-même. Après cela, j'ai dupliqué le calque et l'ai tonifié en noir avec un remplissage, puis j'ai légèrement ajusté son décalage de position vers le haut, créant un effet de profondeur.
Décorez comme vous le souhaitez et n'oubliez pas d'utiliser votre guide du nombre d'or lors de l'ajout de nouvelles pièces ou objets. À ce stade, enregistrez votre fichier sous file_003 dans votre dossier respectif.
Partie 4: La tête, les ombres et les reflets
Maintenant sur la tête. Assurez-vous d'utiliser votre outil de lasso de courbe pour supprimer toutes les zones indésirables. Vous pouvez également utiliser les outils de dessin direct et sélectionner la partie de transparence de la palette de choix de couleurs dans votre barre d'outils et de cette façon, vous pouvez effacer avec une courbe contrôlée. Après avoir eu un semblant de belle tête, mettons des cheveux sur cette chose. Revenez à CSA et recherchez les éléments gratuits suivants: la brosse à cheveux Bangs, le globe oculaire de l'élève et la brosse à cheveux Pen.
Nous pouvons les utiliser pour fabriquer ses cheveux, etc. Je crée d’abord un dossier de groupe pour les élèves, puis avec mon outil de sélection de courbes, je trace autour des yeux du personnage et crée un masque pour ce dossier. Ensuite, je place ma pupille, la redimensionne et la déforme en maillage en fonction du globe oculaire.
Pour les cheveux, réglez à nouveau ces nouveaux pinceaux sur les préréglages, puis appliquez-les aux pinceaux que nous voulons utiliser. En sélectionnant la couleur des cheveux sur la tête, utilisez le pinceau pour remplir et dessiner dans les zones des cheveux. Dans un calque sous la tête principale, utilisez l'outil de sélection de courbe et créez un chignon. Une fois satisfait des portions de cheveux, utilisez la brosse brillance de l'emballage du matériau Bangs et sélectionnez la couleur blanche et dessinez sur le haut en croissant des cheveux pour montrer leur brillance.
Une fois satisfait des cheveux, sélectionnez les sourcils et définissez ceux un peu plus en essayant toujours de faire correspondre le flux du visage et des yeux. À ce stade, enregistrez votre fichier sous file_004 dans votre dossier respectif.
Nous pouvons maintenant passer à plus d'ombrage avec des ombres et de la lumière. Créez une nouvelle étiquette de dossier qu'il ombres. Comme avant avec la main et la poignée katana, nous utiliserons des sélections et des masques pour contrôler et contenir les ombres. Commençons par sélectionner le corps lui-même et dans mon dossier d'ombres, créons un nouveau calque appelé ombres du corps et définissons-le pour qu'il se multiplie. Puisque nous avons la sélection, nous pouvons maintenant utiliser l'outil d'aérographe doux ordinaire pour simplement mélanger et suivre les bords sombres du corps. Soyez doux et effacez avec une gomme douce pour construire sur l'image. Ombrage un peu sous la jupe et même sur le dessus de la jupe et quelques autres pièces de vêtements également. Lorsque vous êtes satisfait de la valeur de l'ombre, supprimons le surplus d'ombre qui a saigné sur des objets comme la jupe. Sélectionnez d'abord le masque de jupe, puis revenez au calque du corps de l'ombre et appuyez sur Supprimer. Cela supprime l'excès de dépassement du calque d'ombre. Nous pouvons maintenant utiliser la même technique sur les autres objets montrant plus de profondeur.
Définissez un nouveau calque séparé dans votre dossier ombres. N'oubliez pas que nous avons laissé l'ombre de la couche de corps 3D activée pour une raison. Il nous donne un guide sur la façon de poser les ombres pour les épées et etc. Sélectionnez votre épée et dans le nouveau calque remplissez le noir. Ensuite, utilisez la transformation pour presser et tordre le juré sur le sol directement sous lui-même pour effacer toute ombre qui pourrait être sur votre personnage. Maintenant, faites de même avec les autres pièces et l'épée. Lorsque vous êtes satisfait de leur placement, fusionnez toutes les parties de l'ombre du sol ensemble pour réduire l'opacité et utilisez les pinceaux flou et gomme douce pour adoucir les bords.
À la lumière. Il existe une multitude de façons de montrer la lumière. Puisque nous avons déjà un rendu établi à partir des modèles 3D, nous pouvons maintenant simplement peindre la lumière en utilisant l'esquive de lueur sur votre calque. Alors maintenant, sur un nouveau calque, réglez-le pour lueur dodge. Avec votre outil de dessin direct, contournez le bord extérieur face à la partie supérieure droite de l'endroit où votre source de lumière est dirigée et dessinez en blanc ou dans d'autres couleurs plus claires en soulignant les pics et les points les plus brillants du personnage.
À partir de là, vérifiez votre travail et pouvez simplement ajouter ce qui peut même être placé dans un nouvel arrière-plan. Une fois satisfait, enregistrez-le sous un autre nouveau document et vous avez terminé.











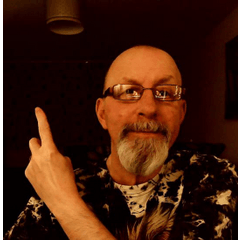











Commentaire