7 conseils pour colorier les bandes dessinées
Bonjour et bienvenue dans un autre tutoriel! Cette fois, je vais me concentrer sur certaines des façons dont vous pouvez gérer et optimiser la façon dont vous coloriez les bandes dessinées ou les webtoons. Je couvrirai des sujets qui traitent à la fois du côté théorique et technique des choses. Ce dernier, comme d'habitude, se concentrera sur les outils disponibles dans Clip Studio Paint. Commençons!
Si vous souhaitez visionner une version vidéo de ce didacticiel, vous pouvez la trouver ici:
Conseil n ° 1: planifiez les palettes de couleurs de vos personnages
Nous partons de zéro - avec la conception de vos personnages! Une chose dont chaque histoire visuelle bénéficie est d'avoir des conceptions de personnages avec des palettes de couleurs bien pensées. Ceux-ci peuvent aider à rendre les dessins de personnages facilement reconnaissables.
J'ai défini quatre règles pour planifier les palettes de couleurs de vos personnages: le contraste, la clarté, la cohésion et le contexte. Tous ces éléments fonctionnent ensemble et doivent être considérés de manière globale.
CONTRASTE - Vous souhaiterez que les couleurs principales de votre design se distinguent facilement les unes des autres. Par exemple, si je devais donner à mon personnage Dodger une chemise plus proche de sa couleur de fourrure et un pantalon plus proche de sa couleur de chemise, alors son dessin deviendrait à la fois moins lisible et moins mémorable.
De même, il est logique de toujours choisir des couleurs contrastées pour les parties individuelles d'un personnage situées les unes à côté des autres. Dans cet exemple, j'ai donné aux chaussures de Dodger la même couleur que son pantalon. Cela se mélange simplement, même avec le lineart qui sépare clairement ces éléments.
Cela ne signifie pas que vous ne pouvez pas utiliser de couleurs pastel ou désaturées dans vos créations. Mais encore une fois, le contraste et les valeurs entre chaque couleur sont importants. Voici une version pastel rapide de Dodger pour illustrer mon propos. Faites particulièrement attention à la façon dont la distinction entre le vert et le bleu est claire dans la palette de couleurs à côté des caractères.
CLARTÉ - Un autre mot que vous pourriez utiliser pour cette directive serait la simplicité. Regardons Dottie, un personnage composé de plus de couleurs que Dodger.
Le fait est que les plus grandes formes de son design sont toujours limitées à trois couleurs. Toute forme où les autres couleurs apparaissent est visuellement plus petite. J'ai également essayé de réutiliser les couleurs là où cela a du sens. Par exemple, les jantes foncées de sa chemise sont de la même couleur que ses chaussures. Son foulard est de la même couleur que les parties rembourrées de son pantalon. De plus, aucune de ces couleurs bonus n'est totalement opposée aux trois couleurs principales. Il y a des nuances de violet plus sombres et plus vives. Et même l'orange et le beige désaturés ressemblent à des variations de cette orange de base.
Voici un exemple de conception qui n’aurait PAS de clarté:
Bien que les cheveux verts ou les chaussures roses puissent être mémorables en eux-mêmes, la conception générale du personnage ne l'est pas, car elle est déroutante à regarder. Il y a trop de couleurs qui tentent d’attirer votre attention et elles ne s’emboîtent pas toutes de manière facilement lisible. Je veux clarifier - ce n’est pas mal d’utiliser beaucoup de couleurs dans votre conception! Mais il est important de s'assurer que les couleurs principales du dessin d'un personnage sont claires et qu'il y a un sentiment de cohésion.
Par exemple, essayons d’utiliser toutes les couleurs de l’arc-en-ciel sur Dottie, mais ordonnons-les dans l’ordre de l’arc-en-ciel et simplifions un peu les choses. Cela semble déjà mieux, et j'espère que cela servira d'exemple rapide de la façon dont vous pouvez créer des personnages colorés tout en conservant une clarté visuelle.
Avant de passer à la ligne directrice suivante, je tiens à mentionner un effet secondaire intéressant de choisir une quantité limitée de couleurs pour vos personnages, en particulier vos personnages principaux. Gardez à l'esprit que dans une bande dessinée, vous allez dessiner et colorier ces personnages encore et encore! Moins vous devrez utiliser de couleurs pendant ce processus, plus ce sera rapide! Croyez-moi, vous allez vous remercier de garder les choses simples.
COHÉSION - C'est un point similaire à la clarté. Si vous envisagez de créer une bande dessinée qui montre des personnages dans une variété de tenues différentes, il peut être judicieux d'essayer de penser à une palette de couleurs étendue pour eux. Le fait est que la plupart des gens ne s’habillent pas toujours dans une ou deux couleurs spécifiques. Cependant, il y a généralement certaines couleurs que les gens évitent généralement et je suggérerais d'essayer de penser à ce que ce serait pour vos personnages.
Par exemple, voici mon personnage Sammy. Vous la trouverez vêtue de tout, des couleurs féminines comme le rose et le bleu bébé aux noirs et aux gris. Cependant, il est très peu probable que vous trouviez quelque chose allant de l'orange au vert vif dans sa garde-robe. Cela seul fait également d'elle un joli contraste visuel avec le design de Dodger.
Ce qui m'amène à ma dernière ligne directrice…
CONTEXTE - Pour illustrer cette règle, examinons cette palette de couleurs simplifiée d'un personnage.
Quelqu'un pourra peut-être vous donner une idée du caractère que ces gouttes de couleur sont censées représenter. Mais les interprétations peuvent varier.
Cependant, gardez à l'esprit que tout personnage existera toujours dans un contexte partagé - d'autres personnages ou peut-être même de leur environnement. Alors essayons de faire ça ici.
Maintenant que nous avons ce contexte partagé présent, du coup il n'y a plus d'ambiguïté! À condition que vous soyez déjà familiarisé avec les personnages, il est clair quels caractères les couleurs de cet exemple sont censées représenter, même si je ne tiens absolument pas compte de la forme et des proportions de ces motifs.
Ainsi, lorsque vous définissez une palette de couleurs pour un seul caractère, assurez-vous de toujours garder le contexte général à l'esprit. Posez-vous des questions telles que "Les différents personnages se distinguent-ils suffisamment les uns des autres?", "Ces personnages devraient-ils avoir une palette similaire pour communiquer le fait qu'ils sont liés les uns aux autres?" ou "Dois-je travailler avec des palettes opposées pour communiquer un certain récit?"
Astuce n ° 2: utilisez les menus de jeu de couleurs et de sous-vue
Faisons une pause avec la théorie et passons au côté technique! Maintenant que vous avez choisi une palette de couleurs pour votre personnage, il est temps de la rendre facilement accessible pour vous-même lors de la création de vos pages de bandes dessinées. Je fais cela avec deux fonctionnalités spécifiques dans Clip Studio Paint: les menus Jeu de couleurs et Sous-vue.
Nous allons d'abord regarder le menu COLOR SET! Si vous ne l'avez pas activé dans votre espace de travail actuel, allez simplement dans «Fenêtre> Jeu de couleurs» pour l'activer.
Les principaux composants de cette fenêtre sont un bouton déroulant, qui peut contenir une liste de différents jeux de couleurs, et la liste réelle des couleurs au sein de cet ensemble.
Votre fenêtre peut sembler légèrement différente, car vous pouvez sélectionner différentes manières d'afficher les couleurs. Vous pouvez les choisir en cliquant sur la petite icône de la barre de menu en haut à gauche et en allant à l'option «Affichage».
Dans mon exemple, j'utilise «List medium». Je trouve cela utile car je peux taper le nom de chaque couleur. Ceci est particulièrement utile si certaines couleurs sont similaires et difficiles à distinguer au début.
Pour ajouter une nouvelle couleur, sélectionnez d'abord la couleur dans votre roue chromatique, puis appuyez sur la petite icône Paint Drop +. La couleur sera ajoutée à votre jeu de couleurs actuellement sélectionné. Vous pouvez maintenant le réorganiser, le renommer ou le supprimer.
Il est logique de créer un jeu de couleurs pour chaque personnage récurrent de votre bande dessinée! Vous pouvez le faire en cliquant sur la petite icône de clé en haut, qui ouvre cette fenêtre:
Si vous cliquez sur «Ajouter de nouveaux paramètres», vous obtiendrez un modèle de jeu de couleurs rempli de couleurs «vides». Personnellement, je préfère ne pas les avoir. Je les ai donc supprimés et j'ai plutôt dupliqué les jeux de couleurs existants, en les retravaillant par la suite.
Ensuite, nous allons regarder le menu SUB VIEW! Si vous ne l'avez pas activé, vous pouvez le trouver sous «Fenêtre> Sous-vue».
Ici, vous pouvez charger des images de référence dans lesquelles vous pouvez choisir des couleurs. Ceci est utile si vous avez créé une feuille de référence de votre personnage de bande dessinée, ou si vous souhaitez simplement la charger dans les pages précédentes où apparaissent des personnages mineurs qui n’ont pas de feuilles de référence. Pour charger une image, cliquez simplement sur l'icône du dossier en bas et sélectionnez les images de référence souhaitées.
Vous pouvez en sélectionner plusieurs à la fois, puis les parcourir. Si vous en avez terminé avec une référence, vous pouvez la «supprimer». Pas de soucis, cela ne fait que le supprimer du menu Sous-vue. Il ne supprime pas le fichier réel.
Vous pouvez également effectuer un zoom avant et arrière, vous déplacer dans l'image ou même faire pivoter et inverser les images. Personnellement, j'aime bien que l'option «Passer automatiquement à la pipette» soit sélectionnée. Il s'agit de l'icône située dans le coin inférieur droit au-dessus de l'icône "Supprimer". Bien que je doive maintenant maintenir la barre d'espace enfoncée pour me déplacer dans l'image actuellement chargée, cela me permet également de choisir immédiatement n'importe quelle couleur simplement en cliquant, sans utiliser de raccourcis supplémentaires. C’est un compromis équitable pour moi!
Conseil n ° 3: Connaissez les avantages du godet de remplissage
Passons à un autre conseil technique. Une fois que nous avons notre palette de couleurs, nous ne voulons pas perdre beaucoup de temps à essayer de colorer les personnages. Heureusement, la version de l’outil de remplissage de seau de Clip Studio Paint comporte de nombreuses fonctionnalités uniques qui nous aident à atteindre cet objectif.
Pour commencer, notons la distinction entre les deux sous-outils - "Se référer uniquement au calque d'édition" et "Faire référence à d'autres calques". Leurs noms sont assez explicites. Étant donné que nous voulons conserver la flexibilité de modifier notre lineart, nous allons créer un nouveau calque pour colorer notre illustration sous le calque lineart. Cela signifie que nous devrons utiliser la version «Refer other layer» du Fill Bucket si nous voulons colorer le lineart.
L'option «Se référer uniquement au calque d'édition» sera-t-elle un jour utile? Sûr! Personnellement, j'aime l'utiliser si je travaille avec des illustrations sans lignes sur un seul calque. Parfois, je l’utilise même pour ajuster les couleurs finies d’une pièce avec une illustration sans toile.
Mais regardons les propriétés de l’outil. Ce sont presque les mêmes pour les deux variantes de l'outil.
Tout d'abord, «Appliquer uniquement aux pixels connectés». Lorsque l'option est active, le seau de remplissage fonctionne comme vous pourriez en avoir l'habitude. Il remplira la zone sur laquelle vous cliquez actuellement, comme la tête de Dodger.
Cependant, lorsque l'option est désactivée, l'outil recherchera TOUTES les autres instances de cette couleur particulière sur lesquelles vous venez de cliquer sur le calque actuellement actif - et il les remplira également.
C'est un outil très puissant et je l'activer et le désactiver souvent. J'ai tendance à le désactiver après avoir coloré un personnage avec sa palette de base, mais je souhaite ensuite utiliser une palette ajustée, par exemple pour représenter les personnages dans un cadre nocturne. Cela rend très pratique et rapide l'ajustement des choses.
"Réduire l'écart" est une option très importante et vous devrez peut-être l'ajuster lors de vos déplacements, en fonction de l'illustration que vous essayez de colorer.
Comme vous pouvez le voir dans l'exemple, une valeur de sensibilité élevée peut détecter des espaces là où il n'y en a pas. Cependant, si votre lineart est d'un style lâche et insouciant, avoir ce même réglage peut être très précieux et vous éviter d'avoir à fermer manuellement les espaces avant de pouvoir utiliser l'outil de remplissage.
Ensuite, «Marge de couleur». Cette option détermine la sensibilité de détection d'une «nouvelle» couleur. Lorsque vous travaillez avec des couleurs simples et plates, comme je le suis dans ma bande dessinée, il est logique de laisser cela à une valeur faible comme 3. Cependant, lorsque vous recolorez quelque chose qui contient déjà des ombres, vous voudrez peut-être pour expérimenter avec des valeurs plus élevées pour gagner du temps.
Ensuite, «Mise à l'échelle de la zone». C'est une autre fonctionnalité merveilleuse et étonnante que l'outil Fill Bucket n'est pas garanti d'avoir dans d'autres logiciels. Je l'ai à peu près TOUJOURS activé lors de la coloration de lineart. Ce n'est que lorsque je recolore des choses que je le désactive.
Alors qu'est-ce que ça fait? Désactivons-le et colorons le visage de Dodger ici. Maintenant, faites un zoom avant.
Avez-vous remarqué le bord gris étrange autour du nez de Dodger? En effet, le logiciel détecte les pixels anticrénelés du lineart et ne remplit l'espace que jusqu'à eux. Ce qui laisse ces pixels transparents se superposer sur le fond blanc. Avant d'utiliser Clip Studio Paint, je peignais manuellement sur les bords du lineart pour résoudre ce problème. Mais avec la «mise à l'échelle de la zone» activée, ce problème est résolu automatiquement!
Si nous diminuons l'opacité du calque lineart, nous pouvons voir l'effet de cette option illustré très clairement:
Maintenant, vous avez peut-être remarqué que vous pouvez sélectionner différentes valeurs pour la «mise à l'échelle de la zone», ainsi que différents «modes de mise à l'échelle», et vous vous demandez peut-être lequel choisir.
La valeur de «Mise à l’échelle de la zone» dépendra de la résolution de l’image avec laquelle vous travaillez, ainsi que de la taille de la zone que vous essayez de remplir. Si la valeur est trop élevée, vous pouvez voir la couleur s'étendre même au-delà du lineart lui-même.
Le "mode de mise à l'échelle" qui fonctionne le mieux sera déterminé par votre style d'illustration ou le type de dessin. J'utilise généralement l'option «Ronde», mais je vous encourage à simplement expérimenter et à trouver ce qui fonctionne le mieux pour vous!
Ensuite, nous avons la possibilité de déterminer les calques auxquels il est fait référence lors de l'utilisation de l'outil de remplissage. La désactivation de cette option revient essentiellement à utiliser le sous-outil «Se référer uniquement au calque d'édition». Quant à l'option à choisir, je la laisse toujours sur «Tous les calques».
Cependant, vous pouvez également limiter les options en utilisant des calques de référence, des calques sélectionnés ou des calques partageant le même dossier que votre calque actuellement actif. Je peux voir que l'une de ces options est utile si vous avez plusieurs linéaires qui se chevauchent actifs (tels que le lineart pour un arrière-plan et un caractère) mais que vous souhaitez uniquement remplir un lineart spécifique sans masquer au préalable d'autres lineart.
«Remplir le chemin du vecteur» est une option que j'utilise rarement. Théoriquement, cela peut vous éviter d'avoir à choisir une valeur pour l'option «Mise à l'échelle de la zone» en remplissant automatiquement la couleur au milieu d'un chemin vectoriel. Pour que cela fonctionne, vous devez avoir dessiné votre lineart avec un calque vectoriel, ce que je recommande.
Le problème pour moi avec cette option est qu'elle est beaucoup plus pointilleuse sur ce qu'est une forme fermée. Il est très probable que vous deviez définir l'option "Fermer l'écart" sur la valeur la plus élevée possible pour qu'elle remplisse une forme qui semble normalement fermée. Un lineart légèrement ouvert est totalement hors de question avec cette option.
«Opacité» détermine simplement la transparence de la couleur avec laquelle vous remplissez un espace.
«Anti-aliasing» donne à votre remplissage de couleur une forme lisse. Je recommanderais de toujours laisser cette option activée, à moins que vous n'essayiez d'obtenir un aspect pixélisé.
Enfin, maintenant que nous avons examiné toutes les options de l’outil de remplissage, je souhaite me lancer dans une fonctionnalité qui représente également un gain de temps considérable. Vous pouvez remplir des choses simplement en cliquant et en faisant glisser. Lorsque vous avez un linéaire de quelque chose comme le bord du pull de Dottie ici, cela change complètement la donne.

Cliquez simplement, faites glisser votre curseur sur toute la section à remplir et relâchez-la. Dans d'autres logiciels, vous devrez cliquer individuellement sur chaque carré. C'est pour moi l'une des raisons pour lesquelles Clip Studio Paint est devenu si essentiel à mon processus de création de bande dessinée!
Astuce n ° 4: Commencez par un «croquis couleur»
Revenons à la théorie; et passons également des personnages aux arrière-plans.
Lorsque je colore une nouvelle scène où je ne suis pas sûr du type de couleurs que je veux, j'aime créer un "Esquisse de couleur". Je fais cela en créant un seul calque pour la couleur, puis en bloquant lentement la couleur avec de gros pinceaux. J'utilise de gros pinceaux pour ne pas être tenté de travailler dans les détails. Lorsque je crée une esquisse en couleur, je souhaite me concentrer sur l’aspect général d’une scène et déterminer une palette de couleurs à partir de celle-ci. Si je commence à penser aux détails, il est difficile d’atteindre cet objectif.
Une fois que j'ai défini les couleurs de base, je passe souvent à essayer de les ajuster avec des outils tels que la courbe tonale ou les curseurs de teinte et de saturation (qui se trouvent tous sous "Édition> Correction tonale"). J'expérimente simplement et je déconne jusqu'à ce que j'aie à peu près quelque chose que je cherche.
Parfois, je charge également des images de référence dans le menu Sous-vue et les utilise comme source d'inspiration.
Une fois que je suis arrivé à des couleurs qui correspondent à l'ambiance que je recherche, je peux commencer à finaliser les choses. Personnellement, j'aime repartir «frais». Cela signifie que je vais enregistrer l'esquisse de couleur dans un fichier jpg séparé, le charger dans le menu Sous-vue, puis en choisir des couleurs spécifiques pour remplir parfaitement le lineart. Après cela, je commence à ajouter des ombres, des effets de brillance, etc.
Une chose à garder à l'esprit lors de la création de croquis couleur est que je vous recommande de les faire pour établir des plans - des panneaux qui montrent l'environnement de la manière la plus claire possible. Prenez l'exemple de panneau de cette section. Dans ma bande dessinée, il y avait quelques panneaux dans cette même scène qui sont apparus avant même ce panneau. Cependant, ce panneau a montré l'environnement général et les conditions d'éclairage de la manière la plus claire et la plus complète.
C'est pourquoi j'ai décidé de commencer par colorier ce panneau en premier. Maintenant que j'ai les couleurs de base déterminées, je peux me référer à ce panneau fini dans d'autres panneaux qui représentent moins de l'environnement.
L’avantage est que vous pouvez visualiser la scène de manière holistique. Si vous deviez commencer par choisir les couleurs dans un gros plan des personnages, vous pourriez avoir du mal à conserver ces couleurs une fois que vous dessinez plus de la scène plus tard. Il est donc toujours logique de définir la scène en premier.
Astuce n ° 5: Transmettez l'émotion avec les couleurs
Nous abordons celui-ci directement à partir de l'astuce précédente. Parce que l'avantage d'avoir un look spécifique pour une scène est que vous pouvez toujours sortir de ces couleurs pour obtenir un effet surprenant ou émotionnel. J'aime faire ça pour les réactions extrêmes des personnages. Voici un exemple.
Dans la prise de vue de cette scène, j'ai mis la cuisine en place pour avoir un ton clair et turquoise.
Puis, plus tard, je le casse souvent, comme ici par exemple:
En colorant cet arrière-plan dans une couleur entièrement différente, la réaction de Dodger semble beaucoup plus extrême et émotionnelle. De même, en utilisant une version plus sombre de la palette de couleurs de base de la scène, je ramène immédiatement le panneau inférieur gauche à la réalité et rend également la situation sérieuse et menaçante.
Un bon effet secondaire de cela est que vous rendrez votre bande dessinée plus intéressante et plus variée à regarder, même si une scène peut se jouer au même endroit sur plusieurs pages.
Astuce n ° 6: Color Lineart pour créer de la profondeur
Une chose que j'aime faire pour que mes bandes dessinées soient lues clairement est d'utiliser une couleur lineart différente sur mes personnages que je le fais sur mes arrière-plans. Cela garantit que même s'il existe des arrière-plans complexes et détaillés, ils ne détourneront pas les lecteurs de l'objectif de l'action - qui sont généralement les personnages.
Bien sûr, si un personnage interagit avec quelque chose en arrière-plan, je ne le colorierai pas différemment. Pensez-y comme un objectif d'appareil photo, mais au lieu que les choses deviennent floues, elles deviennent de couleur plus claire, plus l'élément est éloigné.
Voyons comment y parvenir d'un point de vue technique. Pour colorer le linéarité d'un calque entier dans Clip Studio Paint, accédez à la fenêtre Propriétés du calque et sélectionnez l'option Couleur du calque. Maintenant, vous pouvez cliquer sur le grand champ de couleur qui s'est ouvert sous l'option pour choisir une couleur. Vous pouvez également choisir une couleur à l'aide d'autres méthodes (telles que les menus Jeu de couleurs ou Sous-vue), puis cliquer sur l'icône «Remplir le seau» pour la définir comme couleur de calque actuelle.
Si vous souhaitez choisir une couleur différente pour des parties spécifiques du lineart, j'aime y parvenir en créant un nouveau calque au-dessus du calque lineart et en le coupant sur le calque ci-dessous. Cela signifie que tout ce que je dessine n'apparaîtra nulle part où il n'y a pas déjà de dessin sur le calque ci-dessous.
Parfois, j'utilise plusieurs couches découpées au cours de ce processus. J'ai tendance à le faire si je colore tout le lineart, avec différentes sections que je pourrais vouloir ajuster en couleur pendant le processus de réglage fin. Le fait d'avoir des calques individuels par section permet de gérer les choses, car je peux verrouiller la transparence de chaque calque, puis effectuer facilement des ajustements.
Une autre façon de colorer lineart consiste à sélectionner des parties spécifiques du lineart avec l'outil Objet. Cela ne fonctionnera que si vous utilisez des couches vectorielles. Pour commencer, cliquez sur un seul chemin vectoriel. Vous pouvez maintenant ajouter plus à votre sélection en maintenant "Shift" enfoncée pendant que vous cliquez sur d'autres chemins. Vous pouvez également cliquer et faire glisser pour sélectionner plusieurs chemins vectoriels à la fois. Vous devrez peut-être activer l'option pour cela en premier. Vous le trouverez dans la fenêtre Propriétés de l'outil, sous le menu déroulant «Fonctionnement de la partie transparente» et en cochant la case «Sélectionner la zone par glissement». Vous pouvez sélectionner des chemins entiers ou des points de contrôle individuels.
Une fois que vous avez sélectionné le lineart que vous souhaitez colorer, vous pouvez maintenant sélectionner une nouvelle «couleur principale» dans la fenêtre Propriétés de l'outil.
Personnellement, je trouve que cette méthode demande plus de travail que la méthode précédente, mais dans certains cas, elle peut être utile et nous faire gagner du temps. Par exemple, imaginons que nous dessinions un motif entrecroisé pour les vêtements d'un personnage. Nous décidons plus tard que nous voulons les lignes horizontales bleues et les lignes verticales rouges. Si nous devions peindre ces lignes manuellement, cela pourrait prendre beaucoup de temps. Cependant, avec l'outil objet, nous pouvons sélectionner rapidement toutes les lignes horizontales, puis les couper et les coller sur un nouveau calque. Nous pouvons maintenant utiliser l'option Couleur du calque pour les colorer.
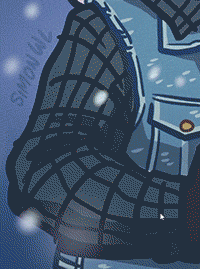
Astuce n ° 7: utilisez l'ombrage avec parcimonie
Mon dernier conseil est accompagné d'un énorme panneau «VOTRE KILOMÉTRAGE PEUT VARIER». Vous pourriez opter pour un look détaillé, élaboré ou réaliste dans votre bande dessinée. Dans ce cas, ce n'est peut-être pas une astuce très pertinente! Cependant, si vous avez une bande dessinée similaire à la mienne qui présente un style visuel brillant et cartonné, vous pouvez gagner beaucoup de temps en décidant de ne pas tout ombrager. En plus de cela, si vous n'utilisez pas d'ombrage tout le temps, cela peut être un outil beaucoup plus puissant pour communiquer certaines choses dans votre bande dessinée.
J'utilise généralement l'ombrage pour transmettre quatre choses différentes: la profondeur, le contact, l'intensité et l'éclairage spécifique.
Examinons-les en détail.
Tout d'abord, CONVOYER LA PROFONDEUR. Par exemple, je pourrais avoir un personnage au premier plan et un autre personnage au loin. Pour renforcer ce sentiment de distance et de profondeur, j'ai tendance à donner au personnage au premier plan un ombrage pour le distinguer visuellement de l'autre personnage.
Deuxièmement, CONVOYER LE CONTACT. Si je veux communiquer le fait qu'un personnage est ancré à un emplacement, en touchant un élément ou quoi que ce soit le long de ces lignes, je peux utiliser l'ombrage pour le faire. Cela peut être aussi simple qu'une ombre portée sur le sol, ou il peut s'agir d'une ombre projetée par un élément qui est poussé dans un personnage.
Troisièmement, CONVOYER L'INTENSITÉ. Étant donné que ma bande dessinée n'est généralement pas ombrée, un ombrage soudain peut faire ressortir certaines scènes. Cela peut donner aux scènes dramatiques une sensation encore plus dramatique. De même, si votre bande dessinée est principalement ombrée, vous pouvez obtenir la même chose en n'ayant soudainement AUCUN ombrage.
Quatrièmement, CONVOYER UN ÉCLAIRAGE SPÉCIFIQUE. Parfois, je pourrais vouloir transmettre une source de lumière spécifique présente dans une scène, comme par exemple une lampe de poche. Dans ces cas, j'utilise généralement l'ombrage sur toute une scène, sur plusieurs panneaux, comme vous pouvez le voir dans cet exemple. Faites attention à la façon dont j'utilise maintenant un manque d'ombrage pour mettre à part le panneau «dramatique».
La fin
C'est ça! J'espère que ces conseils vous ont aidé à trouver de nouvelles façons de penser à la couleur dans votre bande dessinée, ou vous ont appris de nouvelles méthodes à utiliser dans Clip Studio Paint. Si vous avez des questions sur les choses dont j'ai discuté dans cette vidéo, n'hésitez pas à laisser un commentaire! Je suis toujours heureux d’aider.
De plus, si vous avez apprécié l'art de ce didacticiel, pourquoi ne pas regarder ma bande dessinée? :)
























Commentaire