Personnalisation de votre espace de travail Clip Studio Paint
(ou: Comment ne pas être intimidé par Clip Studio Paint)
Je suis récemment tombé sur un tweet viral qui plaisantait sur le fait que Clip Studio Paint était déroutant à utiliser. Même si j’ai l’impression que la courbe d’apprentissage n’est pas vraiment différente de celle des autres logiciels, je conviens que commencer avec une tonne de boutons et d’options de menu que vous ne connaissez pas peut rapidement vous faire sentir dépassé.
Heureusement, l’interface de Clip Studio Paint est hautement personnalisable! Cela signifie que nous sommes en mesure de réduire l'interface à l'essentiel. En masquant des fonctionnalités dont nous n'avons peut-être pas besoin pour le moment, il peut être plus facile d'analyser les choses et de réduire ce sentiment écrasant. Ce didacticiel essaiera de vous donner des informations générales sur la façon de procéder, ainsi que sur la façon de reconstruire lentement l'espace de travail de manière à prendre en charge votre processus personnel de création d'art.
Juste pour clarifier avant d'entrer: mon objectif n'est PAS d'expliquer ce que fait chaque outil ou option de menu, mais de vous aider à comprendre comment votre espace de travail dans Clip Studio Paint est configuré et comment le personnaliser pour vos propres besoins .
Si vous souhaitez regarder une version vidéo de ce didacticiel, vous pouvez la trouver ici:
Le point de départ
Il s'agit de l'espace de travail par défaut de Clip Studio Paint. C’est ce que vous verrez lors de la première ouverture du programme.
Passons en revue les différents types de fenêtres et de barres d'outils.
(A) Voici la «barre d'outils». Il contient tous les outils de base à votre disposition. Il peut être déplacé et redimensionné. Vous pouvez uniquement ajouter ou supprimer des outils.
(B) La sélection de l'un des outils ouvrira une autre sélection de «Sous-outils». Certains d'entre eux peuvent avoir plusieurs catégories / groupes. Comparez les outils «Zone de sélection» et «Stylo» par exemple.
(C) La sélection de l'un des sous-outils ouvrira des «Propriétés de l'outil» spécifiques.
(D) Juste en dessous, nous avons quelques préréglages de «taille de brosse» disponibles.
(E) Ici, il y a une multitude d'options liées à la couleur, toutes rassemblées dans plusieurs onglets dans la même fenêtre.
(F) Ceci est la «barre de commandes». Il contient des icônes qui sont des raccourcis vers certaines des options de menu les plus couramment utilisées. Il peut également contenir des raccourcis vers des outils ou sous-outils spécifiques. Contrairement à tout le reste ici, c'est la seule fenêtre ou barre qui ne peut pas être modifiée en position. Il ne peut être masqué qu'en allant dans «Fenêtre» et en décochant «Barre de commandes».
(G) Cette fine bande d'icônes contient deux types de fenêtres différents.
(G1) Il s'agit de «Accès rapide». C’est essentiellement la même chose que la «Barre de commandes» avec trois différences principales: Premièrement, vous pouvez avoir différents ensembles disponibles. Deuxièmement, le nom de chaque outil ou raccourci est également affiché, pas seulement l'icône. Troisièmement, sa position et sa taille peuvent être modifiées.
(G2) Toutes les icônes sous «Accès rapide» sont des raccourcis vers différents matériaux disponibles dans Clip Studio Paint.
(H) En haut à droite, nous avons quelques outils d'information, à nouveau rassemblés dans plusieurs onglets.
(I) En dessous, nous avons «Propriétés des calques», «Calques» et une variété d'autres options rassemblées dans des onglets.
(J) Enfin, tout en bas, nous avons la «chronologie de l'animation», bien que vous ne puissiez voir que l'icône de raccourci pour le moment.
Fermeture et dépliage des fenêtres
Peut-être qu'en examinant toutes ces options, vous en avez déjà remarqué dont vous n'avez peut-être pas besoin. Par exemple, imaginons que nous essayons simplement de nous habituer à Clip Studio Paint et de nous familiariser avec ses outils. Dans ce cas, nous pourrions vouloir commencer par simplement apprendre à dessiner dans le programme. Nous n'allons pas commencer par nous lancer directement dans l'animation, qui en soi est bien plus complexe! C'est donc déjà un élément que nous pourrions peut-être supprimer!
Examinons la fenêtre en détail. Comme je l'ai déjà mentionné, nous ne voyons que l'icône de la chronologie pour le moment. Cliquons dessus pour ouvrir la chronologie et l'examiner. C'est également ainsi que fonctionnent les raccourcis «Accès rapide» et «Matériel».
Ok, oui, c'est juste un tout nouvel ensemble d'icônes et d'options. Nous ne voulons vraiment pas entrer là-dedans pour le moment. Avez-vous remarqué que la petite flèche a changé lorsque nous avons cliqué sur l'icône de raccourci?
Vous pouvez cliquer à nouveau sur cette flèche pour ramener le panneau à l’icône de raccourci. Il y a aussi une deuxième icône qui comporte deux flèches. Essayons.
Vous pourrez voir que cela réduit entièrement la fenêtre. Plus d'icône de raccourci. Pas même de texte faisant allusion à ce qui est contenu ici. Vous remarquerez que ces flèches existent partout dans le programme - pour chaque fenêtre. De cette façon, vous pouvez rapidement masquer des ensembles entiers d'icônes et d'options et libérer davantage de votre toile ou de votre espace de travail.
Il existe en fait un raccourci qui vous permet de masquer toutes les fenêtres actuellement actives. Appuyez simplement sur Tab ou allez dans «Fenêtre> Masquer toutes les palettes». Appuyez simplement à nouveau dessus pour les faire remonter.
Mais nous voulions supprimer complètement la fenêtre «Chronologie de l'animation». Comment fait-on cela? Ouvrons-le à nouveau. Remarquez la petite icône de la barre de menu.
Ceux-ci sont également présents partout dans le programme. Cliquez dessus et vous trouverez une variété d'options (qui sont différentes pour chaque fenêtre). Celui que nous voulons s'appelle simplement «Masquer la palette de la chronologie».
Et c'est parti. Si jamais nous voulons que la fenêtre revienne, nous pouvons aller à «Fenêtre» et mettre à nouveau une coche à côté de «Chronologie».
Réorganiser les fenêtres
Examinons une autre façon de supprimer une fenêtre. Lors de la sélection de l'outil plume, vous avez peut-être remarqué que la fenêtre «Propriétés de l'outil» affiche déjà un curseur pour sélectionner une taille de pinceau, ainsi qu'un champ dans lequel vous pouvez saisir des nombres spécifiques. Pour cette raison, je pense personnellement que la fenêtre de préréglage «Taille du pinceau» est complètement inutile. Supprimons cette fenêtre à titre d'exemple.
Cliquez et faites simplement glisser l'onglet et déplacez-le vers le milieu du programme. Vous remarquerez que la fenêtre devient rouge, ce qui est un moyen utile pour Clip Studio Paint de vous concentrer sur la fenêtre que vous réorganisez actuellement.
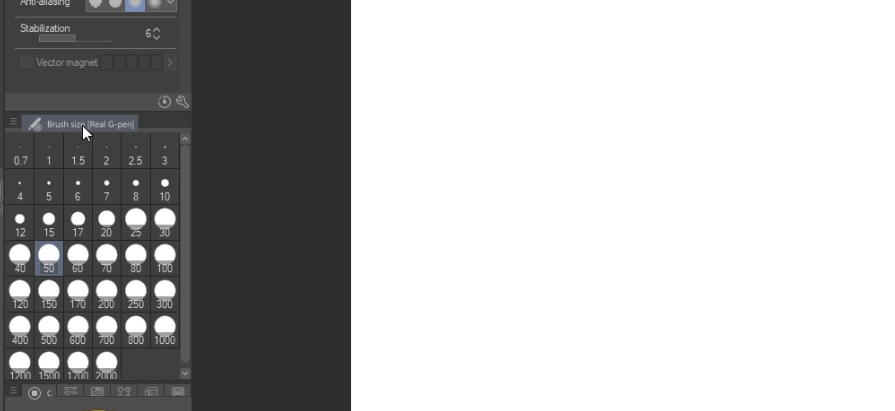
Bien sûr, vous pouvez utiliser cette technique non seulement pour fermer les fenêtres, mais aussi pour les réorganiser. Par exemple, j'aime que la fenêtre «Propriété de l'outil» affiche autant d'options que possible sans que je doive les faire défiler. Donc, ce que nous pourrions faire pour libérer plus de place, c'est de changer la position de la fenêtre contenant toutes les options de couleur.
Actuellement, il y a tellement d'onglets dans la fenêtre de couleur qu'il m'est pratiquement impossible de saisir la fenêtre elle-même, plutôt qu'un onglet spécifique. Alors, commençons par étendre la largeur de ce panneau, en plaçant simplement mon curseur au-dessus du contour, ce qui change le curseur en flèche, puis en cliquant et en faisant glisser le contour pour élargir le panneau.
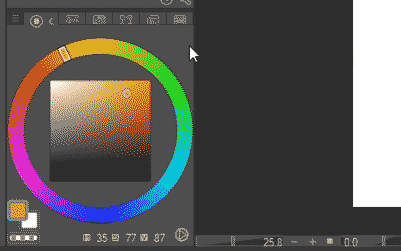
Maintenant, saisissons la fenêtre comme nous l'avons fait auparavant. Cette fois, déplaçons-le lentement et voyons ce qui se passe en le faisant glisser vers le milieu de l’écran.
Une grande ligne rouge est apparue. Cela montre que vous seriez en mesure de créer une nouvelle ligne ou un nouveau panneau pour la fenêtre que vous faites glisser actuellement. Faisons cela.
Voila! Nous avons déplacé toute la fenêtre de couleur. En utilisant les mêmes méthodes qu'auparavant, nous pouvons désormais réorganiser les onglets, masquer ceux dont nous n'avons pas besoin ou insérer certains onglets dans leurs propres fenêtres afin que nous puissions avoir plusieurs onglets visibles à la fois.
Dans mon cas, je travaille principalement dans la bande dessinée. Il est donc utile pour moi personnellement d’avoir la fenêtre "Jeu de couleurs" visible à côté de la "roue chromatique". J'utilise la «roue chromatique» pour sélectionner de nouvelles couleurs et j'utilise le «jeu de couleurs» pour choisir des couleurs spécifiques et prédéfinies pour mes personnages.
Faites également glisser le curseur sur le menu "Sous-vue", qui vous permet de charger différentes images de référence. Je choisis souvent des couleurs dans des pages de bandes dessinées existantes, ce que cet outil me permet de faire facilement. Donc, pour moi, il est logique que cette fenêtre soit située sous les options de couleur. Je laisserai l'onglet "Navigateur" disponible dans la même fenêtre si jamais j'en ai besoin, mais je me débarrasserai des onglets "Informations" et "Banque d'articles", car je n'en ai pas besoin.
Vous pouvez en savoir plus sur les outils "Jeu de couleurs" et "Sous-vue" et comment les utiliser dans mon autre tutoriel:
Je nettoie davantage l’interface et je m'assure que de nombreuses couches sont visibles à la fois. En effet, en particulier dans la création de bandes dessinées, je me retrouve avec beaucoup de couches et je ne veux pas faire défiler constamment pour trouver celle avec laquelle je dois travailler.
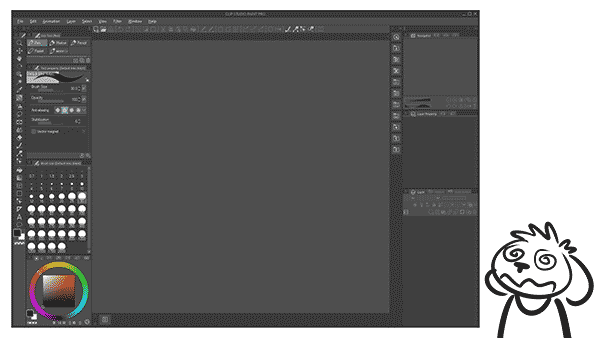
Réorganiser les outils et les raccourcis d'options
Nous avons maintenant appris à réorganiser les fenêtres et les onglets. Nous pouvons faire de même pour les outils et les options de menu dans la «Barre d'outils», la «Barre de commandes» et les fenêtres «Accès rapide».
Le processus fonctionne de la même manière. Vous faites glisser et déposez des icônes représentant les outils et les raccourcis. Cependant, pour éviter que cela ne se produise accidentellement, les fenêtres «Barre de commandes» et «Accès rapide» ont par défaut une option sélectionnée qui vous oblige à maintenir la touche Ctrl enfoncée avant de pouvoir glisser-déposer les icônes. Vous pouvez modifier cela en cliquant avec le bouton droit sur l'une de ces fenêtres et en sélectionnant «Modifier l'ordre», puis en choisissant «Glisser» ou «Ctrl et glisser».
De même, vous pouvez supprimer un outil ou un raccourci en cliquant dessus avec le bouton droit de la souris et en choisissant l'option «Supprimer».
Pour l'ajout de nouveaux outils ou raccourcis, le processus est légèrement différent entre la «Barre d'outils» et la «Barre de commandes» ou «Accès rapide».
Pour la «Barre d'outils», sélectionnez simplement l'icône de la barre de menu et sélectionnez «Ajouter par défaut». Vous obtenez maintenant une liste d'outils à partir desquels vous pouvez en ajouter de nouveaux. Vous pouvez également sélectionner un outil dans la «Barre d'outils», puis faire glisser un «Outil secondaire» de cet outil dans la «Barre d'outils», si vous le souhaitez.
Gardez à l'esprit que si, par exemple, vous faites glisser un pinceau spécifique dans la "Barre d'outils" et que vous souhaitez le supprimer ultérieurement de la "Barre d'outils", vous ne pouvez pas utiliser "Supprimer" ou il supprimera réellement ce pinceau. Si vous souhaitez uniquement le supprimer de la "Barre d'outils" et le ramener à son état de "Sous-outil", vous devrez sélectionner l'outil, faire glisser l'onglet dans l'autre icône Outil, puis le faire glisser vers l'un des les onglets existants (à moins que vous ne souhaitiez que ce soit son propre onglet, bien sûr).
Pour les fenêtres «Barre de commandes» ou «Accès rapide», cliquez simplement avec le bouton droit sur l'une ou l'autre et sélectionnez l'option de paramètres correspondante. Cela ouvrira une fenêtre dans laquelle vous pouvez maintenant sélectionner tous les outils possibles, ainsi que les options de menu et les ajouter en tant que raccourcis. Vous pouvez également garder ce menu ouvert, puis cliquer sur des éléments dans «Barre de commandes» ou «Accès rapide» pour les supprimer maintenant, ou même «Ajouter des séparateurs» pour créer des regroupements visuels subtils.
Il y a une autre fenêtre que vous pouvez personnaliser! Mais c'est en fait un peu caché. Pour le trouver, utilisons l’un des outils "Sélection", comme le "Lasso". Faire une sélection. Maintenant, une nouvelle fenêtre apparaîtra sous la sélection. Cela fonctionne exactement comme les fenêtres «Barre de commandes» et «Accès rapide». Je recommande de laisser cela tel quel, car il est déjà conçu pour offrir certaines des options les plus pertinentes lors de l'utilisation des outils de sélection, mais il est toujours agréable de savoir que vous avez la possibilité de personnaliser les éléments si vous en avez besoin!
Enregistrer et télécharger des espaces de travail
Une fois que votre espace de travail est configuré de manière à vous convenir, c'est une bonne idée de l'enregistrer! Que vous changiez accidentellement des choses ou que vous souhaitiez peut-être configurer différents espaces de travail pour différentes utilisations, c'est toujours formidable de pouvoir revenir à quelque chose qui a déjà fonctionné facilement.
Pour ce faire, allez dans «Fenêtre> Espace de travail> Enregistrer l'espace de travail». Ensuite, mettez simplement un nom et vous pourrez accéder au même menu pour sélectionner cet espace de travail dans le futur.
Vous avez peut-être remarqué l'option «Enregistrer l'espace de travail en tant que matériau…» Cela est pertinent si vous souhaitez partager la disposition de votre espace de travail avec d'autres personnes via la plate-forme Clip Studio Assets.
De même, cela signifie également que vous pouvez parcourir cette plate-forme pour rechercher des espaces de travail existants! Allez simplement dans le même menu et sélectionnez «Rechercher des matériaux de l'espace de travail». Cela ouvrira Clip Studio. Assurez-vous de vous connecter à votre compte. Vous pouvez désormais rechercher des mots-clés spécifiques ou peut-être même les espaces de travail les plus populaires. Il y a beaucoup à offrir - certains espaces de travail sont destinés aux utilisateurs gauchers, certains sont orientés vers des tâches ou des appareils spécifiques, et certains imitent même des mises en page trouvées dans d'autres logiciels comme Photoshop ou SAI.
Pour appliquer un espace de travail téléchargé, allez dans «Fenêtre> Matériau> Matériau [Matériau]». Cela ouvrira une fenêtre avec vos téléchargements d'actifs récents dans cette catégorie spécifique. Faites maintenant glisser cet espace de travail dans votre fenêtre Clip Studio Paint pour l'appliquer. Vous le trouverez désormais également sous «Fenêtre> Espace de travail», tout comme vos propres préréglages.
Apprendre le programme à votre rythme
Lorsque vous m'avez vu réorganiser l'espace de travail par défaut plus tôt, vous avez peut-être été en mesure de dire que je l'ai fait tout en gardant à l'esprit mon processus de travail. De toute évidence, si vous débutez avec Clip Studio Paint ou l'art numérique en général, vous ne savez peut-être pas encore à quoi ressemble exactement votre processus de travail!
Dans ce cas, je recommanderais de tout simplifier encore au début. Téléchargez un élément Workspace destiné aux débutants ou supprimez manuellement tout ce dont vous n'avez pas besoin de l'espace de travail par défaut. Si vous ne savez pas ce qu'est un certain outil ou ce qu'il fait, vous pouvez le rechercher en recherchant des didacticiels pertinents sur le site Web de Clip Studio Tips (vous êtes déjà ici!) Ou même simplement en recherchant le nom de cet outil dans le clip en ligne. Manuels de studio:
Il est parfaitement viable de progresser lentement dans la complexité!
Optimiser votre espace de travail pour des appareils spécifiques
Avant de terminer ce didacticiel, je souhaite vous proposer quelques autres petits trucs et astuces qui peuvent vous aider à optimiser votre flux de travail en ce qui concerne des appareils spécifiques.
Je travaille principalement sur mon ordinateur de bureau avec mon Cintiq. Mais parfois, j'utilise aussi ma Surface Pro 2. La disposition de mes fenêtres est différente sur chacune d'elles.
Étant donné que la Surface Pro 2 a un écran plus petit que mon Cintiq, j'ai essayé de me concentrer sur la création d'un espace de travail qui n'encombre pas trop ma toile. Je réduis souvent des panneaux entiers pendant le dessin et je ne les ouvre que temporairement.
En plus de cela, j'ai également configuré des raccourcis de stylet spécifiques avec l'option de menu radial de Wacom. Pour configurer cela, accédez simplement à vos «Paramètres de la tablette» dans Windows. Sélectionnez l'outil «Stylo» et réglez l'un de vos boutons de stylet pour ouvrir le «Menu radial».
Pour personnaliser ce menu, allez dans l'outil «Fonctions» et sélectionnez le «Menu radial».
Vous pouvez maintenant configurer des fonctions spécifiques. Personnellement, j'utilise principalement l'option «coup de touche». Ici, je peux saisir des clés spécifiques. Ainsi, par exemple, je pourrais entrer Ctrl + Z et Ctrl + Y pour annuler et refaire des choses. Ou, je peux saisir les touches de raccourci que j'ai appliquées dans Clip Studio Paint à des outils fréquemment utilisés tels que le pinceau ou la gomme.
N'oubliez pas que l'apparence de ces menus peut varier en fonction de votre périphérique ou pilote spécifique. Si les choses finissent par être trop différentes de ce didacticiel, il suffit de rechercher sur Google «Menu radial + [votre appareil]» pour afficher des informations utiles.
Un dernier conseil qui ne concerne pas la personnalisation des choses, mais qui est toujours lié au sujet des espaces de travail en tant que partie intégrante de mon flux de travail: saviez-vous que sur Microsoft Windows, vous pouvez déplacer rapidement des fenêtres entre différents écrans en maintenant la touche «Windows» et en appuyant sur les touches fléchées?
J'ai tendance à dessiner sur mon Cintiq, mais je colore mes dessins sur mon écran normal, à l'aide d'une tablette Bamboo. La raison en est que les couleurs du moniteur sont plus précises que celles de mon ancien Cintiq. Donc, je dois souvent basculer Clip Studio Paint entre les deux écrans. Au lieu de le faire glisser d'un écran à un autre, le raccourci susmentionné aide. Si je veux déplacer Clip Studio Paint de mon moniteur principal vers le Cintiq, j'appuie sur «Windows» + «Flèche droite» (si vos moniteurs sont disposés différemment, cela peut être une touche fléchée différente). Au début, cela ne redimensionne la fenêtre que pour l'adapter à la moitié droite de l'écran actuel. Mais si j'appuie dessus deux fois de plus, cela déplace maintenant la fenêtre vers mon autre écran. Cependant, il ne couvre toujours que la moitié de l’écran. Alors maintenant, j'appuie deux fois sur "Windows" + "Flèche vers le haut". Cela maximise la fenêtre pour remplir l'écran.
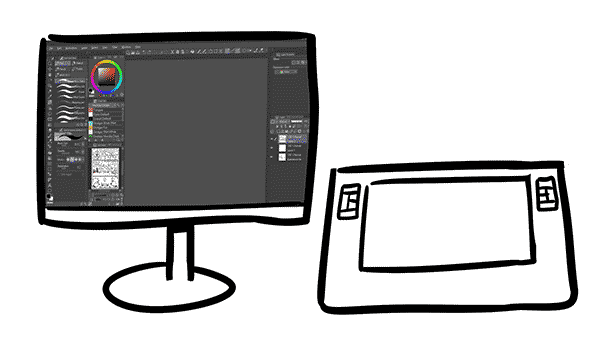
Je vous remercie!
C'est ça! J'espère que ce didacticiel a été utile et vous a montré quelques-unes des façons dont vous pouvez faciliter votre chemin dans Clip Studio Paint en réorganisant les fenêtres, les outils et les options. Si vous avez des questions, n'hésitez pas à les laisser dans les commentaires!
























Commentaire