Dessinez facilement des dessins au trait avec déformation! Cours d'astuce de transformation de dessin au trait vectoriel!
Nous avons préparé des sous-titres dans chaque langue pour la vidéo, veuillez donc regarder la vidéo tout en affichant les sous-titres.
Une vidéo à vitesse 10x de l'ensemble du processus de dessin est publiée à la fin de ce TIPS.
L'explication en japonais est plus facile à lire sur mon blog, alors s'il vous plaît voir ici.
Il est pratique de dessiner des dessins au trait sur un calque vectoriel
Lorsque vous dessinez des dessins au trait clairs et nets comme des mangas et des anime,
Il est plus pratique de dessiner sur un calque vectoriel, qui possède d'excellentes fonctions d'édition, que sur un calque raster.
Dans ce TIPS, nous allons dessiner un dessin au trait de cette fille portant des lunettes tout en introduisant une grande variété de fonctions de transformation de CLIP STUDIO, avec l'édition de couches vectorielles comme axe principal.
Introduction de fonctions pratiques lors de l'élaboration de dessins au trait 1 [bouton de ligne vectorielle]
Avant de commencer à dessiner, je voudrais présenter une série de fonctions et d'outils utiles pour dessiner des dessins au trait, ainsi que des astuces qui les utilisent.
Le premier est [Tool]-[Correct Line]-[Vector Line Pinch].
Il s'agit d'un outil qui permet de déplacer une ligne une fois tracée en la pinçant avec les doigts.

Vous pouvez bien tracer une ligne, mais il est utilisé pour affiner la ligne lorsqu'elle est un peu décalée.
C'est pratique et fait gagner du temps car vous n'avez pas à redessiner les lignes.
Il est pratique à utiliser sur les courbes douces telles que le visage, les cheveux et les objets naturels.
Dans l'exemple ci-dessous, il est utilisé pour aligner les pointes des cheveux et décaler légèrement la position des joues et du menton.

Introduction de fonctions utiles lors de l'élaboration de dessins au trait 2 [Largeur de ligne correcte]
Vient ensuite l'[Outil de correction de largeur de ligne] de [Correction de ligne].
Il s'agit d'un outil qui modifie l'épaisseur de la ligne tracée.
Utilisez-le lorsque vous souhaitez modifier uniquement l'épaisseur tout en conservant la forme de la ligne telle qu'elle est.
C'est pratique car vous pouvez éviter les problèmes de chevauchement de lignes et de grattage avec une gomme.
[Correct line width] peut être utilisé sur les couches raster avec la dernière version, mais les vecteurs peuvent être corrigés plus joliment.
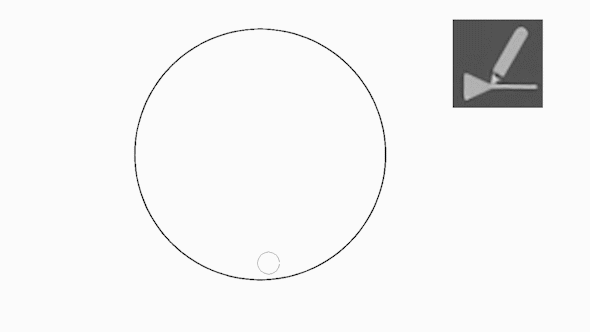
J'ai dupliqué cet outil et créé deux paramètres, l'un pour épaissir tout le vecteur et l'autre pour affiner uniquement la partie tracée, et les utiliser en fonction de la situation.
Si vous souhaitez accentuer le contour, épaississez le trait,
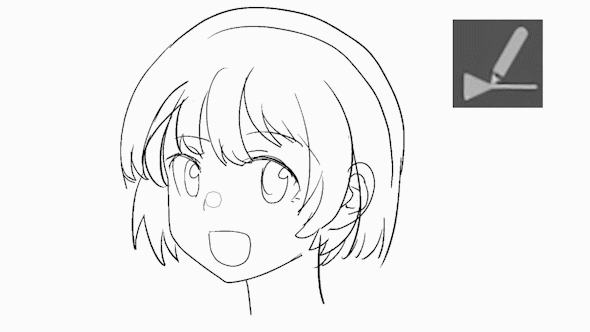
Amincissez les lignes lorsque vous souhaitez donner une impression pâle aux cheveux, ou lorsque vous souhaitez exprimer des reflets.
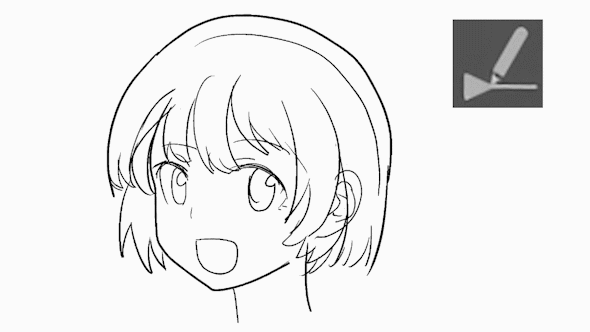
Le réglage de l'outil d'épaississement sur la gauche est [Développer par des temps spécifiés] [1.20] [Traiter sur toute la ligne] ON,
Le réglage de l'outil d'amincissement à droite est [Réduire par des temps spécifiés] [0,80] [Traiter sur toute la ligne] OFF,
Après avoir épaissi toute la ligne, vous pouvez rendre la ligne plus fine en n'amincissant que la zone tracée.
Si vous avez tracé une ligne avec une bonne forme et une bonne position, mais que l'épaisseur est différente, utilisez-la pour l'ajuster.
Introduction aux fonctions utiles lors de l'élaboration de dessins au trait 3 [Sélectionner le vecteur sur la sélection]
La troisième fonction est [Sélectionner vecteur sur sélection] dans le menu [Sélection].
Vous pouvez sélectionner plusieurs vecteurs qui touchent la plage de sélection.
Veuillez noter que l'emplacement de cette fonction n'est pas dans l'outil [Sélection], mais dans [Sélection] dans la barre de menu avec [Fichier] et [Modifier] en haut de CLIPSTUDIO.
Plusieurs lignes vectorielles peuvent être sélectionnées avec l'outil objet seul,
Comme il est difficile de viser, il est possible d'éditer uniquement le vecteur cible,
Il est pratique d'utiliser cette fonction.

Le déroulement des opérations d'édition est le suivant.
I. Avec l'outil [Lasso] ou l'outil [Stylo de sélection], créez une zone de sélection qui couvre le vecteur que vous souhaitez modifier.
II. Appliquez [Sélectionner vecteur sur sélection] dans le menu [Sélection].
III. L'outil passera automatiquement à l'outil [Objet] pour transformer et mettre à l'échelle.
Il est pratique d'enregistrer [Sélectionner le vecteur sur la sélection] dans les raccourcis, l'accès rapide et le lanceur de sélection.
Utilisez cette fonction pour agrandir plusieurs lignes vectorielles,
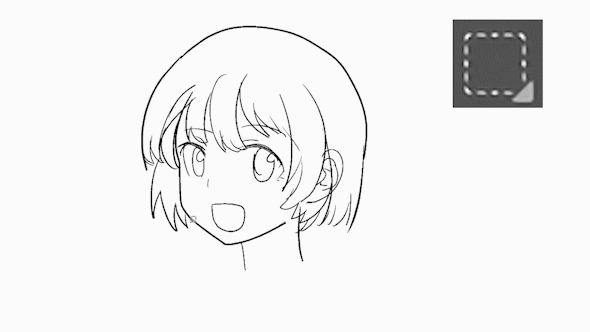
transformer ou
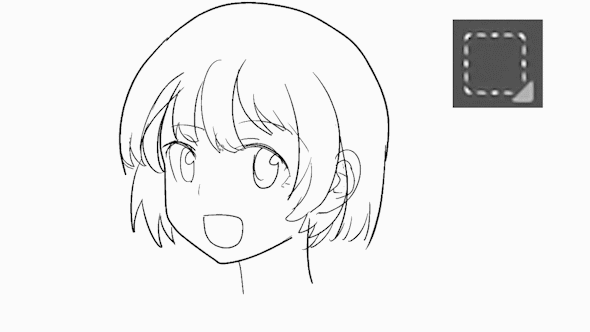
déplacer ou
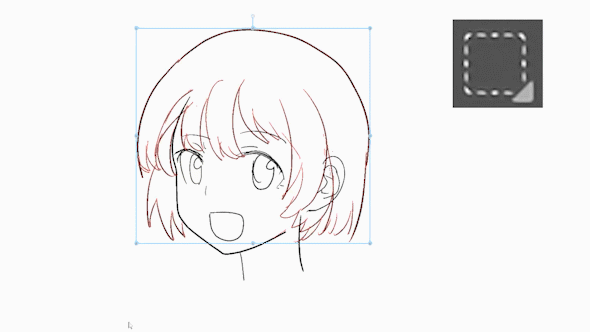
Changez la taille du pinceau d'un coup,

Vous pouvez séparer les calques.
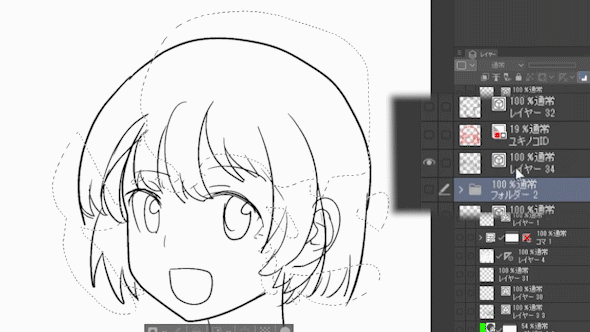
Ce sont des tâches difficiles dans lesquelles la plage de sélection doit être spécifiée en détail avec des couches raster,
Si vous utilisez cette fonction sur des calques vectoriels, vous pouvez facilement le faire en un instant.
Étant donné que la méthode de déformation du vecteur est définie sur l'outil objet,
Préparez deux outils d'objet,
Il existe deux types de méthodes de transformation : [Transformation libre] et [Rotation des points de contrôle et mise à l'échelle]
Je les utilise selon la situation.
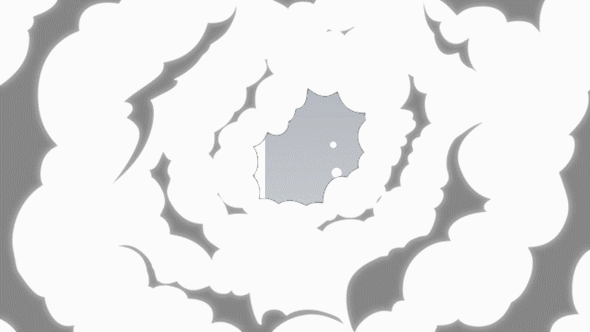
Si vous sélectionnez [Vecteur sur sélection], la [Fenêtre de l'outil secondaire] passe à l'outil objet supérieur avec priorité, donc
Dans mon cas, j'ai mis l'outil d'objet de transformation gratuit que j'utilise souvent en haut avec la [fenêtre d'outil secondaire],
Lorsque vous souhaitez mettre à l'échelle et faire pivoter, utilisez l'outil d'objet ci-dessous,
Je sélectionne à l'avance, puis je sélectionne [Vector across selection].
C'est un peu compliqué, mais cette méthode est plus facile et plus rapide que de changer la méthode de transformation à chaque fois.
Introduction de fonctions utiles lors du dessin de dessins au trait 4 [Obtenir un dessin au trait double avec transformation vectorielle]
Vient ensuite une petite astuce utilisant la transformation vectorielle.
Vous pouvez transformer à partir du centre en appuyant sur [Alt] tout en transformant à partir du menu [Edit]. Il passera à [Pipette].
Ainsi, pour déformer le vecteur du centre, il est nécessaire de modifier un peu les paramètres.
Réglez [Alt] sur [Aucun] à partir des paramètres [Clé de modification] dans l'objet [Propriété de l'outil].
Si vous le laissez sur [Commun], l'outil passera à [Pipette], alors assurez-vous de le changer en [Aucun].
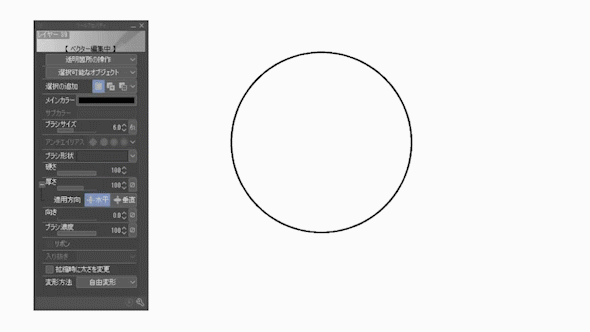
Si vous copiez et collez le vecteur sélectionné et le transformez en appuyant sur [Alt], vous pourrez mettre à l'échelle à partir du centre comme ceci,
Vous pourrez créer des dessins à double ligne sans règle.
Je ne l'utiliserai pas cette fois, mais c'est très utile pour dessiner des boutons, des machines, des pistolets, des fenêtres, etc.

Introduction de fonctions utiles lors du dessin de dessins au trait 5 [Effacer plusieurs lignes vectorielles]
Lorsque vous travaillez avec des dessins de lignes vectorielles à l'aide de la gomme d'intersection, beaucoup de petites poussières vectorielles peuvent s'accumuler.
Il est difficile d'effacer avec une gomme un par un, mais [Sélectionner le vecteur sur la sélection],
Vous pouvez tous les supprimer d'un coup en sélectionnant [Supprimer] dans le menu [Edition].

Introduction de fonctions utiles lors du dessin de lignes 6 [Pseudo gomme avec couleur transparente]
Sur les calques vectoriels, les gommes sont difficiles à approcher contrairement aux rasters,
Je pense que certaines personnes en ont marre.
Pour ces personnes, si vous dessinez avec une couleur transparente au lieu d'une gomme, vous pouvez donner l'impression qu'elle a été effacée avec une gomme.
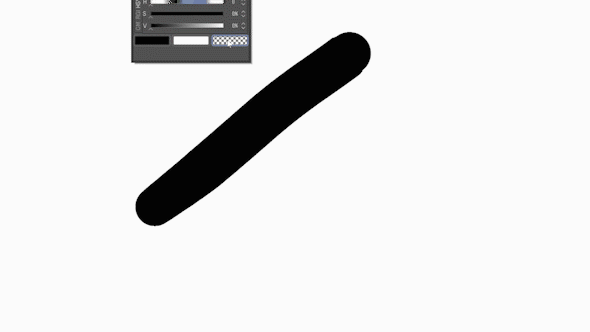
Il ne disparaît pas vraiment, on a l'impression qu'il se cache.
Je ne comprends pas vraiment les spécifications, mais il n'y a aucun problème et je l'utilise souvent parce que c'est pratique.
C'est la fin de l'explication des outils utilisés pour le dessin au trait.
J'ai tous ces outils définis comme des raccourcis,
Je change toujours en dessinant des dessins au trait.
Maintenant, dessinons un dessin au trait à l'aide de ces outils et fonctions.
Dessinez une ébauche en utilisant la transformation 1
Je vais dessiner une ébauche en utilisant toutes les fonctions de transformation que j'ai apprises jusqu'à présent.

J'ajuste la position et le gonflement des joues avec le [bouton Ligne].

Le collier est déformé pour se conformer à la structure tridimensionnelle du cou.
De cette façon, l'utilisation de transformations aussi souvent qu'avec un stylo ou une gomme ordinaire facilite l'ensemble du travail.

Étant donné que la relation de position entre le cou et les épaules est étrange, je sélectionne la ligne du corps et la déplace.
Ce type de mouvement fonctionne souvent bien si vous le faites pour chaque articulation ou nœud du corps.

J'ai senti que le crâne était long sur le côté, alors j'ai déformé et raccourci le dessin au trait de toute la tête.
De cette façon, je trouverai et corrigerai tous les points qui sont inquiétants, et le rapprocherai d'une belle fille.
Un prototype approximatif a été réalisé.
Dessin au trait 01 [Lunettes]
Maintenant que j'ai un croquis approximatif, je vais dessiner des dessins au trait de temps en temps.
Les lunettes ajoutent des points de contrôle en faisant un clic droit sur la ligne tracée avec l'outil courbe, augmentant la courbe,
Je vais à peu près le faire correspondre avec la déformation vectorielle.
Les artefacts avec de nombreuses courbes sont ce que Vector excelle.

Dessin 02 [Changer de pose]
J'ai pu dessiner plus ou moins, mais la pose est droite et immobile, donc ce n'est pas assez mignon,
J'ai décidé de le changer en une pose inclinée légèrement ludique.
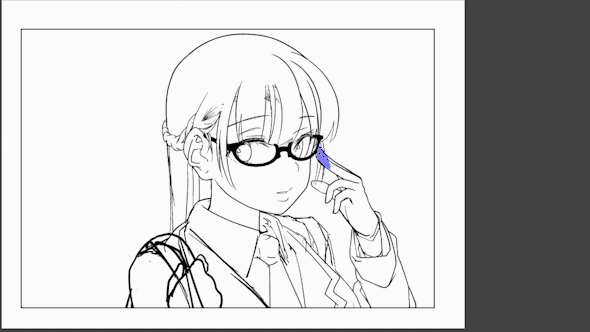
Sélectionnez et faites pivoter les calques de cheveux, de visage, de lunettes et de mains en même temps tout en maintenant la touche MAJ enfoncée.
Étant donné que la déformation vectorielle ne peut pas être utilisée pour plusieurs couches,
Ici, j'utilise [Transform/Rotate] du menu normal [Edit].
La position des bras et la hauteur du cou sont ajustées en fonction de la pose modifiée.
Les cheveux autour des lunettes étaient un peu bruyants, alors je les ai effacés.
Dessin au trait 03 [Changer les cheveux et la bouche]
Ce n'était pas mignon parce qu'il n'y avait aucun mouvement dans les cheveux,
J'ai redessiné le brut pour le faire flotter au vent.
Je l'ai rendu mignon en le rendant mignon.
Dessin au trait 04 [changement de main]
Je n'ai pas vraiment compris la pose de la main, alors je l'ai changée en une pose mignonne et j'ai fait une copie propre.

L'outil [Sélectionner le vecteur sur la sélection] est très utile pour les zones où les lignes sont concentrées, comme autour du doigt. C'est très pratique car vous pouvez transformer chaque partie comme les doigts et les paumes individuellement.


Dessin au trait 05 [ajustement des cheveux]
Enfin, nous allons dessiner les cheveux.
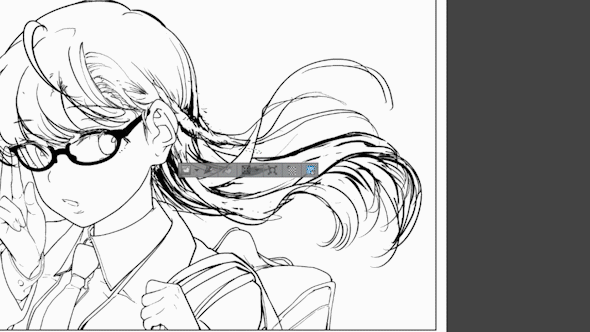
La condition flottante des mèches de cheveux peut également être dessinée assez efficacement en ajustant la transformation vectorielle.
De plus, après cela, avant de commencer le nettoyage du dessin au trait, je convertis le calque vectoriel des cheveux en un calque raster à l'aide du menu [Calque]> [Convertir le calque].
En effet, si le brouillon est laissé en tant que calque vectoriel, le vecteur de brouillon et le vecteur de copie propre interféreront lorsque vous dessinerez le dessin au trait par le haut et l'effacerez.
Au fait, [Convertir le calque] peut également convertir les calques raster en calques vectoriels.
J'utilise souvent cette fonction lors de l'extraction de lignes d'arrière-plan dessinées avec un pinceau à motif en tant que vecteurs.
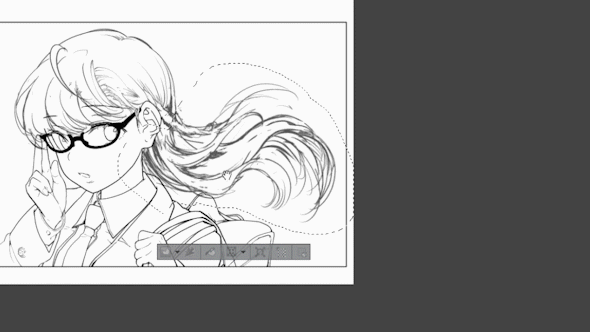
Après cela, j'ajuste la condition de flottement des cheveux avec [Transform]> [Mesh Transformation] dans le menu [Edit].
L'augmentation du nombre de grilles facilite l'ajustement de la courbe.

Les cheveux soufflaient un peu trop au vent, alors je les ai transformés pour leur donner un aspect un peu plus calme.
J'ai ajusté la partie tressée des cheveux de la même manière.
La partie où les cheveux sont tressés est divisée en couches et une couche blanche est insérée,
Il est fait pour ne pas couvrir les cheveux du dos.
Si vous mettez les parties avant et arrière comme ceci, il sera plus facile de les déplacer ou de les transformer plus tard.

Dessin au trait 06 [cheveux entiers]
Dessinez les cheveux entiers.
Couches séparées pour les cheveux avant et arrière,
Comme pour les cheveux tressés, ajoutez un fond blanc aux cheveux de devant,
Je vais essayer de ne pas couvrir les cheveux du dos.
Cela prépare non seulement à la déformation et au mouvement,
Vous pouvez étirer et tirer les cheveux derrière sans vous soucier du chevauchement.
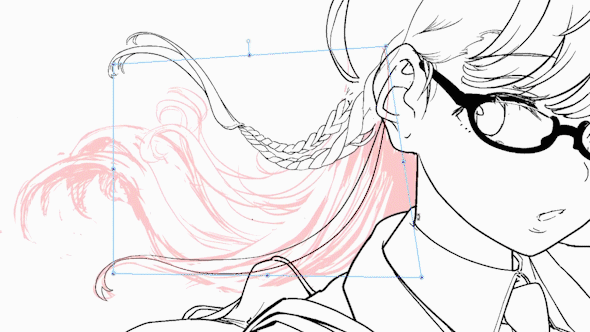
Dessin au trait 07 [Réglage de l'épaisseur des cheveux]
Le dessin au trait ressemble à ceci.
Je pense que les cheveux sont un peu épais, alors ajustez la largeur de la ligne pour la rendre plus fine.

Dessin au trait 08 [paupières]
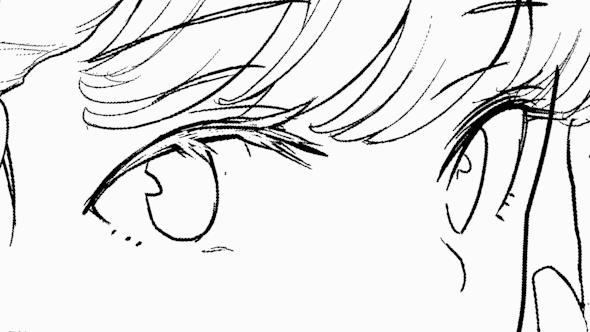
Dessinez enfin les yeux. Je veux faire une impression pâle, alors je dessine des cils blancs.
Dessin au trait 09 [Le contour est retouché. ]

Ajoutez des contours pour finir.
Créez d'abord un nouveau calque. Ensuite, je fais une sélection autour de la fille et j'ajoute un contour avec le menu [Edition]> [Bordure de la sélection]> [Dessiner à l'extérieur].
Si vous créez un masque d'arrière-plan blanc avec la plage sélectionnée à ce moment, il sera pratique de le faire correspondre à l'arrière-plan.
La même chose peut être faite avec [Effet de bordure] dans [Propriété du calque], mais cette méthode convient lorsque vous souhaitez épaissir ou effacer partiellement.
Finir
Appliquez un léger ton d'ombre et le tour est joué !
Le dessin au trait par transformation vectorielle peut être dessiné de manière efficace, amusante et rapide une fois que vous vous y êtes habitué.
Veuillez essayer une fois.
Cependant, il n'est pas nécessaire de dessiner tous les dessins au trait sur des calques vectoriels, et il est préférable de les utiliser en fonction de la situation.
L'ensemble du processus de dessin de ce dessin au trait (vitesse 10x)
Voici une vidéo à vitesse 10x de l'ensemble du processus de dessin de ce dessin au trait.
Il n'y a pas d'explication, mais s'il y a un endroit que vous souhaitez voir plus en détail, veuillez rechercher l'endroit que vous souhaitez voir ici.























Commentaire