1. Explication à propos du démarrage et de l'écran
Compatible avec CLIP STUDIO PAINT version 3.1.0
La version tablette (Galaxy/Android/Chromebook/iPad) de CLIP STUDIO PAINT vous permet d'utiliser presque toutes les fonctions de CLIP STUDIO PAINT des versions windows et macOS, mais il existe des fonctions et des paramètres propres aux terminales tablettes.
Nous vous expliquons ici l'utilisation de base de la version tablette, ainsi que les éléments à vérifier lors de la première utilisation.
■ Si vous débutez avec CLIP STUDIO PAINT, vous trouverez ci-dessous des informations sur l'utilisation du Mode simple de la version tablette de CLIP STUDIO PAINT.
■ Pour plus de détails sur l'utilisation des stylos et des pinceaux de CLIP STUDIO PAINT sur iPad, vérifiez le lien suivant.
■ Pour plus d'informations sur les paramètres de chaque fonction de CLIP STUDIO PAINT ou sur son utilisation, veuillez consulter le manuel d'utilisation (anglais).
■ Pour utiliser CLIP STUDIO PAINT pour Galaxy, installez l'application à partir du Galaxy Store.
Note : Ce service est disponible uniquement pour la série Samsung Galaxy.
■ Pour utiliser CLIP STUDIO PAINT pour Android/Chromebook, veuillez installer l'application à partir du Play Store.
■ Pour utiliser CLIP STUDIO PAINT pour iPad, installez l'application depuis l'App Store.
■ Choisissez un produit
Explication à propos du démarrage et de l'écran
Toucher l'icône de CLIP STUDIO PAINT pour démarrer.
[iPad] Assistant d'ajustement de la pression du stylet
Lorsque vous démarrez CLIP STUDIO PAINT pour la première fois, un assistant à la configuration de la pression du stylet se lance.
La boîte de dialogue [Réglages de la pression du stylet] apparaît, vous permettant de régler la sensibilité optimale du stylet.
(Vous pouvez ignorer en sélectionnant [Ajuster plus tard].)
Sélectionnez [Ajuster] et effectuez les ajustements en dessinant des lignes sur la toile.
Note : Si vous utilisez un stylet Wacom, cliquez sur [Si vous utilisez un stylet Wacom] et suivez les instructions à l'écran pour effectuer les configurations.
Après avoir effectué les ajustements, cliquez sur [Vérifier les paramètres ajustés].
La boîte de dialogue [Vérification des réglages] s'affiche et vous pouvez dessiner sur la toile avec le stylo correspondant à votre ajustement.
Si cela vous convient, cliquez sur [Terminer] pour terminer l'assistant.
< Écran initial de CLIP STUDIO PAINT/Noms de palettes, etc. >
Une toile blanche sera créée automatiquement juste après le démarrage. La toile (la zone blanche affichée au centre) est identique au papier que vous utilisez pour réaliser des illustrations sous forme non numérique.
① La palette [Outil]
Vous pouvez sélectionner des outils pour dessiner une illustration ou un manga.
② Palette [Curseurs d’outils]
Vous pouvez ajuster la taille, l'opacité et d'autres paramètres du stylo ou pinceau actuellement utilisé à l'aide des curseurs.
③ La palette [Outil secondaire]
Vous pouvez basculer les paramètres de chaque outil.
④ La palette [Propriétés de l'outil]
Vous pouvez ajuster les paramètres du pinceau actuellement utilisé.
Vous pouvez basculer vers la palette [Taille de pinceau] lorsque vous tapez l'icône pour ajuster la taille du stylo ou du pinceau.
⑤ La palette [Disque chromatique]
Vous pouvez définir la couleur de dessin à partir du disque chromatique. Tapez sur l'onglet pour basculer vers d'autres palettes de couleur telles que l’Ensemble couleurs, Curseur couleurs, Mélanger les couleurs, Historique des couleurs, Couleurs voisines et Couleur intermédiaire.
Pour plus de détails, veuillez consulter l'article suivant.
⑥ La palette [Accès rapide]
La palette [Accès rapide] sera affichée lorsque vous touchez l'icône. Vous pouvez enregistrer les fonctions que vous utilisez fréquemment tel que l'outil, commande ou action automatique. Les fonctions enregistrées sont exécutables à partir de la palette [Accès rapide].
⑦ La palette [Matériau]
La palette [Matériau] sera affichée lorsque vous touchez l'icône. La palette est destinée à la gestion de divers matériaux pour la création d'illustration et de manga. Faites glisser-déposer le matériau pour l'utiliser.
⑧ La palette [Propriété du calque] et la palette [Calque]
Dans la palette [Propriétés du calque], vous pouvez effectuer divers réglages pour chaque calque. De plus, il permet d'afficher et de basculer les suggestions de l'outil/outil secondaire utilisable sur le calque actuellement sélectionné.
Vous pouvez manipuler la fonction « Calque », nécessaire pour la réalisation d'infographie ou de manga.
⑨ La barre [Commande]
Vous pouvez rapidement effectuer la création d'une nouvelle toile ou l'enregistrement.
[REMARQUE]
Pour passer en mode simple, utilisez le menu [CLIP STUDIO PAINT] de la barre de menu ou le menu dans le cadre rouge de la barre [Commande].
Demander au chatbot
Lorsque vous souhaitez vérifier immédiatement des points inconnus ou poser des questions rapidement, il est pratique d'utiliser le chatbot.
Appuyez sur [Menu] situé en haut à droite, sélectionnez [Paramètres et aide] puis [Demander au chatbot]. Lorsque le chat démarre, sélectionnez la situation en fonction de l'échange et vérifiez le résultat.
Note : Le chatbot est disponible en anglais seulement.





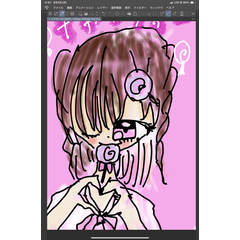


















Commentaire