L'outil de remplissage pour un coloriage facile, super rapide !
Salut les artistes de Clip Studio,
J'ai pensé que je partagerais la façon dont j'utilise l'outil de remplissage pour vraiment accélérer mon processus artistique, et quelques conseils que j'aurais aimé que quelqu'un partage avec moi il y a des années.
Cela peut s'appliquer à toutes sortes d'applications et de styles artistiques, et je l'utilise tous les jours.
Je veux rendre ce tutoriel convivial et facile à suivre, donc je vais vraiment décomposer mon processus. Nous y voilà! Je vais utiliser une commission de conception de personnages que j'ai faite l'autre jour comme exemple de mon style, et voici le résultat final vers lequel nous allons travailler :
LIGNE DE TRAVAIL
Cette technique peut être utilisée dans une variété de styles (manga, bandes dessinées occidentales, anime), mais elle fonctionne mieux avec un contour solide.
Voici mes étapes recommandées :
Alors faites d'abord votre croquis approximatif, je le fais deux fois, une fois très approximatif, la deuxième version se concentrant sur la construction des formes :
Ensuite, sur un calque séparé, tracez un trait de crayon plus serré sur le croquis approximatif :
Voici une présentation de mon dessin au crayon:
Ensuite, désactivez l'esquisse grossière, réduisez l'opacité des lignes de crayon.
Créez ensuite un calque appelé INK et tracez des lignes d'encre solides (celles-ci peuvent être fines ou épaisses, selon votre style).
Voici une présentation de mon dessin de calque INK, en essayant de garder les lignes bien serrées et la communication claire :
Voici le dessin au trait, gros plan:
Essayez de vous assurer de fermer les zones (moins il y a d'espaces, mieux c'est), bien que vous n'ayez pas à être truqué à ce sujet. Des écarts comme celui-ci sont OK, mais tout plus grand pourrait causer des problèmes :
Ensuite, désactivez votre calque de crayon, de sorte que seul le dessin au trait s'affiche. Et nous en avons maintenant fini avec le dessin au trait!
L'outil de remplissage - création de sélections à colorier
Cliquez d'abord sur votre calque de lignes d'encre, puis cliquez sur le bouton "calque de référence". Cela définira votre calque d'encre comme calque de référence pour votre outil de remplissage.
Créez un calque sous votre dessin au trait appelé Flats.
Maintenant - Sélectionnez l'outil de remplissage :
Vous verrez quelques paramètres par défaut pour l'outil de remplissage sous le panneau Sub Toll. Sélectionnez l'option par défaut "Se référer au calque d'édition" :
Ensuite, nous allons remplir ces paramètres dans la section Propriétés de l'outil :
Je vais décomposer certains des paramètres que vous devrez utiliser :
*S'applique uniquement aux pixels connectés
Cela signifie que votre seau de remplissage s'appliquera uniquement à la sélection que vous remplissez, et non à l'image entière.
Combler l'écart
Cela signifie que lorsque vous cliquez sur Remplir pour une section, le clip comblera les lacunes de votre dessin au trait, par exemple une lacune comme celle-ci :
Tolérance
Cela permettra à Clip d'estimer une tolérance à ce que vous remplissez. Réglez-le sur environ 3,0 pour ce que nous allons faire
Mise à l'échelle de la zone
Cela augmentera votre couleur plate SOUS le travail de vie de 0,03 pt, ce qui signifie que vous éliminerez les lacunes en élargissant le remplissage sous le travail au trait.
Reportez-vous à plusieurs
Nous voulons que l'outil de remplissage fasse référence au dessin au trait sur le calque de référence. Ce sera l'ENCRE au-dessus de votre calque Flats (comme vous l'avez déjà défini comme calque de référence).
Opacité
Réglez l'opacité sur 100 %.
-----
Maintenant, avec votre calque FLATS sélectionné, commencez à remplir votre couleur de base pour chaque élément de votre personnage. L'outil de remplissage restera entre les lignes de votre calque ENCRE, en raison des paramètres que nous avons utilisés et parce que le calque ENCRE est le calque de référence.
Remarque : certaines personnes remplissent leurs couleurs plates avec des couleurs aléatoires, puis choisissent les couleurs réelles plus tard, mais je préfère remplir avec les couleurs réelles que je vais utiliser dans mon œuvre finie (plus ou moins).
En temps réel, vous pouvez voir comment l'outil de remplissage comble les vides et fait référence au calque de référence, de sorte que la couleur n'échappe pas aux limites du dessin au trait :

Voici le processus complet de création des 'FLATS' :
Outil de fermeture et de remplissage
Un autre outil que vous devrez utiliser, en plus du seau de remplissage, est l'outil de fermeture et de remplissage, qui peut fermer et combler les espaces blancs vides dans vos couleurs plates. Son icône ressemble à ceci :
Cela peut être chargé à partir des outils par défaut, mais il devrait déjà être dans votre ensemble d'outils.
Voici les paramètres que j'utilise dans l'outil Fermer et remplir :
Couleur cible
Ici, j'ai défini la couleur cible sur Blanc uniquement et transparent. Cela signifie que l'outil avec UNIQUEMENT des zones de remplissage sur le calque Flats qui sont blanches ou transparentes. C'est pratique, car cela n'affectera pas les couleurs que vous avez déjà remplies, seulement les lacunes que vous essayez de cibler et de supprimer.
Combler l'écart
J'active ce paramètre sur "Complet" pour l'outil Fermer et remplir :
Tolérance
J'augmente également la tolérance à environ 57, ce qui signifie que nous pouvons capturer des images transparentes
couleurs douces et SEMI-transparentes, ce qui est vraiment pratique :
Mise à l'échelle de la zone
Je refuse de cette façon, mais vous pouvez jouer pour voir ce qui fonctionne pour vous :
Reportez-vous à plusieurs
Vous devez configurer cet outil pour qu'il se réfère à tous les calques, car vous souhaitez qu'il trouve des couleurs transparentes à la fois dans le calque de dessin au trait INK et dans le calque FLATS.
Voici une présentation de moi en utilisant l'outil Fermer et remplir :

Outil de remplissage au lasso
Parfois, l'outil Fermer et remplir ne capture pas toutes les lacunes. Voir l'exemple ci-dessous, cela ne fonctionne tout simplement pas :

Alors ... nous devons utiliser l'outil Lasso Fill pour fermer certaines zones délicates.
Sélectionnez d'abord l'outil lasso
Ensuite, dessinez une sélection de la zone que vous souhaitez remplir et le menu Sélection rapide apparaîtra. Cliquez sur le seau Remplir pour combler le vide :
Voir la vidéo ci-dessous par exemple :

Ajustement final de la couleur des plats
Maintenant que nous avons les appartements finis, vous aurez une image comme celle-ci :
J'aime le jeu de couleurs, mais je voulais pousser un peu les couleurs, alors j'ai créé un calque de saturation de teinte en allant dans Calque> Nouveau calque de correction> Teinte/Saturation/Luminosité
Je place ce calque au-dessus des plats, puis j'ajuste un peu la teinte :
Maintenant, j'ai les couleurs de base de mes illustrations que j'aime et je fusionne le calque de réglage de la teinte avec le calque plat Calque> Fusionner avec le calque ci-dessous
Outil de remplissage avec transparence verrouillée
J'utilise également le remplissage pour colorer les lignes d'ENCRE pour la magie qui sort du bâton.
Je verrouille d'abord la transparence sur la couche INK :
Ensuite, en utilisant à nouveau l'outil Lasso, je fais une sélection du travail de vie que je veux colorier
Puis, à l'aide de l'outil Remplir du menu Sélection rapide, je remplis d'une couleur « magique » bleu vif :
Un petit processus vidéo ci-dessous:

Outil baguette magique pour sélectionner vos couleurs
Utiliser l'outil baguette magique pour sélectionner les couleurs de vos flats est vraiment tout l'intérêt de votre calque FLATS. Nous allons créer des sélections à partir de notre calque plat et le colorer à l'aide de l'outil Baguette magique pour créer ces sélections.
Remarque pour la coloration, j'utilise les incroyables pinceaux aquarelle de ce créateur :
Tout d'abord, créez un calque appelé "Base" ou "couleur" AU-DESSUS du calque des plats.
Ensuite, voici le processus de coloration que j'utilise tout le temps, il a fait ses preuves, alors essayez-le :
1. sélectionnez l'outil baguette magique et réglez-le sur ces paramètres (c'est peut-être déjà votre valeur par défaut):
Voici les paramètres que j'utilise pour l'outil Magic Wand :
2. Avec le calque FLATs sélectionné, à l'aide de l'outil Baguette magique, sélectionnez la couleur de la partie de l'illustration que vous souhaitez commencer à peindre.
Ici, j'ai sélectionné la couleur de peau de mon personnage, et toutes les zones de cette couleur sont sélectionnées :
3. Désactivez la visibilité du calque FLATS et sélectionnez le calque Base/Couleur au-dessus. Vous aurez maintenant une belle sélection dans laquelle colorier votre œuvre. Cliquez ensuite sur Masquer la sélection dans le menu Sélection rapide, comme indiqué ci-dessous, afin que les lignes de sélection ne vous dérangent pas lorsque vous peignez :
4. Commencez à peindre la couleur de base de votre sous-ton de base. Ne vous inquiétez pas des ombres, essayez simplement de vous concentrer sur le ton et l'ombrage ambiant général.
Répétez les étapes 1 à 4 pour chaque section de votre illustration, jusqu'à ce que vous ayez rempli tout votre personnage :
5. Maintenant, ajoutez un calque appelé Ombre. Réglez ceci pour multiplier
Peignez dans vos ombres sur ce calque, en utilisant vos sélections du calque FLATs selon les étapes 1 à 4 ci-dessus.
Continuez jusqu'à ce que vous arriviez à quelque chose comme ceci :
Utilisation de l'outil de remplissage avec la sélection de calques FLATS
L'avantage du calque FLATs que vous avez créé à l'aide de l'outil de remplissage est que vous pouvez en sélectionner des parties ou la totalité à tout moment.
Pour créer un arrière-plan sur l'illustration de votre personnage, cliquez avec le bouton droit sur le calque des plats, puis cliquez sur Créer une sélection à partir du calque.
Vous aurez maintenant toute la sélection de couleurs sélectionnée.
Pour inverser la sélection, cliquez sur le bouton Inverser la sélection du menu Sélection rapide :
Remplissez maintenant avec une couleur sombre et avec quelques ajustements, y compris un calque de surbrillance (pour la couleur bleu vif), vous obtenez quelque chose comme ci-dessous :
Couches dégradées
Enfin, je veux mettre un calque dégradé sur toute l'illustration, donc en utilisant la sélection du calque Flats, je crée à nouveau une sélection complète :
À l'aide de l'outil dégradé, j'ai mis en place un dégradé violet>bleu>transparent
Ensuite, en créant un nouveau calque au-dessus de mes autres calques appelé Dégradé, je fais glisser un dégradé de bas en haut, rendant la partie inférieure de mon personnage plus sombre que la partie supérieure :
J'ai ensuite défini ce calque de dégradé sur "Brûlure des couleurs" et j'ai ajusté l'opacité :
Jusqu'à ce que j'obtienne quelque chose comme ci-dessous:
Je fais la même chose pour le personnel magique, mais cette fois en utilisant un dégradé Photoshere. Je crée un calque au-dessus de tous les autres calques, y compris le calque INK. Ensuite, après avoir créé une sélection à partir de mon calque FLATS, j'utilise le dégradé "Photosphère" par défaut :
Pour créer une lueur provenant de son bâton, comme ci-dessous :
J'efface ensuite un peu de la lueur dégradée, pour créer de la forme et des ombres :

Et Viola, vous avez une belle lueur émanant du personnel des personnages.
Finir
Et voilà, le produit fini !
J'espère que vous avez apprécié ce didacticiel et que l'utilisation de l'outil Remplir pour prendre des décisions de coloration rapides et des sélections parfaites vous aide vraiment à améliorer votre flux de travail et à créer de superbes œuvres d'art !
Simon








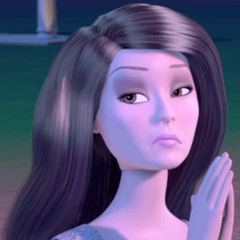














Commentaire