Dessiner un arrière-plan dynamique avec une règle de perspective fish-eye - Version 2.0
Avec CLIP STUDIO PAINT version 2.0, il est désormais possible de définir la [Perspective Fish-eye] avec la [Règle de perspective] de l'outil [Règle].
[Perspective Fish-eye] Off → [Perspective Fish-eye] On
Avec la perspective fish-eye, vous pouvez dessiner dynamiquement une large plage en déformant considérablement les bords de l'écran comme si vous preniez des photos avec un objectif fish-eye. Cela vous permet de créer un monde avec plus de narration.
[1] Comment créer une règle de perspective fish-eye
Il est possible avec CLIP STUDIO PAINT de dessiner à main levée des lignes suivant la perspective grâce à l'utilisation de la [Règle de perspective].
Même avec une règle de perspective définie sur [Perspective Fish-eye], vous pouvez spécifier deux courbes et ajouter un point de fuite à leur intersection.
Lorsque [Perspective Fish-eye] est créé ou activé, un point (cercle rouge dans le diagramme) représentant le centre de l'objectif est dessiné sur la toile.
Vous pouvez déplacer le point de fuite en faisant glisser comme une règle de perspective conventionnelle, et vous pouvez également ajouter des lignes de repère et des points de fuite.
Pour une utilisation de base de la [Règle de perspective], veuillez vous référer à ce tutoriel.
Il existe trois façons de créer une règle de perspective avec une perspective fish-eye.
■ Ajouter des paramètres fish-eye à la règle créée
Si vous sélectionnez la règle de perspective placée sur la toile avec l’outil [objet], vous pouvez définir la [Perspective Fish-eye] dans la palette [Propriété de l'outil].
■ Créez une règle de perspective fish-eye à partir du menu
Vous pouvez créer une perspective fish-eye à partir du menu [Calque] > [Règle/Cadre] > boîte de dialogue [Créer la règle de perspective].
Si vous cochez [Perspective Fish-eye] et sélectionnez [OK], une règle de perspective fish-eye sera créée sur la toile.
■ Création avec l'outil secondaire [Règle de perspective]
Après avoir coché la case [Propriétés de l'outil] → [Ajouter un fish-eye] de l'outil secondaire [Règle de perspective], une règle est créée sur la toile.
Suivez les étapes ci-dessous pour créer une règle de perspective fish-eye.
① La première opération de glisser-déposer spécifie une ligne droite.
② Une deuxième opération de glisser-déposer dévie la ligne droite pour créer le cercle de l’objectif.
③ Une troisième opération de glisser à l'intérieur du cercle de l'objectif ajoute le point de fuite et crée une règle de perspective fish-eye.

[2] Réglage de la distorsion fish-eye
Vous pouvez ajuster la taille et la force de distorsion de la règle de perspective fish-eye après sa création.
Vous pouvez ajuster la façon dont le fish-eye se distord avec [Force de distorsion].
Plus la valeur est faible, plus elle sera proche d'une ligne droite avant d'appliquer [Perspective fish-eye], et plus la valeur est élevée, plus la courbe sera incurvée.

[Champ de vision] peut agrandir/réduire l'ensemble de la règle de perspective fish-eye. Cette fonction peut être utilisée lorsque la taille du cercle de l'objectif ne peut pas être entièrement réglée en utilisant uniquement [Force de distorsion].
En plus du curseur, vous pouvez également utiliser la poignée d'ajustement du cercle de champ de vision pour effectuer des réglages.

[3] Comment utiliser les poignées
La règle de perspective fish-eye a cinq poignées qui peuvent être ajustées en faisant glisser.
① Poignée de point de fuite
Faites glisser pour ajuster la position du point de fuite.
Si vous essayez de faire glisser le point de fuite plus près du niveau des yeux, le point de fuite s'accrochera au niveau des yeux.
Si le point de fuite est accroché sur le cercle de l'objectif, le point de fuite apparaîtra également sur le côté opposé.
Vous ne pouvez pas déplacer la poignée en dehors du cercle de l'objectif.
② Poignée ligne de repère
Vous pouvez déplacer la ligne de repère en faisant glisser le cercle blanc au centre.
Vous pouvez modifier la pente de la ligne de repère en faisant glisser les cercles bleus aux deux extrémités.
La fonction de magnétisme peut être activée/désactivée avec la poignée carrée (losange) en bas à droite du cercle blanc.
Vous ne pouvez pas déplacer la poignée en dehors du cercle de l'objectif.
③ Poignée centrale de l'objectif
Vous pouvez ajuster la position centrale de la perspective fish-eye en faisant glisser.
④ Poignée du niveau des yeux
Vous pouvez régler la position et l'inclinaison du niveau des yeux (bleu).
Vous pouvez régler la position du niveau des yeux avec la poignée centrale, et l'inclinaison du niveau des yeux avec les petites poignées gauche et droite.
Le point de fuite qui s'accroche au-dessus du niveau des yeux se déplace de manière synchrone lorsque vous déplacez la poignée du niveau des yeux.
⑤ Poignée de déplacement
Comme expliqué dans « Réglage de la distorsion fish-eye », vous pouvez déplacer la position de toute la règle de perspective fish-eye.
La poignée supérieure gauche peut modifier la position de la poignée de déplacement elle-même.
La poignée inférieure droite peut activer/désactiver la fonction Magnétisme.
⑥ Poignée d’ajustement du cercle de champ de vision
En faisant glisser la poignée, vous pouvez agrandir ou réduire l'ensemble de la règle de perspective fish-eye.
[4] Maîtriser la perspective fish-eye
Vous pouvez ajuster la ligne de repère et le point de fuite en fonction du motif que vous souhaitez dessiner. De plus, il est possible de s'accrocher à la règle et de s'accrocher à la grille afin de l'utiliser pour le dessin.
■ Ajouter un point de fuite
Vous pouvez ajouter un point de fuite à la règle pour correspondre à la forme du fish-eye.
1. Sélectionnez l'outil secondaire [Règle de perspective] et sélectionnez [Ajouter un point de fuite] dans [Détails].
2. Faites glisser à l'intérieur du cercle de la lentille pour créer deux lignes de repère.
Le premier déplacement spécifie la première courbe, le deuxième déplacement spécifie la deuxième courbe.
Un point de fuite est créé à l'intersection des deux lignes de repère.

■ Ajouter des lignes de repère
Sélectionnez [Ajouter le repère] dans l’outil secondaire [Règle de perspective] > [Propriété de l'outil] > [Mode].
Avec [Ajouter le repère] sélectionné, faites glisser sur la toile pour tracer une ligne auxiliaire qui s'aligne sur le point de fuite/centre de l'objectif le plus proche.
Si le point de départ se trouve à l'extérieur du cercle de l’objectif, vous ne pourrez pas dessiner.
Vous pouvez ajouter des lignes de repère aux points de fuite de toutes les règles de perspective dessinées sur la toile, pas seulement la règle de perspective fish-eye.
■ Déplacer la ligne de repère tout en la gardant horizontale
Activer l’outil secondaire [Règle de perspective]> [Propriétés de l'outil]> [Fixer le niveau des yeux] fixera le niveau des yeux. Cliquez sur [Horizontaliser le niveau des yeux] pour aligner horizontalement le plan de projection de la caméra.
■ Magnétiser le pinceau
Trois étapes sont nécessaires pour dessiner le long des lignes de repère avec un pinceau.
① Activez [Magnétiser sur la règle spéciale] affiché dans la barre de commandes
② Activer le magnétisme à la règle de perspective
Si la ligne de repère est affichée en vert, elle est réglée pour ne pas se magnétiser uniquement dans la direction du point de fuite/centre de l'objectif associé à cette poignée.
Cliquez sur les poignées marquées comme interdites pour activer le magnétisme.
③ Cochez la case [Correction] → [Magnétisation possible] dans [Détail de l'outil secondaire] du pinceau qui utilise la fonction Magnétisme.
En exécutant les étapes 1 à 3, vous pouvez tracer des lignes le long des lignes de repère pour la perspective fish-eye.

Si vous commencez à dessiner en dehors du cercle de l'objectif, les lignes ne seront pas corrigées.
■ Magnétiser les formes
Si les mêmes conditions que pour les pinceaux sont remplies, des lignes droites, des rectangles, des ellipses et des polygones peuvent être dessinés le long des lignes de repère de la perspective fish-eye.
Les outils utilisant des formes en tant que vecteurs peuvent également être magnétisés (par ex. Règle linéaire, Règle de Géométrie, Bulle à coins ronds, Bulle ovale).
En faisant glisser, vous pouvez spécifier la ligne diagonale du rectangle qui entoure la forme à dessiner.
S'il y a plusieurs options, des clics supplémentaires peuvent déterminer la forme.

■ Affichage de la grille
Les grilles peuvent être dessinées pour correspondre à la forme de la règle de perspective.
Sélectionnez la règle de perspective avec l'outil secondaire [Objet] et sélectionnez l'un des trois types de [Grille].
① [Plan XY] : Plans convergeant vers les deuxième et troisième points de fuite ajoutés (rouge)
② [Plan YZ] : Plans convergeant vers les premier et troisième points de fuite ajoutés (vert)
③ [plan XZ] : Plans convergeant vers les premier et deuxième points de fuite ajoutés (bleu)
La taille de la grille peut être ajustée à partir de [Taille de grille].
En activant [Magnétiser sur la grille] dans la barre de commandes, vous pouvez tracer des lignes qui s'alignent sur la grille.
Outre le dessin au pinceau, il est également possible de dessiner des formes de base.
REMARQUE
Les objets 3D peuvent être magnétisés/liés aux règles de perspective normales, mais pas aux règles de perspective fish-eye.
[5] Techniques pour pratiquer la perspective fish-eye.
Voici un concept art de l'illustrateur Zounose.
Une composition fish-eye est utilisée pour représenter les personnages debout dans le jardin d'un château décadent.
La distorsion fish-eye des piliers met davantage l'accent sur le personnage au centre de l'écran. Cela permet d’attirer l'attention de l'œil sur le personnage.
Voici trois utilisations pratiques de la fonction [Perspective fish-eye] utilisée dans cette illustration.
① Afficher la grille et dessiner des colonnes uniformément espacées.
Lorsque vous dessinez des objets de même forme qui sont espacés de manière égale, comme des colonnes, les carrés de la grille peuvent être utilisés comme référence pour une déformation précise.
② Dupliquer et déformer pour dessiner facilement des décorations détaillées.

Les décorations détaillées peuvent être copiées et transformées après en avoir dessiné une afin de réduire le temps de dessin.
Sur la figure, après avoir magnétisé la règle et dessiné une ligne rose comme modèle, la décoration est transformée pour correspondre au modèle.
③ Déformation précise des bâtiments linéaires.

Sur cette figure, les bâtiments en arrière-plan sont dessinés au pinceau. La distorsion exacte est représentée avec [Magnétiser sur la grille].
Nous encourageons tout le monde à essayer de dessiner des concepts artistiques en utilisant la perspective fish-eye !






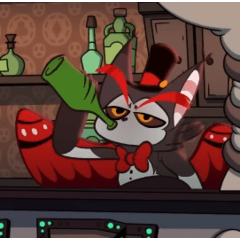

















Commentaire