Créons un storyboard
(C) 2024 MARZA ANIMATION PLANÈTE INC.
Compatible avec CLIP STUDIO PAINT Ver.2.3.2
*Cet article est en japonais. Les sites dans des langues autres que le japonais sont traduits automatiquement.
Créons un storyboard à l'aide des fonctionnalités d'animation de CLIP STUDIO PAINT ! Il s'agit d'une formation sur la réalisation de storyboards.
[1]Paramètres d'environnement
Définissons l'environnement recommandé pour le travail de storyboard.
1. Appuyez sur [Fichier] → [Préférences].
*Pour la version iPad de « CLIP STUDIO PAINT », sélectionnez [Préférences] dans l'icône [Barre de menu] → [CLIP STUDIO PAINT].
2. Sélectionnez [Animation] parmi les éléments de gauche.
Définissez [Méthode de collage Cel] sur [Coller sur le calque sélectionné], [Ajouter une spécification Cel lors de l'ajout d'un calque] [Supprimer la spécification Cel lors de la suppression/déplacement du calque] ] Cochez la case. Une fois les réglages terminés, appuyez sur [OK].
[2] Créer un nouveau dossier
Créons un nouveau dossier et préparons-nous à dessiner.
1. Sélectionnez [Nouveau] dans [Fichier].
2. Définissez les éléments suivants dans [Nouvelle fenêtre]. Cette fois, configurez les paramètres comme suit.
Nom de fichier : n’importe quel nom (cette fois, nous le nommerons « Seq01 » comme séquence 1)
Taille standard : largeur/hauteur 1920/résolution 1080/144
Fréquence d'images : 24 ips
Temps de lecture : 1+0[secondes + images]
Lorsque vous avez fini de saisir les paramètres de chaque élément, appuyez sur "OK".
3. Sélectionnez [Fenêtre] → [Timeline] pour afficher la [Timeline Palette].
La [Palette Timeline] s'affiche en bas de l'écran.
4. [Enregistrons] ici une fois. Veuillez spécifier la destination de sauvegarde comme vous le souhaitez.
[3]Dessine une image
Faisons un dessin.
1. Dessinez une image librement à l’aide de l’outil Plume.
2. Cliquez sur [Nouvelle cellule d'animation] sur [Palette de chronologie] pour créer la deuxième feuille de papier.
3. Si vous utilisez [Peau d'oignon], vous pouvez rendre la première image transparente.
4. Créons la deuxième image.
5. Vous pouvez facilement vérifier les images recto et verso en déplaçant la bande rouge vers la gauche et la droite.
Si vous souhaitez vérifier les images précédentes et suivantes à partir du clavier, utilisez [Paramètres de raccourci].
Appuyez sur [Fichier] → [Paramètres des touches de raccourci].
Définissez [Sélectionner la cellule précédente][Sélectionner la cellule suivante] dans [Édition de piste] de [Animation] sur n'importe quel raccourci. (Ici, je l'ai réglé sur "," et ".")
Après le réglage, appuyez sur "OK" en haut à droite de la fenêtre et vous pourrez vérifier le mouvement d'avant en arrière à l'aide du clavier.
6. Continuez à dessiner une série d’images.
Même s'il s'agit d'une coupe différente, dessinez-la simplement dans le même [dossier d'animation].
Insérer des cellules entre les cellules
Pour insérer une image entre des images existantes, vous devez réserver un cadre pour l'insertion sur la [Timeline].
Cliquez et faites glisser le nom de la cellule sur la [Timeline] pour ajuster l'intervalle d'image. En déplaçant la cellule "3" d'une image vers la droite, "2" est devenu long de deux images.
Si vous ajoutez une image avec [New Animation Cel], vous pouvez insérer un cel entre les deux.
Renommer la cellule
Si vous insérez une image entre "2" et "3", le nom de la cellule sera une combinaison de caractères alphanumériques tels que "2a" et "2b". Si vous souhaitez les organiser par ordre numérique, effectuez [Animation] → [Track Edit] → "Normaliser dans l'ordre de la timeline\".
Les noms de cellules peuvent être automatiquement renommés par ordre numérique.
[Avancé] Créer des dossiers et augmenter les calques
Si vous souhaitez augmenter le nombre de calques lors du dessin, créez un dossier pour chaque cellule.
1. Sélectionnez les cellules que vous souhaitez classer dans [Palette de calques].
2. Faites un clic droit pour ouvrir le menu et appuyez sur [Créer un dossier et insérer un calque].
3.Les cellules (calques) sélectionnées sont désormais organisées en dossiers. Vous pouvez ajouter un calque au dossier en appuyant sur [Nouveau calque raster] en haut de [Palette de calques]. Ajoutez plus de couches si nécessaire.
Si vous souhaitez combiner le contenu du dossier créé en un seul calque, sélectionnez le dossier et cliquez avec le bouton droit pour ouvrir le menu et appuyez sur [Fusionner les calques sélectionnés].
Les calques du dossier sont désormais fusionnés. Organisons les calques ajoutés comme approprié et travaillons dessus.
INDIQUER!
Si vous créez un dossier avec la structure de calques souhaitée lorsque vous commencez à travailler, la structure de calques sera héritée lorsque vous ajouterez des cellules à l'aide de [Nouvelle cellule d'animation]. Si vous disposez d'une structure de calques fixe que vous utilisez toujours lorsque vous travaillez, profitez de cette fonction.
Copier et coller
Vous pouvez copier et coller l'image dessinée sur un autre calque en utilisant "Ctrl + C" et "Ctrl + V".
Cependant, veuillez noter que si [Coller sur le calque sélectionné] est sélectionné dans [Préférences], un nouveau calque sera créé lors du collage.
Supprimer la cellule
S'il y a une cellule que vous souhaitez supprimer, sélectionnez le calque que vous souhaitez supprimer de [Layer Palette] et appuyez sur [Layer] Supprimer.
INDIQUER!
Si [Supprimer la spécification cel lors de la suppression/déplacement du calque] est coché dans [Préférences], la spécification cel sur la timeline sera supprimée en même temps que la cel est supprimée.
Si elle n'est pas cochée, la [spécification de cellule] restera même si vous [supprimez le calque]. Si vous souhaitez supprimer une spécification de cellule, sélectionnez la cellule sur la [Timeline] et appuyez sur [Supprimer la spécification de cellule].
[Avancé] Spécification des cellules
Fondamentalement, dans [CLIP STUDIO PAINT], les cellules ne peuvent pas être dessinées ou affichées à moins qu'elles ne soient placées sur la [Timeline].
Si le calque affiché dans [Palette de calques] n'est pas spécifié sur [Timeline], appuyez sur [Spécifier cel] sur [Timeline] et placez-le depuis la fenêtre [Sélection de calque]. Sélectionnez une cellule.
"2" a été [cellule spécifiée] sur [timeline].
[Spécification de cellule] est également efficace lorsque vous souhaitez placer la même cellule à plusieurs reprises.
[4] Ajuster le timing
Une fois que vous avez toutes les photos, fixons le timing.
1.Sélectionnez la cellule et ajustez l’intervalle global des images.
Sélection multiple de cellules
En sélectionnant plusieurs images (sélectionnez en les faisant glisser), vous pouvez déplacer plusieurs cellules sur la timeline à la fois.
INDIQUER!
Lorsque vous déplacez une cellule, veillez à ne pas la faire glisser vers un emplacement où une cellule a déjà été spécifiée, car cela écraserait la spécification de la cellule.
2.Lors de la vérification du nombre d'images, effectuez une [lecture] selon le cas et vérifiez l'équilibre du mouvement global.
Masquer la chronologie
Si les données deviennent lourdes, appuyez sur le bouton en bas de l'écran pendant la lecture pour masquer la [Timeline]. Lorsque vous dessinez, vous pouvez également masquer la [Timeline] pour la rendre plus rapide.
3.Répétez ce processus pour dessiner des images courtes et continues.
Paramètres de lecture
Nous vous recommandons de vérifier [Rendu avant le début de la lecture] dans [Animation] → [Paramètres de lecture] pour éviter les retards de lecture.
[5] Exporter
Créez [export de film] et [export de numéros séquentiels].
Exporter le film
1.Appuyez sur [Fichier] → [Exporter l'animation] → [Exporter le film].
Il vous sera demandé de spécifier un dossier pour enregistrer le fichier, alors définissez la destination de sauvegarde à l'emplacement souhaité. Spécifiez également le type de fichier (mp4/mov, AVI) à ce moment-là.
2. Vérifiez les éléments dans [Paramètres d'exportation du film].
Pour [largeur][hauteur], la [taille standard] lors de la création du [nouveau dossier] est appliquée. Veuillez saisir n'importe quel nombre pour [Frame rate]. Appuyez sur [OK] pour exporter le film.
Exporter des numéros séquentiels
Exportez des numéros séquentiels.
1. Sélectionnez [Fichier] → [Exporter l'animation] → [Celsels d'animation de sortie].
2. Définissez la [Sortie cellule d'animation]. Les paramètres suivants sont recommandés. Pour la plage de sortie, si vous sélectionnez [Cadre de dessin], la zone située dans le cadre bleu sera exportée.
3.Appuyez sur [OK] et les images seront exportées par numéros consécutifs.
résumé
En utilisant les fonctions ci-dessus en combinaison, vous pouvez créer de longs storyboards. Vous pouvez rendre votre travail encore plus efficace en définissant des raccourcis et en personnalisant votre espace de travail. Trouvez votre propre chemin et amusez-vous en utilisant le logiciel.
Production : Marza Animation Planet Co., Ltd.










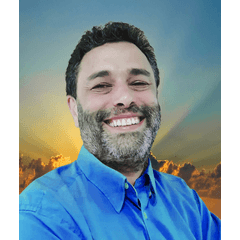













Commentaire