ANIMATION DE PERSONNAGES 2D - GUIDE DE DÉMARRAGE [VERSION 3]
VITRINE D'ANIMATIONS



Ayo tout le monde, j'espère que vous avez apprécié ma présentation d'animation mettant en vedette mes personnages originaux !
Je suis heureux, ravi de vous rencontrer !
Alors, vous voulez savoir comment utiliser le programme Clip Studio Paint pour l'animation de personnages ?
Alors vous êtes au bon endroit !
- - -
Pour que vous le sachiez, j'utilise actuellement Clip Studio Paint EX (version 3).
Clip Studio Paint PRO est limité à seulement 24 images, tandis que Clip Studio Paint EX propose des images illimitées.
Lorsque vous choisissez entre PRO et EX, cela dépend entièrement de la manière dont vous souhaitez créer votre propre animation de personnage.
Cela dit, commençons par apprendre à utiliser les fonctionnalités d'animation de Clip Studio Paint !
Si vous souhaitez connaître les informations de version de votre programme, accédez à [Aide] >>> [Informations de version…].
Vous verrez une fenêtre contextuelle [Informations sur la version].
Vous pouvez trouver les informations complètes dans le coin supérieur gauche de cette fenêtre.
Je me rends compte que la section d'index peut être très intimidante, mais ce tutoriel me sert également de rappel pour mieux gérer le programme et l'animation.
Lorsque j'ai acheté Clip Studio Paint pour la première fois, j'ai eu du mal à démarrer avec l'animation car je ne savais littéralement pas comment utiliser les fonctionnalités d'animation.
C'était beaucoup de recherches de guides et de manipulations avec le programme Clip Studio Paint.
J'espère que ce tutoriel, basé sur mes connaissances jusqu'à présent, vous aidera.
INTERFACE ET OUTILS D'ANIMATION CLIP STUDIO PAINT
Ceci s'adresse à toute personne ayant besoin d'aide pour naviguer dans le programme Clip Studio Paint et tirer le meilleur parti de ses fonctionnalités d'animation.
C'est probablement la partie la plus ennuyeuse, mais je vous assure que connaître l'interface et les fonctionnalités rendra votre processus d'animation beaucoup plus facile !
- - -
Si vous connaissez déjà les aspects techniques de l'interface et des outils d'animation de Clip Studio Paint, vous pouvez passer directement à la « VERSION 3 - FONCTIONS D'ANIMATION AMÉLIORÉES ».
Ce sont des nouveautés et je vous recommande fortement de les lire si vous êtes curieux de savoir ce que la version 3 a à offrir en matière d'animation.
-- CRÉATION D'UN NOUVEAU FICHIER D'ANIMATION
Ouvrez votre nouveau fichier d'animation en allant dans [Fichier] >>> [Nouveau…] >>> [Projet : Animation].
-- TAILLE DU CADRE DE SORTIE
Les dessins à l'intérieur de cette bordure bleue ne seront affichés que dans les fichiers exportés tels que GIF ou Film.
Tout ce qui se trouve en dehors de la bordure bleue ne sera pas affiché dans les fichiers exportés.
Pour le type d'unité, je travaille toujours avec l'unité de pixel (px).
La résolution de 1 920 x 1 080 est à peu près la norme pour un projet d’animation de personnages, mais vous pouvez toujours opter pour une taille différente.
Peut-être en résolution carrée, comme 2000 x 2000.
Cela dépend entièrement de vous !
-- ESPACE VIDE
Je recommande de travailler avec la fonctionnalité [Espace vide].
Il est beaucoup plus facile de dessiner le personnage un peu en dehors de la bordure bleue, afin de mieux travailler son animation.
Il est également pratique pour un travail minimal avec la caméra.
- TAUX D'IMAGE ET TEMPS DE LECTURE
Vous pouvez toujours ajuster le [Frame Rate] et le [Playback Time] à tout moment après avoir créé un nouveau fichier d'animation, alors ne vous inquiétez pas trop pour l'instant.
- - -
Lors du réglage du [Frame Rate], je recommande une plage comprise entre 10 et 24 images par seconde. Cela dépend vraiment de votre projet !
- - -
[Durée de lecture] est simplement le nombre total d'images ou la durée du clip.
Par exemple, si vous définissez la durée de lecture sur 72, vous obtiendrez le clip vide, d'une durée de 72 images.
- ZONE DE SÉCURITÉ DE TITRE ET CADRE DE DÉBORDEMENT
Juste pour que vous le sachiez, je ne couvrirai pas entièrement les aspects de [Title-safe Area] et [Overflow Frame].
Cependant, je peux les expliquer un peu brièvement, ils pourraient être utiles pour vos projets d'animation de personnages.
Pour [Title-safe Area]… il s'agit d'un guide de bordure de sortie supplémentaire pour votre travail animé.
Cela permet de garantir que tous les objets qui y sont affichés sont visibles sur les différents types de résolution d’écran des autres utilisateurs.
Quant à [Overflow Frame]… il est plus pratique pour les gros travaux de caméra, car cette fonction vous donnera beaucoup plus d'espace ouvert pour travailler.
- FONCTIONS ET OUTILS D'ANIMATION
Tout d’abord, laissez-moi vous expliquer la différence entre frame et cel.
Frame est un emplacement dans la timeline, tandis que cel est votre dessin individuel.
Vous insérez un cel (dessin) spécifique dans un frame (slot) spécifique, afin de le faire afficher dans une animation.
- - -
Cela dit, passons aux fonctions et outils d’animation !
- INTERFACE DE LA CHRONOLOGIE
C’est là que vous ferez la majeure partie du travail d’animation, c’est donc vraiment très important à savoir si vous souhaitez vous lancer dans le projet !
- - -
Si vous ne parvenez pas à trouver la fenêtre [timeline], accédez à [Window] >>> [Timeline].
Vous obtiendrez une fenêtre [timeline] qui ressemble à ceci :
Vous pouvez utiliser les boutons de zoom (l'icône en forme de loupe) pour examiner de plus près les cellules, ou pour avoir une vue d'ensemble de toutes les cellules et de la longueur du clip.
Vous pouvez trouver des boutons utiles tels que le bouton de lecture ; bouton d'image unique ; et le bouton début/fin d'image pour tester et regarder l'animation dans votre espace de travail.
Le bouton de boucle ou de relecture peut être activé.
Cela sera utile pour regarder les rediffusions afin de détecter d'éventuelles erreurs d'animation.
Pas besoin d'appuyer sur le bouton de lecture à chaque fois que l'animation se termine.
Vous pouvez arrêter la boucle en la mettant en pause ou en cliquant sur d'autres outils.
- PALETTE CHRONOLOGIQUE
Nous allons commencer par la palette [timeline], c'est là que vous effectuez tout le travail avec les cellules et les cadres.
Juste pour que vous le sachiez, cel est un dessin individuel, tandis que le cadre est une fente.
-- NUMÉROS DE CADRE
C'est ici que les numéros de cadre sont marqués pour chaque colonne.
Ceci est pour vous permettre de vérifier le timing de votre animation.
J'en discuterai davantage lorsque nous arriverons à l'animation proprement dite des personnages !

Il a également une fonction interactive !
Vous pouvez cliquer et maintenir cette section, puis la frotter !
Ceci est utile pour vérifier les mouvements dans certaines sections de l'animation.
- CLIP DE LA CHRONOLOGIE
Il s'agit d'un clip pour un dossier d'animation spécifique.
Un clip individuel sera créé dans chaque ligne pour chacun des dossiers d'animation, calques raster/vecteur, dossiers normaux ou calques de papier.
Je recommanderais d'étiqueter vos dossiers et calques pour faciliter le suivi.
-- DRAPEAUX DE CADRE DE DÉBUT/FIN BLEU
Vous remarquerez probablement les drapeaux bleus entre le clip.
Ce sont vos drapeaux de début et de fin.
C'est ainsi que vous saurez où commence et se termine l'animation.
Vous pouvez les ajuster librement en maintenant ce rectangle bleu puis en le faisant glisser à la longueur souhaitée.
Il n’ajustera pas la longueur du clip en fonction des drapeaux bleus, alors gardez cela à l’esprit !
REMARQUE POUR LES UTILISATEURS DE LA VERSION 3 : Vous pouvez réellement le faire si vous avez activé une fonction d'extension automatique de la longueur du clip.
- ÉDITION DE LA LONGUEUR DU CLIP
Si vous regardez le clip de plus près, vous verrez peut-être la fine barre au-dessus du clip.
Il est séparé en trois sections : une barre courte à droite, une barre longue au milieu et une barre courte à gauche.
Les barres courtes servent à prolonger la longueur du clip !
Cela profiterait davantage aux utilisateurs EX, juste pour que vous le sachiez.
- - -
Quant à la longue barre centrale, elle a deux fonctions, selon la façon dont vous interagissez avec elle.
- - -
En maintenant cette longue barre du milieu, cela vous permet de faire glisser l’intégralité du clip vers la gauche ou la droite.
Cela aidera à déplacer efficacement un groupe de cellules à la fois vers la position souhaitée.
N'oubliez pas que vous ne pouvez pas le faire glisser vers différentes lignes, uniquement vers la ligne dans laquelle il a été attribué !
- - -
D'un autre côté, si vous cliquez avec le bouton droit sur la longue barre du milieu, vous obtiendrez un menu pour éditer le clip.
Le menu ressemblera à ceci :
Jusqu'à présent, je n'ai utilisé que Supprimer, Copier, Coller, Fusionner des clips et Diviser des clips pour créer une animation de cycle répétitif.
Quelque chose comme cligner des yeux, bouger les cheveux ou marcher.
- - -
J'ai également utilisé Insérer une image et Supprimer une image afin de rendre le mouvement plus lent ou plus rapide.
Lorsqu'un cellulo (dessin) comporte plusieurs images (emplacements), il restera à l'écran aussi longtemps qu'il le faudra.
En revanche, lorsqu'une cellule contient moins d'images, elle apparaîtra temporairement à l'écran.
-- CEL D'ANIMATION
Le numéro/nom à l’intérieur de ce clip est votre cell !
Les Cels sont généralement nommés par des chiffres, et parfois par une combinaison d'un chiffre et d'une lettre.
Le cel montre où votre dessin apparaîtra dans l'animation.
Vous pouvez cliquer et maintenir cette cellule pour la faire glisser autour du clip vers une image spécifique.
C’est ainsi que vous chronométrez l’apparition de votre dessin sur cellulo à l’écran !
La cellule continuera à s'afficher à l'écran jusqu'à ce qu'elle atteigne la fin du clip, OU dans un certain nombre d'images avant qu'une autre cellule n'apparaisse pour afficher le nouveau dessin.
C’est le secret du « timing », l’un des principes de l’animation.
J'expliquerai plus à ce sujet lorsque j'arriverai au projet d'animation proprement dit, j'attends ça avec impatience !
Ce bouton créera un nouveau cellulo sur lequel vous pourrez dessiner.
Tout d'abord, cliquez sur une image spécifique de la palette [timeline], puis appuyez sur ce bouton pour créer une nouvelle cellule.
Il placera la cellule dans ce cadre spécifique.
-- COMPRENDRE LA RELATION ENTRE CELS ET FRAME
Maintenant que vous avez vu les cellules et les images sur la [timeline]…
Il est important de se rappeler que le cellulo est un dessin individuel pour une animation, tandis que le cadre est un emplacement dans le clip.
Vous remarquerez que cel et frame ont une convention de dénomination similaire, qui est en chiffres.
Le numéro de cellule est simplement un nom/étiquette pour cel.
Vous pouvez toujours changer son nom en renommant le calque du cel.
Ceci est censé vous aider à identifier le numéro de cellule à suivre, attribuer ou supprimer de la palette [timeline].
- - -
D’un autre côté, le numéro d’image sert simplement au placement temporel du cell.
Vous remarquerez que le cadre est divisé pour chaque numéro sous forme de colonne.
Ces colonnes sont destinées à vous aider à savoir quand un cellule doit apparaître à l'écran.
Je pourrai rendre la relation entre les cellules et les cadres plus facile à comprendre, j'espère !
Pour comprendre cela, faisons en sorte que le nom Cel soit constitué de lettres.
Ce sont vos dessins.
Les chiffres en haut sont les numéros d'image (vous pouvez ignorer 0 et 24).
Les nombres qui y sont affichés sont toujours des nombres impairs !
Ce sont vos emplacements.
- - -
Vous avez remarqué que Cel A est dans l'image 1, vous verrez ce dessin pour 1 image, avant que Cel B ne prenne rapidement le relais dans l'image 2. C'est ce qu'on appelle le sien.
Le Cel B est dans l'image 2, vous le verrez pendant 2 images, jusqu'à ce que le dessin du Cel C apparaisse dans l'image 4. Y compris la colonne du Cel B et la colonne suivante avant le Cel C, soit un total de deux colonnes. C’est ce qu’on appelle deux.
Cel C est dans l'image 4, vous le verrez pendant 3 images, jusqu'à ce que le dessin Cel D apparaisse dans l'image 7.
Cela fait le total de trois colonnes, c’est donc ce qu’on appelle trois.
Cel D se trouve dans l'image 7, vous le verrez pendant 4 images, jusqu'à ce que le dessin Cel E apparaisse dans l'image 11. C'est le total de quatre colonnes, c'est donc ce qu'on appelle quatre.
Cel E se trouve dans l'image 11 et vous remarquerez que le dessin de Cel E restera essentiellement à l'écran jusqu'à l'image 24, mettant ainsi fin à l'animation.
- - -
Vous savez maintenant comment les cadres affectent l’apparence de votre dessin sur cellulo à l’écran !
- AJOUTER OU SUPPRIMER CEL D'UN CADRE SPÉCIFIQUE
Si vous souhaitez réutiliser la même cellule dans un cadre différent, alors ce bouton [attribuer une cellule au cadre] fera l'affaire !
Cliquez simplement sur une image spécifique dans le clip, puis appuyez sur ce bouton.
Vous serez invité à choisir ou à saisir le numéro de cellule spécifique à attribuer à ce nouveau cadre.
S'il y a des cellules qui ne sont pas nécessaires dans votre animation, vous pouvez utiliser le bouton [supprimer cel] pour supprimer n'importe quelle cellule de la [timeline].
Pendant que la cellule est supprimée, le calque d'origine restera intact, mais il n'apparaîtra pas dans l'animation.
C'est quelque chose à garder à l'esprit.
Je dois mentionner que même si le calque d'origine existe dans la fenêtre [layer], le nom/l'étiquette du calque est toujours un numéro de cellule.
Cela pourrait amener l'algorithme à forcer le nouveau cell à utiliser une convention de dénomination légèrement différente.
Je recommanderais soit de supprimer ce calque, soit de le renommer en quelque chose d'autre qui n'est pas un chiffre ou une combinaison d'un chiffre et d'une lettre, à des fins d'organisation.
- DOSSIER D'ANIMATIONS
Cela créera un nouveau dossier d'animation.
Vous pouvez créer plusieurs dossiers d'animation et ils fonctionneront comme une superposition, de la même manière que vous superposeriez une illustration avec un dessin au trait, une coloration, etc.
Lorsque vous avez créé un nouveau dossier d’animation, c’est à ce moment-là que vous pouvez commencer à travailler avec des cellules.
N'oubliez pas la différence entre le dossier d'animation (en haut) et le dossier normal (en bas) !
Vous voyez, pendant que vous utilisez des calques raster/vecteurs pour les dessins sur cellulosique, vous pouvez également utiliser un dossier normal comme dessin sur cellulosique.
Vous pouvez renommer un dossier normal pour qu'il corresponde à l'un des noms de cel dans le [timeline].
Cela deviendra un dessin sur celluloïd.
J'ai inclus le calque Lineart et le calque de couleur dans le dossier normal avec le nom du cel attribué.
Cela le rendra plus pratique si vous préférez dessiner et colorier ensemble dans un seul dessin sur cellulo.
Le nom du calque dans le dossier normal n’affectera pas le placement des cellules.
Tant que le nom du dossier standard correspond au nom de la cellule, vous pouvez vous déchaîner avec le nom du calque du dossier standard.
- - -
Techniquement, vous pourriez l’appeler un « dossier cel » au lieu d’un « dossier normal »…
Quoi qu'il en soit, le problème se posera si vous avez deux dessins cel (dossier normal et/ou calque raster/vecteur) qui partagent le même nom cel dans la fenêtre [couche].
Par exemple:
Si vous faites quelque chose comme ça, vous recevrez ce message d'avertissement, alors appuyez simplement sur « ok », puis renommez l'un des cellules en conséquence.
- MENU DE L'ONGLET ANIMATION RAPIDE
Vous pouvez accéder rapidement à l'onglet [Animation] en cliquant sur cette icône dans le coin supérieur gauche de la fenêtre [timeline].
L'icône ressemble à ceci : [ ≡ ].
Ce menu rapide [Animation] sera très utile si vous souhaitez modifier certains paramètres de votre projet d'animation.
En fait, je recommande de vérifier [Taille de la vignette] et de le définir sur [Aucun].
Cela rendra la chronologie beaucoup plus facile et plus claire à suivre.
Mais cela dépend de vous !
- OUTIL PEAU D'OIGNON
Littéralement le meilleur ami de tous les animateurs, je connais ce bon copain oignon depuis 2009 !
Quoi qu'il en soit, cela est particulièrement utile si vous souhaitez réaliser un dessin intermédiaire entre deux dessins sur cellophane, pour compléter un mouvement.
Consultez les boutons de votre [timeline], c'est ici que vous pouvez activer rapidement l'outil [pelure d'oignon] !
Avec la [pelure d'oignon] activée, je visualise actuellement mon dessin sur cellulo (1a) dans l'image 4.
Je peux voir le dessin au cellophane rouge de l'image précédente et le dessin au cellulo bleu dans l'image suivante.
La longueur du cadre n'a pas d'importance tant que les cellules sont côte à côte.
Vous remarquerez peut-être que la couleur de la [pelure d'oignon] est différente sur votre programme, c'est parce que j'ai modifié la couleur via les paramètres de la [pelure d'oignon].
Vous pouvez ajuster les paramètres de la [pelure d'oignon] en accédant à la fenêtre [timeline], comme ceci : [ ≡ ] >>> [Afficher les cellules d'animation] >>> [Paramètres de la pelure d'oignon… ].
N'hésitez pas à jouer avec les paramètres de peau d'oignon après avoir réalisé quelques projets d'animation et à voir ce qui doit être modifié.
- OUTIL DE TABLE LUMINEUSE
[Table lumineuse] fonctionne presque comme un outil [pelure d'oignon].
Sauf que vous pouvez interagir et manipuler les cellules sélectionnées pour améliorer la cohérence du dessin de la cellule actuelle.
Vous pouvez également zoomer ou faire pivoter la toile pour faciliter le dessin de figures en mouvement par souci de cohérence.
L'outil [table lumineuse] fait essentiellement une copie d'un cellulo original de votre choix.
Cette copie ne peut être visualisée que lorsque la [table lumineuse] est activée.
La couleur sera différente, similaire à la coloration [pelure d'oignon].
Vous pouvez également manipuler cette copie alors que la cellule d'origine reste inchangée.
J'ai principalement utilisé l'outil [table lumineuse] pour m'aider à mesurer la proportion par rapport à la distance, ou si je voulais faire référence à certaines cellules qui sont loin derrière dans le clip.
C'est une sorte de courbe d'apprentissage pour moi, donc je ne peux que partager ce que je comprends concernant cet outil [table lumineuse].
Pour trouver [table lumineuse], allez dans [Fenêtre] >>> [Cels d'animation].
Je recommande d'afficher à la fois la fenêtre [layer] et la fenêtre [animation cels] dans votre espace de travail pour l'animation !
Je trouve plus facile de travailler dessus ensemble.
Vous remarquerez peut-être qu’il affichera deux ou trois sections.
J'avais trois sections activées.
La section supérieure est « Cellule modifiée », c'est là que la cellule sera affichée sur laquelle vous pourrez travailler avec les copies de cellule de la [table lumineuse].
La section du milieu est « Table lumineuse spécifique aux cellules », où les copies de cellules de la [table lumineuse] seront affichées uniquement dans la cellule sélectionnée sur laquelle travailler.
La section inférieure est « Table lumineuse générale », où les copies de cellules de la [table lumineuse] seront affichées dans toutes les cellules disponibles.
Je vais montrer les photos pour démontrer ces différences.
-- ACTIVER LA TABLE LUMINEUSE
Tout d'abord, si vous souhaitez utiliser les outils [table lumineuse], assurez-vous d'activer ce bouton pour l'activer.
Vous pouvez toujours le désactiver rapidement, une fois que vous avez terminé avec les outils [table lumineuse].
-- TRAVAILLER AVEC DEUX TYPES DIFFÉRENTS DE TABLE LUMINEUSE
Il y a deux boutons que j’ai utilisés le plus souvent.
Le bouton gauche est un [afficher la table lumineuse spécifique aux cellules].
Le bouton droit est un [afficher la table lumineuse générale].
Cela dépend de vos préférences et de votre projet.
--- TABLE LUMINEUSE SPÉCIFIQUE CEL
Il s'agit de la [table lumineuse spécifique au cel].
Vous remarquerez peut-être qu'une copie de la [table lumineuse] est affichée dans un cel spécifique en cours de modification, puis disparaît simplement lorsque vous sélectionnez un autre cel à modifier.
Ceci est utile si vous souhaitez attribuer toutes les copies de la [table lumineuse] uniquement à un cel spécifique à éditer.
--- TABLE LUMINEUSE GÉNÉRALE
Voici la [table lumineuse générale].
Vous remarquerez peut-être qu'une copie de la [table lumineuse] est affichée dans toutes les cellules en cours de modification.
Ceci est utile si vous souhaitez continuer à travailler avec la même copie de cellule [table lumineuse] dans d'autres cellules à modifier.
- DÉPLACEMENT, ZOOM ET ROTATION DE LA TOILE
Dans la [table lumineuse spécifique à cel], lorsque vous cliquez sur ce calque avec une icône spéciale, vous pouvez librement déplacer, zoomer ou faire pivoter la toile pour votre commodité.
Les dessins sur cellophane ne seront pas affectés ; CEPENDANT, les copies de cellules de la [table lumineuse] resteront dans la même position.
Par exemple, si vous avez fait pivoter le canevas, les copies de cellules de la [table lumineuse] ne pivoteront pas et ne seront pas affectées.
-- DÉPLACEMENT, RESIMMENTATION, RETOURNEMENT ET ROTATION DE LA COPIE CEL DE LA TABLE LUMINEUSE
Dans toutes sortes de [table lumineuse]. vous pouvez sélectionner n'importe quelle copie cellulaire de la [table lumineuse] à ajuster.
Le marqueur bicolore indique qu'il s'agit d'une copie sur cellulo.
Vous pouvez ajuster la copie cel à votre guise sans affecter la copie cel originale.
Vous pouvez également créer plusieurs copies sur cellulos identiques et/ou diverses copies sur cellulos (notez les numéros de calques !).
Ils sont complètement indépendants les uns des autres, vous pouvez donc littéralement avoir plusieurs copies sur cellophane avec différents ajustements apportés à chacune d'elles.
Encore une fois, la copie originale sur cellulo ne sera pas affectée.
-- CRÉATION DE COPIE DE TABLE LUMINEUSE
Pour créer une copie de [table lumineuse], faites simplement glisser l'un des calques du dossier d'animation vers [table lumineuse spécifique au cel] et/ou [table lumineuse générale].
Vous pouvez également faire glisser le calque [celed édité] vers d'autres sections [table lumineuse], mais je préfère le faire directement à partir du dossier d'animation dans la fenêtre [couche].
- CONSEILS RAPIDES SUR LES AJUSTEMENTS DE COPIE CEL DE LIGHT TABLE
Ceci sert à réinitialiser la copie de [table light].
Tous les ajustements apportés à cette copie (dimensionnement, retournement, rotation) seront réinitialisés.
C'est beaucoup plus rapide pour moi de l'utiliser pour retourner la copie de la [table lumineuse] afin de dessiner des personnages orientés dans la direction opposée.
Je l'ai fait activer pour basculer l'opacité de toutes les copies [table lumineuse] des dessins sur cellophane.
Ceci est utile si vous souhaitez supprimer certaines copies de la [table lumineuse] pour quelque raison que ce soit.
Vous devez d'abord sélectionner l'une des copies cellulosiques spécifiques de la [table lumineuse] !
-- RÉGLAGE DES PARAMÈTRES DE LA TABLE LUMINEUSE
Vous pouvez ajuster les paramètres de la [table lumineuse] en allant dans [Fichier] >>> [Préférences] >>> [Animation].
J'ai remarqué que les [Préférences] de la version 3 incluent désormais tout ce qui concerne [Animation] et [Light Table].
Vous verriez probablement uniquement la [Table lumineuse] dans les anciennes versions.
- MAPPAGE DES TOUCHES DE RACCOURCI POUR LES COMMANDES D'ANIMATION
Je vous recommande fortement de configurer les touches de raccourci pour les commandes d'animation !
Vous pouvez le faire en allant dans [Fichier] >>> [Paramètres de raccourci…].
Assurez-vous que la catégorie est intitulée « Commandes de menu ».
Cliquez ensuite sur [ > Animation ].
Vous verrez une grande variété de commandes d’animation pour le mappage des touches de raccourci.
- TOUCHES DE RACCOURCI POUR L'IMAGE PRÉCÉDENTE ET L'IMAGE SUIVANTE
Je recommande de configurer des touches de raccourci pour [aller à l'image précédente] et [aller à l'image suivante].
Cela rendra beaucoup plus facile et plus rapide l’alternance entre deux dessins sur cellophane.
Dans mon cas, je leur ai attribué mon clavier numérique.
Num1 pour [aller à l'image précédente] et Num 2 pour [aller à l'image suivante].
VERSION 3 - FONCTIONS D'ANIMATION AMÉLIORÉES
Pour tous ceux qui ne sont pas sûrs ou qui possèdent actuellement la mise à niveau de la version 3, cette section expliquera les nouveaux avantages d'animation qui sont utiles.
En fait, j’avais besoin de ces fonctionnalités depuis longtemps pour une meilleure efficacité de travail en animation.
En fait, je suis devenu plus productif par rapport aux autres versions.
- - -
Vous pouvez retrouver la plupart des fonctionnalités d'animation de la version 3 via [Fichier] >>> [Préférences] >>> [Animation].
- COPIER ET COLLER DES CELS
VERSION 3 UNIQUEMENT
La fonction Coller dans les cellules propose deux options : [coller sur le calque sélectionné] ou [coller sur un nouveau calque].
Cela dépend de l'utilisateur, mais j'ai tendance à utiliser [coller sur le calque sélectionné] car j'ai l'impression d'avoir beaucoup plus de contrôle de cette façon.
Je trouve cela particulièrement utile si vous souhaitez copier un dessin (partiel ou entier) à partir d'un cellul puis le coller dans un autre cellulo.
Cela rend simplement le processus d’animation beaucoup plus rapide et plus facile.
- - -
Je m'excuse si je me suis trompé, mais je me souviens que dans la version 2, il n'était pas possible de coller quoi que ce soit dans le calque du dossier d'animation.
Je pense que j'avais l'habitude de copier le calque à partir d'un dossier d'animation, puis de le coller en dehors du dossier d'animation.
Après avoir apporté des modifications à la copie, j'ai renommé le calque pour qu'il corresponde au nom du cel suivant. Et enfin, mettez-le dans ce dossier d'animation.
Je veux dire, c’est en quelque sorte une solution de contournement, mais cela interrompt totalement mon flux de travail.
Coller des dessins sur cellulo dans la fenêtre des calques était l'une de mes fonctionnalités les plus nécessaires à partir de la version 3.
- AJOUTER/SUPPRIMER DES CELS VIA LA FENÊTRE DE CALQUE
VERSION 3 UNIQUEMENT
Maintenant, cette fonction est particulièrement l’une de mes plus grandes exigences de la part de la fonction d’animation de Clip Studio Paint.
Vous pouvez désormais ajouter du cellulo à une image spécifique en ajoutant un calque dans un dossier d'animation.
Et vous pouvez également supprimer cel d'une image spécifique en supprimant un calque spécifique OU en le supprimant du dossier d'animation.
Lorsque vous supprimez cel dans la fenêtre [timeline], le calque de ce cel reste toujours, mais ne sera pas affiché sur votre animation.
La fonction de la version 3 supprimera simplement toute l'existence de cette cellule en supprimant sa couche spécifique.
- LONGUEUR DU CLIP À EXTENSION AUTOMATIQUE
VERSION 3 UNIQUEMENT
Si vous voyez le drapeau de fin bleu dans votre palette [timeline], vous pouvez l'étendre en faisant glisser ce rectangle bleu. La longueur du clip s’allongera automatiquement.
Si cette fonction d'extension automatique n'est pas activée, la longueur du clip restera la même jusqu'à ce qu'elle soit modifiée manuellement.
Cela dépend de vos préférences.
Dans mon cas, je l'ai fait activer, afin de pouvoir rapidement prolonger la durée du clip.
PRÉPARATION À L'ANIMATION DE PERSONNAGE - LA FONDATION
Vous voulez savoir comment démarrer un projet d’animation de personnages, mais vous vous sentez perdu et dépassé ?
Ensuite, nous pouvons commencer par décomposer les choses en tâches plus petites et gérables !
- FICHE DE RÉFÉRENCE DU PERSONNAGE
Une feuille de référence de personnage doit contenir des modèles sous différents angles et palettes de couleurs.
Cela vous sera utile si vous envisagez de créer une animation de personnages avec vos propres personnages.
Cela évitera d’avoir à rappeler le motif ou la couleur.
En fait, vous pouvez toujours y faire référence dans [Sub View].
Vous pouvez le trouver dans [Window] >>> [Sub View].
Vous pouvez même utiliser la sélection de couleurs dans la feuille de référence dans [Sub View] pour faciliter le processus de coloration.
Vous seul connaissez bien vos propres personnages.
Et il ne s’agit pas seulement du design et de la coloration, vous devriez également envisager de connaître leur personnalité, leur style de vie et leurs expressions faciales.
Cela vous aidera à avoir une meilleure idée de ce que vous souhaitez créer dans une animation de personnage.
Par exemple, sachant qu’un personnage est un reclus social, il peut donc être timide. Peut-être que leur expression corporelle est limitée ou que leur expression faciale pourrait être plutôt timide.
Cela vous aidera à mieux planifier et même à donner plus de vie et de personnalité à l'animation de votre personnage.
- FAIRE DES VIGNETTES
Il est utile de créer des vignettes pour suivre ce que vous allez animer, du début à la fin.
Pensez à cela comme à la création d’une bande dessinée rapide.
N'oubliez pas que l'animation implique la création de plusieurs œuvres d'art, cela peut donc devenir écrasant.
Sans plan, il est facile de perdre de vue l’objectif final de votre projet d’animation.
Cela aide certainement à préparer des dessins rapides pour l’image de départ et l’image de fin, afin que vous sachiez exactement quoi animer.
Après avoir testé l'animation approximative, j'ai décidé de m'en tenir à seulement 3 personnages/poses.
- UTILISER LE CHRONOMÈTRE
Il est utile de chronométrer certaines actions afin de savoir combien de secondes il faut pour terminer un mouvement.
Par exemple, vous démarrez un chronomètre pour un mouvement de marche (environ trois pas) et vous obtenez environ 3 secondes.
Si vous prévoyez d'animer à 24 images par seconde (en fonction de la fréquence d'images du fichier), vous devez alors multiplier 24 images x 3 secondes pour obtenir le total d'images : 72 images en 3 secondes.
Vous n’avez pas besoin d’être précis en suivant le chronométrage de votre animation.
C'est simplement pour avoir une idée approximative du nombre d'images nécessaires pour pouvoir afficher ce mouvement.
- MIMER
Les animateurs, notamment dans l’animation de personnages, sont aussi des acteurs… en quelque sorte !
Lorsque vous êtes prêt avec les actions ou les expressions qui sont véhiculées dans votre vignette ou dans d’autres types de planification approximative… il est temps de les mettre en pratique !
Vous pouvez utiliser le miroir ou vous enregistrer en train d'incarner votre personnage.
Cela peut être embarrassant, mais je peux vous assurer que personne ne verra jamais les vidéos et que vous seul pouvez les utiliser comme référence utile !
C’est très utile pour comprendre le mouvement et le timing.
Vous pouvez facilement mettre la vidéo en pause à certains moments pour étudier l'expression ou la pose.
La bonne nouvelle est que vous n’avez pas besoin d’étudier méticuleusement chaque image de la vidéo.
Soyez sélectif quant aux images de mouvement que vous jugez importantes ou utiles pour votre animation.
- - -
Il n’est pas nécessaire que votre talent d’acteur soit primé.
En fait, s’il est difficile de maîtriser le métier de comédien, c’est à vous de chercher l’inspiration !
Regardez des émissions de télévision ou des films, ils vous aideront à comprendre comment les personnages agissent et se présentent devant la caméra.
Étudiez l’expression du visage et la pose qui l’accompagne.
Vous devez également observer la composition de la caméra car elle contribue à transmettre l’ambiance et la pose.

C'est ma tentative après avoir testé le timing et le jeu d'acteur.
CONSEILS ET ASTUCES POUR L'ANIMATION DE PERSONNAGES - LA PARTIE AMUSANTE
L'animation est un art du mouvement. Il en va de même pour l'animation des personnages, mais avec le jeu des acteurs !
En tant que tel, ne vous souciez pas de vous assurer que chaque image est un chef-d'œuvre.
Vous devez vous concentrer principalement sur la création d'une illusion de mouvement et d'expression d'un personnage.
- - -
Bien que j'explique certains des principes utiles de l'animation de personnages avant de plonger dans l'animation elle-même, j'expliquerai plutôt comment j'utilise ces principes dans la pratique.
Cela vous donnera probablement une idée de la façon dont les principes fonctionnent dans certaines expressions et mouvements.
Vous aurez peut-être une meilleure compréhension si vous l’essayez vous-même, au lieu de trop réfléchir avant même d’essayer de dessiner.
Maintenant, commençons par la partie amusante, l'ANIMATION DU PERSONNAGE !
- ANIMATION DYNAMIQUE (DEMI-CORPS)

L’aspect le plus important du processus d’animation est la configuration des deux trames d’histoire (dans ce cas, appelons-les cellules d’histoire, pour éviter toute confusion).
Les dessins sur celluloïd de l'histoire sont généralement la pose de départ et la pose de fin.
Cela donne aux téléspectateurs une chance de comprendre ce qui va se passer et ce qui s’est passé après.
- - -
Lorsque vous avez préparé les dessins sur celluloïd de l'histoire, vous pouvez commencer par le dessin sur celluloïd de la position médiane pour terminer un mouvement. Le dessin sur cellulo du milieu relie ces deux dessins sur celluloïd d’histoire.
Dans la plupart des cas, les détails de la position médiane ne sont pas distinguables aux yeux du spectateur car il s’agit d’un mouvement qui vient de passer.
Même s’ils ne peuvent pas voir complètement les détails de la position médiane, cela donnera quand même une impression… une impression de mouvement.
- - -
Cela dit, je recommanderais de s'assurer que les dessins sur cellophane de l'histoire sont lisibles et que le dessin de la position de passage a du sens, afin de réaliser un mouvement convaincant pour les spectateurs.
Comprendre le mouvement de votre animation nécessite soit vos observations, vos recherches ou votre bon sens.
Commençons par les vignettes.
J'ai besoin d'une carte pour savoir où je vais avec ce projet d'animation.
Dessiner de nombreuses œuvres d'art similaires peut être un peu abrutissant et vous pourriez potentiellement créer trop de cadres ou perdre la trace de votre objectif.

Mon timing est essentiellement un mélange d’entrée et de sortie faciles ; avec un mouvement constant.
Mon animation est donc rythmée de manière uniforme.
Si je voulais ajuster le rythme, je devrais ajouter ou supprimer des images entre les cellules.
Cela demande beaucoup d'expérimentation, alors n'hésitez pas à tester ce qui vous convient le mieux lorsque vous déplacez les cellules autour des cadres.
Je voulais faire faire une pirouette à ce personnage, donc les images devront être proches les unes des autres pour donner l'impression qu'il tourne assez vite.
Et puis juste après, j'ai veillé à espacer un peu plus les dessins suivants sur cellulosique pour obtenir un mouvement de ralentissement.
Je fais cela afin de passer au dessin sur celluloïd pour que les spectateurs puissent lire et traiter ce qui vient de se passer.
Les deux personnages bougent constamment, comme vous pouvez le voir dans les images régulièrement espacées (marques rouges dans la chronologie).

Il faut beaucoup d’essais et d’erreurs pour que le mouvement soit suffisamment satisfaisant pour moi.
Ne vous souciez pas de vous assurer que votre projet est parfait, ce qui compte c'est que vous terminiez un petit projet et que vous en retiriez ensuite ce que vous en apprenez.
De cette façon, vous pourrez l’appliquer à un projet d’animation bien meilleur à l’avenir.

Je trouve utile que vous fassiez un dessin en arc pour corriger votre animation approximative.
Je mets toujours un cercle sur la tête pour m'assurer que le mouvement pousse suffisamment.
C’est là que l’espacement devient important, vous vouliez être sûr que le placement de la tête ait suffisamment de sens pour donner une impression de mouvement et de direction !

Faites également attention aux articulations, comme les poignets et les coudes !
C’est utile pour s’assurer que les joints ne sont pas complètement déformés lors du passage d’un arc.
Lorsque vous balancez un bras d’un côté à l’autre, le bras en position médiane a tendance à paraître plus long que les positions de départ et d’arrivée.
Si vous souhaitez rester cohérent avec le mouvement de l'arc et la proportion par rapport à la perspective, je vous recommande d'activer [table lumineuse].
C'est utile par rapport à [pelure d'oignon] puisque vous vouliez comparer la distance entre un point (près de l'arrière-plan) à un autre point (près de l'écran, ou vers nous).
Par exemple, ce personnage se dirige presque vers nous avant de reculer pour prendre la pose.
Parce qu'il est plus proche de nous, je devrais redimensionner le dessin de la copie de la [table lumineuse] en l'agrandissant, pour donner l'impression que sa tête est plus proche de l'écran.
J'ai tendance à faire l'erreur d'avoir sa tête plus petite lorsqu'il est plus proche de l'écran que sa tête depuis la position de départ, donc la [table lumineuse] a aidé à fixer les proportions par rapport à la perspective.
Le secret réside dans l’anticipation et l’exagération.
Un cadre d’anticipation représente une action opposée à l’action qui est sur le point de se produire.
Comme vous pouvez le voir, il est accroupi, les épaules relevées.
Lors de ce mouvement, les téléspectateurs peuvent anticiper qu'il est sur le point de remonter.
Une image d'anticipation peut être une seule image, et je recommanderais d'y ajouter une certaine exagération, pour lui donner une impression de force dans le mouvement.
- - -
Vous pouvez voir que ses épaules sont trop hautes et que son cou semble manquant ou cassé.
La bonne nouvelle est que les téléspectateurs ne verront pas ce détail exact, à moins de l’interrompre au bon moment pour bien rire.
Mais ce genre d'illustration exagérée est censée correspondre à quelque chose comme un flou de mouvement (comme lorsque vous prenez une photo de quelqu'un en mouvement, vous auriez tendance à voir beaucoup de flou de mouvement).
Essayez-le en faisant trois ou quatre dessins sur cellophane. Un pour le cadre d'anticipation, un pour la position médiane et un pour la pose suivante qui est à l'opposé du cadre d'anticipation.
CADRE D'ANTICIPATION
POSITION MOYENNE
- - -
REMARQUE : Parfois, vous n'avez pas besoin d'inclure la position médiane pour lui donner une forte poussée.
La manière dont vous souhaitez animer la force dépend entièrement de vous.
Le projet d’animation est à vous !
CADRE OPPOSÉ AU CADRE D'ANTICIPATION - Pour compléter une motion.

Lorsque vous êtes satisfait de l’animation approximative et du dessin au trait, vous pouvez poursuivre le processus de coloration.

- ILLUSTRATION ANIMÉE

Maintenant, je sais que je viens de dire que l'animation n'est pas une série d'illustrations détaillées, mais il y a une exception à quelques cas, et c'est celui-ci.
L’illustration du personnage peut être définie comme arrière-plan, et c’est à vous de créer un mouvement des traits de votre personnage !
Si vous avez réalisé une illustration de personnage, nous pouvons alors commencer avec des fonctionnalités animées telles que les cheveux et les yeux !
Je recommande de veiller à omettre les détails du visage qui seront animés de l'illustration. Vous pouvez conserver le croquis des cheveux et des yeux à titre de référence.
Dans ce cas, j'omettra les yeux et les cheveux.
Pour cligner des yeux, il existe de nombreuses façons de le faire, car les gens ont des façons uniques de cligner des yeux.
Quant à mon projet, j'ai décidé de réaliser 5 images de mouvements clignotants.
Maintenant que j’ai préparé les dessins des yeux, il est temps pour moi de travailler avec le timing.
J'ai décidé d'opter pour une entrée et une sortie faciles pour le mouvement des clignements.
Si vous regardez attentivement la [timeline], vous pouvez voir que les Cel 2, 3 et 4 sont proches les uns des autres, tandis que les Cel 1 sont un peu éloignés des Cel 2, 3 et 4.
Cela signifie que Cel 1 apparaîtra à l'écran pendant un moment, puis le mouvement se produira de manière floue lorsqu'il passera par Cel 2, 3 et 4.
C’est un moment de clin d’œil.
Ensuite, le Cel 4 est plus éloigné du Cel 5, cela donnera donc l’impression que les yeux s’ouvrent « lentement » avant d’atteindre le Cel 5 pour terminer le mouvement de clignement complet.
Vous pourriez faire en sorte que Cel 4 et Cel 5 soient à une image l'un de l'autre, je ne fais pas les règles !
- - -
Lorsque vous choisissez d'ajouter plus d'images entre les dessins sur cellophane, le mouvement apparaîtra lent.
N'oubliez pas que plus il y a d'images entre les dessins sur cellophane, plus elles mettront de temps à rester à l'écran.
Sinon, supprimez quelques images pour que le mouvement paraisse rapide.
Encore une fois, moins il y a d'images entre les dessins sur cellophane, moins elles mettront de temps à rester à l'écran (vous pourriez même les manquer lorsque vous clignez des yeux).
Je dois mentionner que la version 3 m'a littéralement permis de copier beaucoup plus facilement certains dessins sur cellulosque des Cel 1 et 2, puis de les coller sur les Cel 4 et 5, respectivement.
Sélectionnez une cellule ou un calque spécifique à partir duquel copier.
Appuyez sur Ctrl C pour faire une copie du dessin d'yeux spécifiques.
Sélectionnez Cel 5, puis simplement CTRL V pour coller le dessin du Cel1 dans le Cel 5.
Vous le remarquerez avec la ligne de sélection qui apparaît après le collage.
Pas besoin de passer par un processus de contournement comme les anciennes versions.
Ceci est particulièrement utile si vous souhaitez faire une autre copie pour un autre cellulo impliquant une pose similaire.
Quelque chose comme un profil latéral du visage orienté vers la gauche et la droite.
Ce sont les mêmes dessins lorsque vous les retournez.
Et comme le profil latéral peut être asymétrique, cette fonction sera utile car elle vous permet essentiellement de le coller sur un autre cel et il peut être modifié sans affecter le cel à partir duquel il est copié.
Comparez cela à l'attribution du même numéro de cellule dans différentes images, où la modification de cette cellule affectera également d'autres cellules identiques, ce qui en fait un problème si votre personnage est asymétrique à certains égards.
Travaillons maintenant sur le mouvement de balancement des cheveux !


Il s'agit d'environ 9 images de dessins.
Je me suis assuré que les cadres sont espacés uniformément pour tous les dessins sur cellophane.
Peut-être par deux OU par trois.
Des images régulièrement espacées comme celle-ci montreront un mouvement constant.
Rien n’accélère ni ne ralentit.
Les quatre premiers dessins sur cellophane peuvent commencer avec des cheveux se balançant vers la droite.
Le cinquième dessin sur cellule est la position médiane, donc les cheveux commencent à changer de direction.
Ensuite, les quatre derniers dessins sur cellophane montreront des cheveux se balançant vers la gauche.
Les mouvements de cheveux sont uniques, alors n'hésitez pas à expérimenter de nombreux types de mouvements de cheveux pour vos personnages.
Si cela peut aider, j'ai tendance à faire en sorte que le mouvement des cheveux courts ait des images plus petites entre les dessins sur cellulo, tandis que le mouvement des cheveux longs ait des images plus longues entre les dessins sur celluloïd.
C'est pour donner une idée d'un poids.
Les cheveux courts sont plus clairs que les cheveux longs, les mouvements entre eux sont donc assez différents.

Et vous en auriez fini avec l’illustration animée.
Vous pouvez vous en sortir avec un ombrage minimal en animant les ombres d’une ou deux mèches de cheveux dans un autre dossier d’animation.
C'est à vous de décider si vous souhaitez ajouter une sensation un peu plus complète aux mouvements globaux.
- - -
L'arrière-plan en mouvement sera expliqué plus loin dans le didacticiel.
J'ai décidé de ne pas l'expliquer dans cette section car j'estime que la courbe d'apprentissage est élevée, ainsi que certains concepts mathématiques (rien de TROP complexe, mais vous verrez).
Je ne voulais pas trop compliquer les choses, surtout quand nous venons tout juste de maîtriser les concepts de chronologie et les principes d'animation.
- RETOURNEMENT 2D

Techniquement, c’est la moitié d’un revirement.
Mais cette animation explore davantage l'anticipation, le maculage et le dépassement.
Et le fait qu'il s'agisse d'un fichier GIF transparent, cela pourrait donc être utile notamment pour les projets emoji ou comme icône.
Comme vous pouvez le voir, j'ai réalisé 9 cadres de dessins.
- - -
J'utiliserai ces images pour passer en revue rapidement quelques concepts et principes d'animation, ainsi que la manière dont ils sont appliqués dans ces dessins.
Les cellules 1 et 9 sont les dessins de l'histoire, vous pouvez donc voir que le lapin tente de se retourner.
Ils prennent le plus grand nombre d’images, ils mettent donc le plus de temps à rester à l’écran pour que les téléspectateurs puissent les lire.
- - -
Ils sont également importants pour que les animateurs puissent créer une position médiane.
Vous voyez, j'ai dessiné Cel 5 grâce à Cel 1 et Cel 9.
Je peux aussi dessiner Cel 3 grâce à Cel 1 et Cel 5.
Je peux aussi dessiner le Cel 2 grâce aux Cel 1 et 3, et ainsi de suite…
- - -
Cel 5, est ma position intermédiaire entre les dessins de l'histoire.
Les détails sont indiscernables pendant le mouvement, mais vous pouvez avoir l'impression du mouvement de Cel 1 à Cel 9.
Parce que c'est sur soi, cela arrive si vite, et c'est là que l'animateur ajoute généralement un cadre de frottis.
En fait, j'ai utilisé l'outil [mesh transformation] pour étendre son corps.
J'ai allongé son corps pour donner une impression de puissance et de poids lorsqu'il essaie de pivoter.
- - -
Cel 3 est un dessin d'anticipation, qui est essentiellement une action tentant d'aller dans une direction opposée, pour « démarrer » le mouvement.
À ce moment-là, les téléspectateurs pourraient voir que le personnage essaie de se retourner.
- - -
Cel 8 est une image de dépassement.
Ce n’est pas très visible, mais la jambe extérieure dépasse un peu.
Cela signifie que sa jambe extérieure est tendue ou allongée vers nous, avant de reculer dans Cel 9.
C’est un détail très subtil, mais il donne un impact au mouvement, montrant qu’il y a un peu de traction lors du retournement.
COLORATION AVEC CLIP-TO-LAYER-BELOW ET REMPLISSAGE LASSO
- CLIP SUR LA COUCHE CI-DESSOUS
Ceci s'adresse à tous ceux qui n'ont pas essayé la fonction [clip to layer Below].
Lorsqu'ils sont activés, les dessins ne seront affichés que sur la zone de dessin à partir du calque situé directement en dessous.
Sans le [clip vers le calque ci-dessous], la peinture en aérosol recouvre l'arrière-plan.
Je voulais que la peinture en aérosol ne couvre que la tête.
J'ai donc activé cette fonction via le bouton [clip to layer Below].
La couche BG n’est pas affectée, mais la couche ART l’est !
Vous pouvez suivre cette fonction pour n’importe quel calque en vérifiant le symbole de marque rose à côté de la vignette du calque.
Ceci est utile pour l’éclairage et l’ombrage.
Je l'ai fait activer pour éclairer les cheveux et ombrer les yeux.
Cela fonctionnera si vous disposez d'un dossier d'animation dédié à chaque partie des traits du visage.
J'ai un dossier d'animation dédié à la coloration du blanc des yeux (sclérotique).
Et puis j'utilise le [clip sous le calque] pour un calque avec une couleur d'ombre.
Je ne dois pas forcément animer la couleur de la nuance !
- - -
Je veux ajouter cela si vous avez trop de dossiers d'animation, mais que vous vouliez tous les ombrer.
Au lieu d'avoir à ombrer chaque cellule de chaque dossier d'animation, vous pouvez simplement regrouper les dossiers d'animation dans un dossier standard.
Et puis ajoutez un nouveau dossier d'animation au-dessus de ce dossier habituel.
[Clip to layer Below] ce nouveau dossier d'animation pour couvrir tous les éléments de ce dossier normal.
Vous devrez toujours créer des dessins sur cellulo pour ombrer chaque image, mais c'est beaucoup plus facile de cette façon que de devoir ombrer chaque élément de dossiers d'animation individuels.
Comme vous pouvez le constater, j'ai trop de dossiers d'animation en bas de la liste.
Je voulais ombrer tous les éléments des dossiers d'animation (couleur des cheveux, yeux, teint, vêtements), mais c'est trop de travail.
Au lieu de cela, j'ai regroupé tous les dossiers d'animation dans un seul dossier standard (dossier de coloration).
Ensuite, j'ai créé un nouveau dossier d'animation dédié au shading.
Je peux activer [clip to layer Below] sur le nouveau dossier d'animation.
Dans le dossier d'animation pour l'ombrage, je peux créer des cellules et ombrer tous les éléments des multiples dossiers d'animation à la fois !
- OUTIL DE REMPLISSAGE DU LASSO
[Lasso fill] fonctionne comme un outil lasso.
Une fois que vous avez créé une forme, l'outil remplira automatiquement la couleur à l'intérieur.
J'utilise [lasso fill] à des fins d'éclairage et d'ombrage.
Cela fonctionne particulièrement bien avec la fonction [clip to layer Below].
- - -
J'ai remarqué que les utilisateurs ont du mal à rechercher cet outil spécifique, vous devrez donc cliquer sur chaque icône d'outil qui ressemble à une ligne, une forme ou un lasso.
Vous devez rechercher [Direct Draw] dans la sous-fenêtre d'outil.
Cela ressemble à ceci :
Ou… si vous disposez de la version 3, vous pouvez toujours la rechercher via [Fenêtre] >>> [Accès rapide], puis rechercher « Remplissage au lasso ».
IMAGES CLÉS ET OUTILS D'INTERPOLATION
Cette section traitera des images clés et des outils d'édition de graphiques pour travailler avec les interpolations.
Ceci est mieux utilisé pour travailler avec l’arrière-plan/la mise en scène, le chemin de la caméra 2D et le contrôle audio.
Cependant, je n’ai pas beaucoup d’expérience avec le cheminement de la caméra 2D et l’audio pour l’instant.
ATTENTION : L'interpolation « ajoute des images » pour afficher certaines scènes au sein d'une animation.
Même si c'est pratique, cela a un prix.
Les interpolations rendront l'exportation plus longue et augmenteront même la taille de la mémoire du fichier.
Juste quelque chose à garder à l'esprit !
- ACTIVATION DES IMAGES CLÉS
Appuyez sur [activer les images clés sur ce calque] pour activer le mode images clés.
Notez les mots dans « activer les images clés sur ce calque », ce qui signifie que le mode images clés est actuellement activé pour ce dossier d'animation spécifique.
Vous devrez réactiver le mode images clés sur quelques autres dossiers d'animation sélectionnés.
Vous remarquerez que les cellules passeront de leur nom à de minuscules icônes triangulaires.
Ce sont simplement des marqueurs pour l’emplacement des cellules.
Vos cellules ne sont pas affectées, mais elles ne peuvent pas être modifiées lorsque le mode images clés est activé.
Vous pouvez sélectionner n’importe quelle image pour attribuer les images clés.
Une fois que vous avez sélectionné une image, appuyez sur la touche [ajouter une image clé] pour configurer le marqueur en diamant.
Ce sont vos nouvelles images clés !
Pour travailler avec des images clés, commençons par accéder à l'[éditeur de graphiques] en cliquant sur le bouton [éditeur de graphiques] dans le coin supérieur gauche de la [timeline].
- ÉDITEUR DE GRAPHIQUE
Voici l'[éditeur de graphes], assez intimidant à regarder !
Maintenant, même si cela est intimidant, allons-y doucement.
Un à la fois!
Vous pouvez choisir l'une des 5 options : Position, Rapport d'échelle, Rotation, Centre de rotation et Opacité.
Dans ce cas, choisissons « Position ».
Vous remarquerez peut-être également les symboles X, Y et V.
Pour l’instant, prenons X, qui est essentiellement un axe X.
Puisque nous sommes en « Position », nous allons nous occuper de faire bouger l’image de gauche à droite et/ou inversement.
Vous pouvez ajuster les valeurs de la « Position » en cliquant sur l'image clé (icône en forme de losange).
Si je fais descendre le graphique, l’image se déplacera vers la gauche.
N'oubliez pas que l'axe des X comporte également des valeurs numériques.
Vous vous souviendrez peut-être de nombres négatifs et positifs.
Le nombre diminue à mesure que vous allez vers la gauche, tandis que le nombre augmente à mesure que vous allez à droite sur l'axe des x.
Je m'excuse si les mathématiques ne sont pas votre truc, mais c'est une application assez pratique pour de telles choses.
Cela dit, si je crée un graphique en forme de U, je peux alors faire bouger l'image de gauche à droite.
C’est ainsi que j’ai rendu l’arrière-plan un peu plus dynamique dans mon animation.

Je recommanderais de travailler avec seulement deux images clés, afin que vous puissiez tester comment le graphique entre deux images clés affecte l'image !
Bien que vous ne puissiez pas modifier les calques lorsque les images clés sont activées…
Vous pouvez activer le bouton [modifier avec les images clés activées] pour effectuer des modifications rapides avec les calques.
Si vous n'êtes pas satisfait des images clés, vous pouvez toujours les supprimer via ce bouton [supprimer l'image clé].
Si vous ne souhaitez pas que les images clés s'exécutent pendant la lecture, vous pouvez toujours désactiver le bouton [activer l'image clé].
Pour autant que je sache, vous devrez l'activer si vous souhaitez inclure cette interpolation dans le fichier d'exportation.
EXPORTATION DE FICHIERS D'ANIMATION
N'oubliez pas d'enregistrer votre travail sous forme de fichier Clip Studio Paint (.clip) avant de l'exporter ! Vous pourriez avoir besoin du fichier Clip Studio Paint pour toute modification ou exportation vers différents formats de fichiers.
Maintenant que votre fichier d’animation est enregistré et prêt à être exporté…
Accédez à [Fichier] >>> [Exporter l'animation].
[Export animation] offre une grande variété de formats de fichiers, mais pour l'instant, je m'en tiendrai à [Animated GIF…] et [Movie].
- GIF ANIMÉ
AVERTISSEMENT : le format de fichier GIF ne prend pas en charge les fichiers son, car GIF est simplement une série d'images.
Vous ne pouvez le faire qu'en exportant sous « Film… »
-- LARGEUR ET HAUTEUR
Ajustez la taille si nécessaire, pour respecter certaines limites de taille de téléchargement sur les réseaux sociaux et les lecteurs multimédias.
Par exemple, si votre projet mesure 1 000 x 1 000 px et que vous souhaitez le télécharger sous forme d'icône sur les réseaux sociaux, vous pouvez le redimensionner probablement pour atteindre 300 x 300 px.
Le processus d’exportation s’en chargera.
- PLAGE D'EXPORTATION ET FRÉQUENCE D'IMAGE
Je vérifierais à nouveau [Plage d'exportation] et [Frame rate].
[Frame rate] est assez explicite, et [Plage d'exportation] est essentiellement la longueur de clip ciblée à afficher en GIF.
Si votre projet comporte 72 images, vous devez définir [Plage d'exportation] entre 1 et 72, afin d'être sûr que le GIF affiche toutes ces 72 images.
La plage est limitée à l’endroit où se trouvent vos drapeaux de clip bleus dans votre timeline.
Ajustez les indicateurs de clip si vous souhaitez afficher une plage de clips spécifique dans le fichier GIF.
Si vous avez ajusté [Plage d'exportation], dans la plupart des cas, une partie du clip sera omise du fichier GIF. Assurez-vous de vérifier cela !
-- COMPTE DE BOUCLE
Je choisis toujours [Unlimited] pour une boucle sans fin (relecture automatique).
Il existe l'option [Nombre de boucles], où vous pouvez limiter la boucle à une certaine durée.
-- TRAMAGE
Le tramage aide à lisser le motif de dégradé, alors assurez-vous de vérifier cela !
J'ai créé deux fichiers GIF, un avec tramage et un autre sans tramage pour comparaison.

Sans tramage, les sections d'un dégradé de couleurs sont visibles.

Avec le tramage, les sections d'un dégradé de couleurs sont moins visibles.
- SUPPORT GIF TRANSPARENT
VERSION 3 UNIQUEMENT
Désormais, si vous possédez actuellement la version 3, vous remarquerez peut-être l'option [rendre l'arrière-plan transparent] dans la fenêtre d'exportation de GIF animé.
Ceci est particulièrement utile et constitue l’une des fonctionnalités les plus nécessaires de la version 3.

- FILM
Bien que je ne puisse pas télécharger de fichier vidéo dans cette page de didacticiel, j'ai l'impression que ce processus est assez explicite.
Selon votre choix, il peut être exporté sous l'un des deux types de format : mp4 ou avi.
Par rapport au format de fichier GIF, il n'y a pas d'option de boucle, mais le tramage n'est pas nécessaire car ces formats de fichier sont meilleurs en termes de profondeur de couleur.
Ce format de fichier prend également en charge les fichiers son, alors gardez cela à l'esprit !
J'ai remarqué que le format de fichier mp4 est principalement utilisé, car il est très convivial pour le télécharger et l'afficher sur d'autres lecteurs multimédias. Mais cela dépend de vous.
Si vous souhaitez ajouter des effets de caméra 2D au film, assurez-vous de le vérifier !
ÉPILOGUE

L’animation est un processus mentalement intense, car de tels projets nécessitent beaucoup de planification et de réflexion. Mais voir le résultat, même dans la phase difficile, est très satisfaisant.
Même si j’aime l’animation, il y a eu des moments où j’ai abandonné parce que le processus était long et difficile. Je suppose que c’est tout à fait naturel lorsque l’animation nécessite de réaliser plusieurs dessins et d’appliquer les principes de l’animation.
Si je veux être honnête, ce n’est pas seulement le processus lui-même ; mais je me suis complètement dégonflé quand je suis devenu trop ambitieux et irréaliste en réalisant un projet d'animation « à grande échelle ». Cela peut totalement submerger et détruire votre volonté de puissance tout au long du processus d’animation.
Cela ne fait jamais de mal de commencer petit et d’être réaliste quant à vous-même et à ce que vous pouvez faire avec le projet ! C’est ainsi que je peux m’impliquer davantage dans d’autres projets d’animation à petite échelle. Ils sont plus amusants de cette façon et vous pouvez également en apprendre beaucoup.
L’animation est définitivement une bête à apprivoiser. On peut s'amuser avec l'animation, mais il faut aussi être discipliné. Je suis sûr que ce n’est pas très différent des autres branches de l’art.
Ne vous méprenez pas ! J'aime toujours l'animation et je le referais ! J’explique simplement la partie naturelle du parcours d’animation, et c’est un parcours sans fin. Il y a tellement plus à voir et à apprendre en cours de route !
D'ailleurs, n'hésitez pas à me poser des questions ou des retours ! Je peux toujours créer un autre tutoriel basé sur les questions fréquemment posées dans cet article.
Merci pour la lecture! Jusqu'à la prochaine fois…










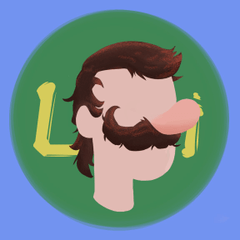
















Commentaire