計量書店の図の描画
前書き
最近のフラットデザインのトレンドで「アイソメ図」という言葉を聞いたことがあるかもしれません。等角投影法を使用して描画します。これは、不等角投影法の一種です。そして実際には、等角投影の他に、2つの他のタイプの軸測投影があります。それらは、二項投影と三項投影です。
軸測投影は、平行投影の一種です。この投影では、消失点がないため、平行線は平行のままです。これは技術的な目的には役立ちますが、図面が歪んで見えることもあります。
上の図を見ると、立方体の辺の短縮率での軸測投影法の違いがわかります。違いは、x、y、z軸のオブジェクトのスケーリングによって発生します。等角投影では、スケーリングが同じであるため、すべての辺が等しく短縮されているように見えます。 2軸投影では、1つの軸(この例ではz軸)のオブジェクトのスケーリングは、他の2つの軸(この例ではx軸とy軸)のスケーリングとは異なります。短縮された。一方、3軸投影では、x、y、z軸のスケーリングが互いに異なるため、ここで表示されるすべての立方体の側面が互いに短縮されます。
このチュートリアルでは、この記事の冒頭で示したように、アイソメトリックまたはトリメトリック投影ではなく、ダイメトリック投影を使用して小さな書店を描きます。楽しくて面白い描画実験になりそうだと思ったので使用します。それでは始めましょう!
準備
新しいドキュメントを作成します。 [表示]メニューで[グリッド]と[グリッドにスナップ]を有効にして、図面をグリッドに揃えます。また、「グリッド設定」で「ギャップ」を100pxに、「分割数」を5に設定します。さらに詳細が必要な場合は、「分割数」を10に設定します。さらに詳細が必要な場合は、「ギャップ」を50ピクセルに、「分割数」を10に設定します。
まず、ブラシサイズを3に設定した「Figure」サブツールの「Straight line」ツールと「Rectangle」ツールを使用して、書店の正面図、右側面図、屋根のパターンを描画します。
斜めの線を描くには、「角度のステップ」を有効にし、「ツールプロパティ」ウィンドウで必要な角度に設定します。グリッドスナップをオフにしてから描画します。
また、ウィンドウ、ウィンドウフレーム、およびブックディスプレイシェルフの側面図も描画します。ドアの場合、ハンドルと内側の部分のみを描画します。外側の部分は描画に表示されないためです。また、私は後でフリーハンドで描くので、本屋の側面図に屋根を描きません。
フィーチャ(壁、ドア、屋根など)をそれぞれ別のレイヤーに分けて、後で簡単に組み立てられるようにします。また、2つの異なるレイヤーフォルダー(フロントフォルダーとサイドフォルダー)にレイヤーを配置します。
以下は、グリッドが有効になっていない完成したビューです。
変換とアセンブリ
ここで使用するダイメトリック投影は、下に示すように42°/ 7°投影です。
短縮効果を作成するには、スケール変換とスキュー変換を使用します。短縮するレイヤーフォルダーを選択し、Ctrl + Tを押します。その後、[ツール]プロパティで[ベクトル幅の変更]を無効にします。
正面図では、93 x 94(W x H)に拡大縮小してから、モードを「スキュー」に変更し、垂直方向に7°傾斜させます。回転角度を見て、スキューイングプロセスを支援します。
側面図では、35 x 94で拡大縮小し、垂直方向に-42°傾斜させます。
その後、それらを並べて組み立てます。
また、ほとんどの機能を複製し、このように組み立てます。
詳細を描画するために、新しいラスターレイヤー上に角度の異なる3つの平行なルーラーを作成します。それらを作成するには、ルーラーツールをクリックし、「特別なルーラー」→「平行線」を選択します。その後、[ツールプロパティ]ウィンドウで[角度のステップ]を有効にし、必要な角度(7°、138°(180°-42°)、および30°)に設定します。画像に示されている方向に定規を作成します。
詳細を描画する前に、「表示」メニューで「特別なルーラーにスナップ」を有効にし、「レイヤー」ウィンドウでルーラーを「すべてのレイヤーに表示」に設定します。その後、「マーカーペン」(ブラシサイズを3に設定)を使用して、新しいベクターレイヤーと描画方向に平行な平行ルーラーで各フィーチャの詳細を描画します。ルーラーを切り替えるには、ショートカットCtrl + 4を使用します。
すべての詳細を描画した後、テキストレイヤーを除くすべてのベクターレイヤーを1つのレイヤーにマージできます(必要に応じて最初にバックアップを作成します)。次に、「ベクター」イレーザーを使用して、重複するすべての行を削除します。
次に、「自由変形」(Ctrl + Shift + T)を使用して屋根のパターンを合わせます。
これでラインアートが完成しました。
着色と仕上げ
最初に図面を平らに着色します。
次に、[ラインの修正]サブツールの[ラインサイズの修正]を使用して、元のラインアートのライン幅を4に変更します。
その後、ラインアートレイヤーを複製し、ライン幅を5に変更してラスタライズします。次に、強度を10に設定して「Gaussian Blur」(「Filter」→「Gaussian Blur」)を使用して複製レイヤーをぼかし、書店のソフトシャドウを作成します。
次に、元のラインアートレイヤーの外側を選択し、ぼやけたラインアートレイヤーをクリアしました。次に、レイヤーの不透明度を60%に調整します。
フラットカラーの上にある異なるラスターレイヤーにライトとシャドウをペイントします。ライトには、レイヤーモードをオーバーレイに設定し、不透明度を23%に設定して、ライトイエローがかった色(エッジのハイライトにイエローホワイト)を使用します。影には、レイヤーモードを[乗算]に設定し、不透明度を86%に設定したグレーブルーの色を使用します。
すべての詳細をペイントします(私は、[マーカーペン]をブレンドモードを[標準]に、[ソフトエアブラシ]をさまざまなブラシサイズと不透明度で使用します)。ウィンドウの場合、「下のレイヤーにクリップ」をオンにして、別のレイヤーで「前景から透明へ」グラデーションツールを使用します。
建物を活気付けるために、装飾的な植物や花を描きます。また、本屋の下にシンプルなベースをペイントします。これで描画が終了しました。
このチュートリアルがお役に立てば幸いです。読んでくれてありがとう!





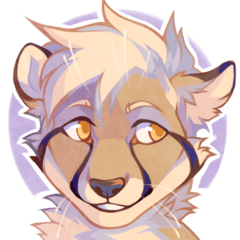


















コメント