フィギュアツールを使用したSF太陽系外惑星の図解
序章
太陽系外惑星(太陽系外惑星)は、私たちの太陽系の外に存在する惑星です。いくつかの太陽系外惑星は主系列星(私たち自身の太陽のような)を周回しているのが発見され、それらのいくつかは巨星、矮星、中性子星を周回している、あるいはまったく何も周回していない(不正な惑星)のが発見されています。それらの特性は、ガス状の木星サイズの惑星から、岩が多い地球のような惑星まで、さまざまです。地球のような太陽系外惑星は、この地球上の生命を支える可能性のある居住性と能力のために、多くの研究の主な関心事です。
太陽系外惑星は地球から遠く離れており、それらのほとんどは主星に比べて非常に小さいです。それらの存在は通常、科学的方法を使用して推測されます。そして、私たちと彼らの間の距離が遠いため、私たち自身の太陽系の惑星とは異なり、私たちはそれらの直接の写真を持っていません。それらについて視覚的に一般に伝えるために、宇宙機関は通常、実際の科学データに基づいて太陽系外惑星の芸術的な印象を作成するためにプロのアーティストを雇います。
映画やゲームなど、太陽系外惑星を描いた多くのSFエンターテインメントでは、太陽系外惑星は、実際のデータ、純粋な想像力のシミュレーションに基づいて描かれる場合もあれば、両方が混在する場合もあります。それらの描写を見るのは興味深いことであり、時には、それらに着陸したときに実際にどのように見えるかを視聴者に見たくなる可能性があります。
このチュートリアルでは、主にフィギュアツールと、Clip Studio Paintのいくつかのデフォルトのブラシの組み合わせを使用して、岩だらけのSF太陽系外惑星の描写を描く方法を紹介します。地球が宇宙からどのように見えるかについても言及しながら、私はそれをほとんど想像力に基づいて行うつもりです。さぁ、始めよう!
構造
絵を描く前に、岩だらけの惑星の基本的な構造を知る必要があります。これは、私たちが惑星のより良いイラストを作成するのに役立ちます。
岩だらけの惑星は、金属のコア、マントル、地殻、および大気(惑星がそれを支えるのに十分な質量を持っている場合)で構成される基本構造を持っています。地殻は、最外層に薄い固体表面を作成し、そこに何かが着地する可能性があります(おそらく固体表面がまったくないガス状の惑星とは異なります)。
ここでは描かないので、惑星の内部構造(コアとマントル)は無視できます。代わりに、外部構造(地殻と大気)がどのように見えるかに焦点を当てることができます。これは、それが視聴者に最もよく見える部分だからです。
これはSFであるため、太陽系外惑星の地殻には、溶岩の流れる流れ、不毛の金属砂漠、さらには海洋世界など、想像できるあらゆるものが含まれている可能性があります。このチュートリアルでは、惑星の地殻に海を追加し、大部分が氷といくつかの緑の植生で覆われている陸地を追加します。大気については、太陽系外惑星がそれを支えるのに十分な質量を持っていると仮定します。大気には、雲を含む気象システムもあります。
準備
新しいドキュメントを作成することから始めましょう。このチュートリアルでは、2400 x 1600 px、72dpiのキャンバスサイズを使用します。
これまでのすべてのチュートリアルと同様に、[グリッド]([表示]→[グリッド])を使用して描画プロセスを支援します。また、[表示]メニューの[グリッドにスナップ]を使用して、図面をグリッドにスナップします。
まず、後で陸地を描くのに役立つ緯度経度グリッドを作成します。これを使用することで、球体のように陸塊を描くことができます。
本当に惑星をキャンバスの中央に配置したいので、参照用の中心点マークが必要です。これを行うためのヒントがあります。
[表示]メニューの[グリッド]と[グリッドにスナップ]を有効にします。 [グリッド/ルーラー設定…]で、[グリッド/ルーラーの原点]を「中央」に変更し、最大値である1000ピクセルの[ギャップ]と[分割数]を1に設定します。
これで、グリッドを使用してキャンバスの中心に中心点をマークできます。これを行うには、不透明なブラシを使用するか、ここで行ったように、[テキスト]ツールを使用して「+」文字を使用できます。マークを付けたら、[ギャップ]を100ピクセルに、[分割数]を4に戻すことができます。
[線/塗りつぶし]を[線の作成]に設定し、描画色を黒に設定して[楕円]ツールを使用すると、新しいベクターレイヤーでShiftキーを押しながら完全な円を描画できるようになりました。 [サブツール詳細]パレットの[形状操作]カテゴリで、[中心から開始]を有効にし、[固定後に角度を調整]を無効にしていることを確認してください。これには3ピクセルのブラシサイズを使用します。
次に、同じ[楕円]ツールを使用して経度線を描画します。 [楕円]または[直線]ツールを使用して中心線を描くことができます。その前に、[ギャップ]を50ピクセルに、[分割数]を10に変更してください。
ご覧のとおり、グリッドはこれを作成するときに非常に役立ちます。また、中心から離れるにつれて、楕円の内側の間の距離を小さくしてください。
経度線の描画が完了したら、緯度線を描画できます。より効率的にするには、[線の数]を2に設定して[対称定規]を使用できます。最初に円の中心に定規を水平に描き、次に同じ[楕円]ツールを使用して緯度線を描きます。
[Vector]消しゴムを使用して背面の線を消去した後、緯度と経度のグリッドの描画を完了しました。次のステップの視認性を高めるために、緯度経度グリッドの[レイヤープロパティパレット]で[レイヤーカラー]を有効にします。
その後、惑星の基本形状として球を描く必要があります。 [楕円]ツールを使用しますが、[線/塗りつぶし]を[塗りつぶしの作成]に設定し、描画色を青に設定すると(HSV:206 54 54)、下の新しいラスターレイヤーでShiftキーを押しながら完全な球を描画できます。緯度と経度のグリッド。その色で、球は陸塊を囲む海としても機能します。これを行う前に、[ギャップ]を100ピクセルに戻し、[分割数]を4に戻して、スナップしやすくすることをお勧めします。
球を描いた後、[グリッド]を無効にすることができます。
少し彩度の高い青を使用して、新しい[水彩スプラッシュ]サブツール([ブラシ]ツール→[水彩])を使用して、海底に少しテクスチャを追加できます。 [下のレイヤーにクリップ]をオンにして、球レイヤーの上の新しいラスターレイヤーにテクスチャを描画します。これを行う前に、緯度と経度のグリッドを非表示にすることをお勧めします。
その後、レイヤーの透明度を55%に設定します。
この後、緯度経度グリッドを再度有効にすることができます。これで準備が整い、次のステップに進む準備が整いました。
陸塊を描く
球と緯度と経度のグリッドを描画したら、陸塊の大まかな形状を描画し始めることができます。 [線/塗りつぶし]オプションを[塗りつぶしの作成]に設定して[ポリライン]サブツールを使用することをお勧めしますが、[連続曲線]、[ベジェ曲線]、またはこれらの組み合わせなどの他の図形サブツールを使用することもできます。フィギュアサブツール。
陸塊を描く前に、紙の層の色をほぼ黒に変更する必要があります。これは、白い色で陸塊を描画するためです(これは氷で覆われた陸塊の色としても機能します)。黒い紙の色を使用することで、白い形と背景を区別するのに役立ちます。また、SF太陽系外惑星が配置されるスペースの背景としても機能します。これを行うには、Paperレイヤーをダブルクリックして、色(HSV:0 0 5)を選択します。
以前に作成した緯度と経度のグリッドに従うことで、陸塊の大まかな形状を描くことができます。整理しやすくするために、緯度経度グリッドの上に陸地用の新しいレイヤーフォルダーを作成し、[下のレイヤーにクリップ]を使用してレイヤーフォルダーをクリップできます。その後、そのレイヤーフォルダー内に新しいラスターレイヤーを作成します。陸塊を描画するための描画色として、白色(HSV:0 0 100)を使用できます。
その後、[なげなわ塗りつぶし]サブツールを使用して、陸地に詳細を描画できます。 [なげなわ塗りつぶし]を使用すると、必要に応じて陸塊の外観を制御できます。 [なげなわ塗りつぶし]サブツールも、描画した図形を自動的に塗りつぶすため、比較的効率的です。これを行うには、粗い陸塊の形状と同じ色を使用します。
できるだけ自然に陸地を描くようにしてください。これを実現するには、透明色の同じサブツールを使用して、一部の形状を消去し、サブトラクティブ描画を実行できます。
ここでは、より自然に見えるように島のグループを追加しました。
同じ方法を使用して、惑星の地殻にさらに陸地を追加できます。ここでは、惑星をより面白くするために、南極の陸塊を追加しました。
小さな島などの詳細を追加して、より自然に見えるようにすることができます。これを示すために、ここにもう少し小さな島を追加しました。
陸地の描画が完了したら、緯度と経度のグリッドをオフにできます。
これで、基本の陸地の描画が終了しました。
陸塊のテクスチャリング
現在の基本的な陸地の描画はかなり平坦すぎます。見栄えを良くするには、色やテクスチャを追加する必要があります。
テクスチャをペイントするには、主に[エアブラシ]ツールや[砂雲]サブツール([装飾]→[自然シーン])のような単純な丸いブラシを使用することをお勧めします。新しいバージョンのClipStudio Paintを新しくインストールした場合(以前のバージョンからアップグレードしていない場合)、プログラムのどこにも[サンドクラウド]サブツールが見つからない可能性があります。こちらのClipStudioAssetsからダウンロードしてインストールできますのでご安心ください。
まず、ベースの陸塊レイヤーの上(陸塊レイヤーフォルダー内)に新しいラスターレイヤーを作成し、[下のレイヤーにクリップ]を有効にします。その後、そのレイヤーに色とテクスチャのペイントを開始できます。ちなみに、氷の領域にテクスチャを追加する必要はありません。白い色を使用すると、宇宙から見たときにテクスチャがいくらか見えなくなるためです。
まず、テクスチャのベースカラーをペイントする必要があります。これには、グリーン(HSV:100 48 29)とライムグリーン(HSV:81 50 72)を使用しました。その前に、[サブツールの詳細]パレットで[混色]を有効にして、他の色とブレンドすることをお勧めします。
ここでは、ベースグリーンのテクスチャにライムグリーンを混ぜました。
上で使用した緑と茶色(HSV:39 38 87およびHSV:42 9 83)の間で色を変えることにより、単に色の濃淡を使用するよりも自然に見えるようにすることができます。また、赤みがかった色(HSV:3 73 70)をこれらの色の間にランダムに薄くペイントして、より自然にすることもできます。
それでもおそらく見栄えは良いですが、色の選択は実際には海の色に比べてかなり飽和しすぎているように感じました。このため、元の色の選択から大きく外れないようにしながら、2つの補正レイヤー(カラーバランスと色相/彩度/明度)を使用して色を調整しました。次に、調整レイヤーをテクスチャレイヤーの上に配置しました。
次に、陸地の外側の境界に海岸線効果を追加します。ペイントレイヤーの上に新しいラスターレイヤーを作成し、[自動選択(W)]ツールの[すべてのレイヤーを参照]を使用して、陸塊の外側の領域を選択します。次に、[編集]→[アウトライン選択(G)]を使用して、陸塊の外側の境界線をアクアグリーン色(HSV:168 60 75)で1ピクセルで描画できます。
その後、[フィルター]→[ガウスぼかし]を使用して、外側の境界線を10ピクセルだけぼかします。
それが終わったら、レイヤーの透明度を45%に設定します。
これで、陸塊のテクスチャが完成しました。
雲の絵
雲をペイントするには、まず大気圏の新しいレイヤーフォルダーを作成し、[下のレイヤーにクリップ]に設定します。その後、そのレイヤーフォルダ内に雲の新しいラスターレイヤーを作成し、[レイヤープロパティ]パレットで[エクスプレッションカラー]を「モノクロ」に設定します。
雲を描くには、ブラシサイズが10〜20ピクセルの[水彩スプラッシュ]を使用できます。色には白(HSV:0 0 100)を使用します。海は大部分が形成されている場所なので、海から絵を描くことができます。
ランダムな雲の形をペイントしながら、それらの外観をデザインすることで、雲を視覚的によりリアルにすることができます。リアリズムは、惑星のより良い外観を実現するのに役立ちます。
雲の一部をランダムな場所に渦巻き模様でペイントして、自然で面白く見せることができます。陸地に雲を追加すると、より自然に見えるようになります。
雲の追加が終わったら、[エクスプレッションカラー]を「カラー」に戻し、[フィルター]→[ぼかし]→[スムージング]を使用してレイヤーをスムージングできます。次に、[ガウスぼかし]を使用してレイヤーを2.4ピクセルだけぼかします。その値を使用すると、雲を十分にふわふわに見せ、ぼやけすぎないようにすることができます。
その後、[炎]サブツール([装飾]→[自然シーン])を使用して、雲に詳細をペイントできます。 [ランダム]オプションを有効にして、[ブラシサイズダイナミクス]([ブラシサイズ]スライダーの横のボタン)で85に設定します。ここでは、ブラシの不透明度が77〜100%の60〜80ピクセルのブラシサイズを使用しましたが、両方の設定を自由に変更できます。プログラムのどこにもブラシが見つからない場合は、同じ前のリンクからブラシを入手することもできます。
次に、[ソフト]エアブラシを使用して薄い雲をペイントして詳細を追加できます。不透明度を40%に設定した40ピクセルのブラシサイズを使用しました。
これでクラウドが完成し、次のステップに進む準備が整いました。
雰囲気を加える
次に、地球に大気効果を追加します。雲レイヤーの上のatmosphereフォルダーに新しいラスターレイヤーを作成することから始めましょう。
ここで追加する効果は、内部大気効果です。これを行うには、球体レイヤーの外側に基づいて選択範囲を作成します。最初に球体レイヤーを選択してから、[自動選択]ツール→[レイヤーの編集のみを参照]を使用します。その後、新しく作成したラスターレイヤーに戻ります。
次に、[選択]→[選択範囲を拡大]を使用して、選択範囲を100ピクセル拡大します。
次に、選択範囲を水色で塗りつぶします(HSV:216 22100)。その後、選択を解除します(Ctrl + Shift + D)。
それが済んだら、[フィルター]→[ガウスぼかし]を使用してレイヤーを200pxぼかします。
次に、レイヤーの透明度を15%に下げます。ここではあまり見えないかもしれませんが、実際には惑星の内側の境界の色を少し明るくしています。
その後、上記のプロセスを繰り返す必要がありますが、今回は選択範囲を40ピクセル拡大し、別の水色で塗りつぶします(HSV:215 2529)。前のステップのレイヤーの上の新しいラスターレイヤーでこれを行うことを忘れないでください。
次に、それを150pxぼかして、レイヤーの透明度を60%に変更できます。
その後、もう一度プロセスを繰り返す必要がありますが、今回は選択範囲を25pxだけ拡大し、飽和した水色で塗りつぶします(HSV:217 62100)。また、前のレイヤーの上の新しいレイヤーでもこれを行います。
次に、100pxぼかして、レイヤーの透明度を55%に変更できます。
これで、内気効果が完成しました。
仕上げ
最後に、まず惑星の境界を少しだけ柔らかくします。これを行うには、前の手順と同様に、球体レイヤーの外側に基づいて選択範囲を作成する必要があります。
まず、atmosphereレイヤーフォルダーの上に新しいラスターレイヤーを作成し、[下のレイヤーにクリップ]に設定します。その後、[編集レイヤーのみ参照]を使用して球レイヤーの外側を選択して選択範囲を作成し、新しく作成したレイヤーに戻すことができます。
今回は選択範囲を拡大する必要はなく、紙の色と同じ色で直接塗りつぶすことができます。そのため、ここでは塗りつぶしは表示されません。
選択を解除し、[フィルター]→[ガウスぼかし]を使用してレイヤーを6ピクセルぼかして終了します。
次に、惑星に影を追加して、惑星の対称的な外観を減らすことができます。惑星レイヤーフォルダーの外側に新しいラスターレイヤーを作成し、[下のレイヤーにクリップ]に設定することから始めます。
[編集レイヤーのみを参照]を使用して球体レイヤーに基づいて選択範囲を作成し、同じ用紙の色で選択範囲を塗りつぶして、前のプロセスを繰り返します。
選択を解除し、[ガウスぼかし]を使用してレイヤーを50ピクセルぼかします。
シャドウレイヤーを左上に少し移動します。これで、シャドウが完成しました。
より現実的にするために、惑星の主星の鏡面反射を追加することができます。まず、シャドウレイヤーの上に新しいラスターレイヤーを作成します。次に、[線/塗りつぶし]を[塗りつぶしの作成]に設定した[楕円]サブツールを使用して、白い色で円を描きます。
その後、[ガウスぼかし]を使用して円を150ピクセルぼかし、レイヤーの透明度を22%に変更できます。
これで鏡面反射効果が完成しました。
次に、外気グロー効果を追加します。球体レイヤーを選択して複製します。次に、[編集]→[描画色に変換]を使用して色を水色に変更します(HSV:217 61100)。 [ガウスぼかし]を使用してレイヤーを20ピクセルぼかしてから、ベースシェイプレイヤーフォルダーの下の一番下に移動します。
最後のステップでは、[スパークル]ブラシと[スプレー]エアブラシをさまざまな色(赤、青、白)と紙のレイヤーの上に不透明度を組み合わせて使用することで、スペースの背景に星を少し追加できます。星を明るくしすぎないように注意してください。惑星の明るい露出は、それらの光が惑星のものと比較して暗いので、星を実際に見えにくくするはずです。
イラストが完成しました。
このチュートリアルがお役に立てば幸いです。読んでくれてありがとう!







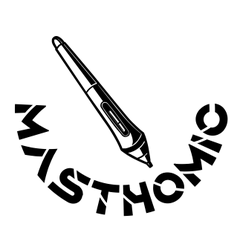












コメント