デコレーションブラシの作り方!
前書き
こんにちは、2番目のチュートリアルへようこそ!私は自分のブラシを作成することの大ファンなので(これまでに100個以上のブラシを作成しました)、独自のスタンプブラシ、スプレーブラシ、シームレスパターンブラシを作成する方法を紹介するのは良いことだと思いました。このチュートリアルの最後に、それらをどのように、どこで使用するかの例を示します!
キャンバスのセットアップ
独自のブラシの設計を開始する前に、特定の設定で新しいファイルを設定する必要があります。
1.ブラシの最大サイズを2.000ピクセルにするには、キャンバスの高さと幅を2.000px x 2.000pxに設定する必要があります。この設定により、最大ブラシサイズを選択した場合でも、カスタムブラシをシャープにすることができます。
2.キャンバスの色を[グレースケール]に設定します。この設定は、色を変更できるブラシを作成する場合に非常に重要です。
3.ファイルを設定したら、[OK]をクリックします。
レイヤーを理解する
新しいレイヤーを作成し、描画するすべてのものがこのレイヤーにとどまるようにします。単一のレイヤー上にある画像のブラシのみを作成できます。複数のレイヤーに何かを描く場合は、作業が完了したらすぐにそれらをマージしてください。また、できるだけ大きく絵を描くようにしてください。キャンバスの隅に近づけば近づくほど良くなります!
黒と白の機能
グレースケールでブラシを描くときは、黒と白がそれぞれ特定の目的を果たすことに留意してください。両方とも、後でブラシとして使用されるときに特定の色になります。
ツールバーを見ると、色のフィールドが2つあることがわかります。左側に1つ、右側に1つ。各フィールドは、選択したブラシの色に影響します。
アートワークの黒い線は、左側のフィールドに選択した色になります。
アートワークの白い線は、正しいフィールドに選択した色になります。
2つのブラシを作成して、その仕組みを説明します。
以下に見ることができるアートワークは黒のみで描かれています。つまり、ブラシを作成するとすぐに、色選択ウィンドウの左側のフィールドで選択した色によって、使用時にブラシの色全体が変更されます。
ご覧のアートワークは、黒と白の2色で描かれています。両方の色が1つのレイヤーにあります。つまり、選択フィールドで選択した色に応じて、両方をブラシとして使用すると変化します。
アートワークを設計するときは、このことに留意してください。
左の色フィールドは、アートワークの黒い部分を選択した色に変更します。
右の色フィールドは、アートワークの白い部分を選択した色に変更します。
アートワークをブラシチップとして保存する方法
アートワークの作成が完了したら、ブラシとして設定できるように、ブラシチップとして保存する必要があります。方法は次のとおりです。
1.アートワークが単一のレイヤー上にあり、このレイヤーが選択されていることを確認します。
2. [編集]-> [素材として登録]-> [画像]をクリックします
3.画像に名前を付けます。これは、[マテリアル名]の左上隅で実行できます。画像に名前を付けると、後で実際のブラシを設定するときに見つけやすくなります。
4.左下隅で、[ブラシの先端形状に使用]と書かれたボックスにチェックマークを付けます。
5.画像を保存するフォルダーを選択します。
[すべての素材]-> [単色パターン]に保存することにしました
6.これらの手順をすべて完了したら、[OK]をクリックします。これで、画像をブラシチップとして使用する準備ができました!
スタンプブラシの作成方法
スタンプブラシは、単一のスタンプパターンをアートワークに追加する楽しい方法です。
独自に作成する方法は次のとおりです。
まず、ステップ[A]で学習したようにキャンバスをセットアップします。
次に、ブラシイメージをデザインし、ステップ[D]で学習したとおりに保存します。
1.その後、次のように進みます。ツールバーの「ツール」タブを選択し、[装飾]をクリックします。 ([エアブラシ]ツールと[消しゴム]ツールの間にあるはずです。)
次に、[パターン]を選択し、[ハート]ブラシをクリックします。
2.「サブツール[装飾]」タブの隣には、3行のアイコンがあります。それをクリックすると、ウィンドウが開きます。
3.このウィンドウで、[サブツールの複製…]を選択し、ハートブラシのコピーを作成します。任意の名前を付けることができます。その後、[OK]をクリックします。
ハートブラシのコピーを作成したので、今度は独自のブラシチップを追加します。これを行うには、[ツールプロパティ]タブを選択し、タブの下部にあるレンチをクリックします。
[サブツールの詳細]ウィンドウ内で、いくつかのオプションを設定できるようになりました。最も重要なオプションの1つは、「ブラシチップ」です。ここでは、前に作成した画像を選択します。
まず、古いブラシチップを削除する必要があります。これを行うには、ブラシの先端(この場合はハートの画像)をクリックし、「ゴミ箱」ボタンをクリックして削除します。
新しいブラシチップを選択するには、[ブラシチップの形状を追加]ボタンをクリックします。
次に、左上隅に名前を入力して、作成した画像を検索します。見つかったら選択して、[OK]をクリックします。
新しい、自作のデザインをブラシチップとして設定しましたが、スタンプブラシとして使用する前に、他のいくつかの設定を変更する必要があります!
メニューオプション[ストローク]を選択します。
そこで、「ギャップ」オプションの背後にある単一のドットを選択し、「繰り返し方法」の背後にある3番目の画像をクリックします。
その後、完了です!これで、ブラシをスタンプブラシとして使用できます。
シームレスパターンブラシを作成する方法
まず、ステップ[A]で学習したようにキャンバスをセットアップします。
次に、ブラシイメージをデザインし、ステップ[D]で学習したとおりに保存します。
[!]画像をシームレスにするには、アートワークの両端がシームレスブラシとして互いに接触するため、両方のエッジが同一である必要があることに注意してください。これは、対称ルーラーを使用してキャンバスの中央に配置することで簡単に実現できます。そうすれば、デザインの両側がまったく同じになります。
(情報:これから、シームレスパターンブラシを作成する最初のいくつかの手順は、スタンプブラシを作成するときと同じです。それでも、ブラシの先端を設定したらすぐに、ブラシの設定をいくつか調整する必要があります。混乱を起こさないために、最初から全体のプロセスを説明しますが、ハートブラシをコピーして独自のブラシチップを設定することに自信がある場合は、ここまでスキップできます。設定に追加の変更を加えます。)
1.ツールバーの[ツール]タブを選択し、[装飾]をクリックします。 ([エアブラシ]ツールと[消しゴム]ツールの間にあるはずです。)
次に、[パターン]を選択し、[ハート]ブラシをクリックします。
2.「サブツール[装飾]」タブの隣には、3行のアイコンがあります。それをクリックすると、ウィンドウが開きます。
3.このウィンドウで、[サブツールの複製…]を選択し、ハートブラシのコピーを作成します。任意の名前を付けることができます。その後、[OK]をクリックします。
ハートブラシのコピーを作成したので、今度は独自のブラシチップを追加します。これを行うには、[ツールプロパティ]タブを選択し、タブの下部にあるレンチをクリックします。
[Sub Tool Detail]ウィンドウ内で、オプション「Brush tip」を選択します。ここで、先ほど作成した画像を選択します。
まず、古いブラシチップを削除する必要があります。これを行うには、ブラシの先端(この場合はハートの画像)をクリックし、「ゴミ箱」ボタンをクリックして削除します。
新しいブラシチップを選択するには、[ブラシチップの形状を追加]ボタンをクリックします。
次に、左上隅に名前を入力して、作成した画像を検索します。見つかったら選択して、[OK]をクリックします。
ブラシチップを選択したので、いくつかの異なる調整を行う必要があります。スタンプブラシで行ったようにギャップ幅を選択する代わりに、「リボン」の横のボックスにチェックを付けます。
さらに、「繰り返し方法」の2番目のオプションを選択します。
これで、ブラシチップが、通常のペンブラシとして使用できるシームレスパターンに接続されました。
スプレーブラシの作成方法
スプレーブラシを作成するには、今までとは異なるブラシを複製する必要があります。 「ハート」ブラシの代わりに、「スパークル」ブラシを使用します。独自のスプレーブラシを作成する方法は次のとおりです。
まず、ステップ[A]で学習したようにキャンバスをセットアップします。
次に、ブラシイメージをデザインし、ステップ[D]で学習したとおりに保存します。
例えば。このブラシでは、スノーフレークの描画を使用します。
1.次のように進みます。
ツールバーの[ツール]タブを選択し、[装飾]をクリックします。 ([エアブラシ]ツールと[消しゴム]ツールの間にあるはずです。)
次に、[効果]を選択し、[スパークルA]ブラシをクリックします。
2.「サブツール[装飾]」タブの隣には、3行のアイコンがあります。それをクリックすると、ウィンドウが開きます。
3.このウィンドウで[サブツールを複製…]を選択し、輝きブラシのコピーを作成します。任意の名前を付けることができます。その後、[OK]をクリックします。
きらめきブラシのコピーを作成したので、今度は独自のブラシチップを追加します。これを行うには、[ツールプロパティ]タブを選択し、タブの下部にあるレンチをクリックします。
[Sub Tool Detail]ウィンドウ内で、オプション「Brush tip」を選択します。ここで、先ほど作成した画像を選択します。
まず、古いブラシチップを削除する必要があります。これを行うには、ブラシの先端(この場合はハートの画像)をクリックし、「ゴミ箱」ボタンをクリックして削除します。
新しいブラシチップを選択するには、[ブラシチップの形状を追加]ボタンをクリックします。
次に、左上隅に名前を入力して、作成した画像を検索します。このブラシ用にスノーフレークをデザインしました。見つかったら選択して、[OK]をクリックします。
次のステップで、「スプレー効果」カテゴリを選択し、「スプレー効果」の隣のボックスにチェックマークを付けます。
その後、粒子サイズと粒子密度を好みに合わせて調整できます。
これで完了です!ブラシをスプレーブラシとして使用できるようになりました
装飾ブラシの使用場所と使用方法
新しいブラシを作成するとき、通常は背景に使用したり、キャラクターにパターン、オブジェクト、テクスチャを追加したりします。
私は、ボタン、リボン、単一のパターン、花、植物など、さまざまなことにスタンプブラシを使用しています!ここに、私が作ったスタンプブラシの例をいくつか示します。
スタンプブラシの一部は、スプレーブラシとしても使用できます。雪、星、幾何学模様だけでなく、雲、草、葉なども!
以下に、Clip Studio Assetsストアで見つけた葉スタンプブラシを示します。ただし、スプレーブラシとしても使用できます。私の意見では、このようなブラシを使用すると、背景や風景を簡単に作成できます。
私は服のデザインにシームレスパターンブラシを主に使用していますが、背景用にシームレスパターンを作成することもできます。背景に使用できるシームレスパターンブラシの良い例は、都市のスカイラインです!
ただし、ここでは、衣装やキャラクターデザイン用に作成したシームレスパターンブラシの一部を見ることができます。
衣服を作成するときに時間を大幅に節約できるので、チェーンやボードを使用するのが大好きです!また、シームレスパターンブラシを使用して真珠とレースを作成するのも好きです。以下に、私が作成したこのためのブラシの例をいくつか示します。
次の2つの画像では、多くの自作の装飾ブラシを使用して作成したキャラクターデザインの一部を見ることができます。
左の衣装では、袖と靴下の柄にブラシを使いました。紫色のドレスには、レースブラシと彼女のドレスの装飾用のスタンプブラシと、真珠とチェーン用のシームレスブラシを使用しました。右側の2つのデザインでは、スタンプブラシを使用してケルト族の装飾品を作成し、胸の周りのチェーンにシームレスパターンブラシを使用しました。
次のデザイン(私は愛情を込めてピーコックドレスと呼びます)では、装飾用ブラシとパールブラシを使用してジュエリーを追加し、右側の衣装用にリボンスタンプブラシを追加しました。
デザインの2番目のバッチは花に似ているため、多くのフラワースタンプブラシを使用しました。また、リボンスタンプと葉のブラシだけでなく、チェーンブラシとパールブラシも使用しました!
最後の言葉
私の意見では、文字通りすべてを装飾ブラシに変えることができます。彼らは多くの時間を節約し、それらを作成するのもとても楽しいです!イラストを作成する人や漫画やコミックを作成する人のために、装飾ブラシはプロセスをスピードアップし、有用なツールです。
私のチュートリアルが、あなた自身のデコレーションブラシを作成する基本についての良い洞察を与えてくれたことを願っています。







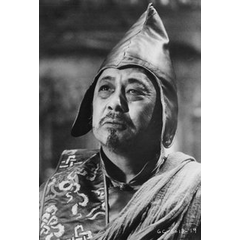















コメント