CSPでパターンを作成する方法。
パターンは、モチーフが何度も繰り返された結果です。パターン作成には多くのことが含まれます。モチーフのデザインや配置に応じて、あらゆるパターンを作成できます。したがって、モチーフのデザインは非常に重要です。
モチーフデザイン
モチーフは、パターンを形成するために繰り返すイメージです。これは、正方形の境界内に作成される任意の画像です。
モチーフをデザインするときは、使用する色とモチーフの配置に注意してください。
また、モチーフの背景を透明にするか、色付きにするかを検討します。
Clip studio paintには、モチーフをデジタルで作成するために使用できる多くの便利なツールと機能があります。先に進んで、モチーフのデザインのスケッチを開始してください!
デザインの配置
モチーフをデザインするときに考慮すべきもう1つの重要なことは、デザインの配置です。デザインの配置では、モチーフがどのように配置され、所定のスペースを埋めるために繰り返し配置されるかを扱います。そして、これを行うにはさまざまな方法があり、それぞれ異なる視覚的魅力を生み出します。
したがって、作成する視覚的なインパクトを考慮してモチーフを配置します。
さらに、「モチーフデザイン」と「デザインの配置」を行うときは、どちらも完成したパターンの全体的な外観に影響を与えるため、否定的なスペースと肯定的なスペースを考慮してください。
グリッド
モチーフを配置する「場所」と「方法」は非常に重要であるため、「グリッド」を使用すると、モチーフの配置を正確に追跡できるため重要です。
「グリッド」は、特定のスペースを埋めるために特定の回数繰り返される異なるまたは同じ形状の組み合わせです。形状は、正方形、三角形、ひし形、六角形、さらには円です。
グリッドを作成するときは、1つの小さな間違いが完成したパターン全体で繰り返されるため、高い精度が必要です。さいわい、Clip Studio Paintには、グリッドを正確に作成するために使用できるさまざまなツールがあります。たとえば、グリッド、ルーラー、および異なる行を作成するための通行料があります。
*「レイヤーの移動」ツールまたは「変形」ツールを使用してアイテムを移動する場合は、Shiftキーを使用することをお勧めします。これにより、垂直方向または水平方向に直線的に移動できます。回転する場合、これにより45度ずつ回転できます。
*「グリッドにスナップ」、「定規にスナップ」、「特別な定規にスナップ」をオンにすることもお勧めします。
1。さらに、グリッドに簡単にスナップする選択が必要な場合は、選択サブツールで「ポリライン選択ツール」を使用することをお勧めします。
デザインの配置のタイプ
モチーフを配置する方法は次のとおりです。
*等距離
この配置は、モチーフを垂直方向と水平方向の両方で互いに等距離に配置します。これがどのように見えるかの例は、床のタイルまたはブロックパターンです。
*ハーフドロップまたはブリックリピート
この配置では、モチーフを四隅と中央に配置します。これがどのように見えるかの例は、壁のレンガやドットパターンです。
- いたるところ
この配置は、モチーフを規則的または不規則な間隔でランダムに配置し、さまざまな角度で回転させます。これがどのように見えるかの例は、ランダムまたはトスパターンです
*ストライプ(垂直、斜め、水平)
この配置は、目立つ方向が明白になるようにモチーフを配置します。方向は、垂直、水平、または斜めに配置できます。これがどのように見えるかの例は、縞模様です。
*チェック(垂直または斜め)
この配置では、モチーフを交差するストライプに配置します。各ストライプは、それに平行なストライプとは異なるモチーフで構成されている場合があり、太さも異なる場合があります。これらのストライプは、垂直ストライプと水平ストライプの組み合わせ、または2つの対角ストライプです。これがどのように見えるかの例は、格子縞のパターンです。
- 放射状の
この配置は、中心点の周りにモチーフを配置します。モチーフは、互いに異なる、または同じ間隔、サイズ、または角度のものであり得る。この例として、円形モチーフがあります。
特定の中心点を中心に画像を回転させるには、「Alt」キーをクリックしてから、中心点を目的の場所に移動します。次に、オブジェクトを回転させます。これは、6本の線が対称な定規を使用して、以下のビデオに示されています。
シームレスなモチーフデザイン
モチーフを並べて配置すると、モチーフの端が他のモチーフと接続する場合、モチーフが繰り返されてシームレスなパターンが形成されます。正しく行われたシームレスパターンを見ると、パターンを作成するために繰り返されたセクションを特定するのは非常に困難です。
シームレスなモチーフを作成する2つの方法を紹介します。モチーフのデザインによっては使いやすいかもしれません。
*ファイルオブジェクト
チュートリアルのこの部分では、Clip Studio Paintの「ファイルオブジェクト」機能を使用します。これにより、画像をファイルオブジェクトに変換し、ラスタライズされた画像を変換するときのように品質を失うことなく変換できます。 Clip Studio Paintで描画された画像をファイルオブジェクトに変換したり、画像をファイルオブジェクトとしてインポートしたりできます。
注:通常の方法で画像をインポートすると([ファイル]> [インポート]> [画像])、ハンドルとコントロールポイントを備えた境界ボックスがあり、画像を非破壊的に移動、回転、サイズ変更できます。この。ただし、ファイルオブジェクトではありません。幸いにも、このフォームの画像を使用してモチーフを配置できますが、画像を編集することはできません。ラスタライズされた画像のみ編集できます。幸いにも、ファイルオブジェクトを使用すると、レイヤー>ファイルオブジェクト>ファイルオブジェクトのファイルを開くに移動して画像を変更できます。次に、ファイルを変更して保存できます。
ファイルオブジェクトを作成したら、いつでも戻って後で変更できます。以下に示すように、ファイルオブジェクトが持っていた白い背景を削除するために戻ったので、モチーフを重ねる必要がある場合に簡単にできます。
以下のリンクには、ファイルオブジェクトの詳細があります。ぜひチェックしてみてください。
また、下の画像に示すように、ファイルオブジェクト(画像の下部)には、通常インポートされる画像(画像の上部)よりも多くの機能があります。目的に応じて、ファイルオブジェクトを使用するかどうかを決定できます。ただし、画像をファイルオブジェクトに変換することをお勧めします。
方法1
この方法では、上端と左端をモチーフの下端と右端に接続します。モチーフが独立した要素で構成されている場合に最適です。
これは、モチーフの上端と右端の中央に沿って要素を配置することによって行われます。
次に、モチーフの端の外側にある要素の部分が切り取られ、モチーフの内側の下端と右端に配置されます。そして、モチーフの中央の残りのスペースは、より多くの要素で満たされます。
したがって、このデモンストレーションでは、デザインの「全体」配置を使用します。
まず、要素を紙にスケッチします。お好みに応じて、さまざまな色で十分な要素を作成します。私たちの空間を「埋める」ために使用できるいくつかの非常に小さな要素があることをお勧めします。サイズと角度の変化はソフトウェア内で行うことができます。
これらのスケッチは、Clip Studio Paint内の800 x 800ピクセルのキャンバスで個別にデジタル化されました。次に、それぞれが透明な背景(背景なし)のPNG画像として保存されました。
この方法では、「クロップマーク/デフォルトボーダー」も非常に役立ちます。これを下の図に示します。
方法2
この方法では、画像を4つの等しい部分に分割し、中央の端を角に配置します。次に、スペースをデザインで埋めます。この方法は、デザインのバランスを制御する場合に最適です。
以下のこの作品は、クリップスタジオペイントの対称および同心円定規を使用して事前に作成されています。下のビデオでこの方法を説明するために使用されます。
まず、Clip Studio Paintで同じサイズの新しいファイルを開きます。地雷は、私が最初に作成したデザイン(上の画像)と同じサイズで、400 x 400ピクセルです。
キャンバスの中央に自動的に配置される初期デザインをインポートします。キャンバススペースの多くを占めるように、最初のデザインもそうである場合は、縮小できますが、キャンバスの中心に配置する必要があります。
したがって、縮小するには、まずレイヤーをラスタライズする必要があります。次に、Ctrl + Shift(変換を有効にする)をクリックして、左側にある[ツールプロパティ]を見つけ、[スケール比]見出しの下のスライダーを移動します。
次に、キャンバスを4つの正方形に分割するグリッドを作成する必要があります。これを行うには、[表示]に移動し、下にスクロールして[グリッド/定規の設定]をクリックします。メニューがポップアップします。 「グリッドの原点」を「中央」に設定します。次に、「ギャップ」をキャンバスの半分のサイズに設定します。たとえば、私のキャンバスサイズは400 x 400だったので、地雷を200に設定しました。最後に、[分割数]をゼロに設定します。 「OK」をクリックします。
次に、画像を4つの等しい正方形に分割する必要があります。この手順では、[表示]をクリックして[グリッドにスナップ]が有効になっていることを確認し、[グリッド]まで下にスクロールしてクリックし、横に[目盛り]が表示されるようにします。次に、長方形選択ツールを選択し、正方形の周りで長方形を選択して、グリッドに正しくスナップするようにします。各正方形を選択して切り取り、貼り付けますが、別のレイヤーに貼り付けます。カットする前にイメージの複製を保持したい場合があります。
4つのレイヤーすべてをフォルダーに入れることをお勧めします。バックアップを保持するためにそれを複製することができます。
その後、長方形の選択ツールを使用して各ピースを個別に選択し、ピースを中心点を横切って対角線上に対角にドラッグします。斜めにドラッグするには、アイテムを選択し、Ctrlキーを押しながらTキーを押し、選択範囲をクリックしてから、Shiftキーを押しながらドラッグします。
すべてのピースが斜めに移動したので、それらをマージして戻します。中央に空きスペースができたので、そこを埋める必要があります。あなたはとにかくこれを埋めることができます。それはそこに写真を置くか、単にいくつかの渦巻き模様の線でできます。何でもできます。
完了したら、選択した背景色で、または背景なしで画像を保存できます。
そして最後に、画像をパターンとしてClip Studio Paintにインポートするだけです。ワイルドに。
注:モチーフは完全な正方形である必要はなく、長方形でもかまいません。
*モチーフをパターンとしてインポートするには、[ファイル]> [インポート]> [画像からのパターン]に移動し、モチーフを選択します。
アートでパターンを使用する巧妙な方法。
服の上に置くためだけにパターンを使用する必要はありません。それらを使用して、同じ要素の多くで構成される画像を描画し、完了したらパターンを少し調整することができます。
たとえば、チェーンリンクフェンス全体を描く代わりに、その一部を描いてパターンに繰り返すことができます。不要な部分を切り落とすことができます。
その他の例は次のとおりです。
*織バスケット
*花でできた言葉
*雨滴の落下と画面上のもの
そして、これは私のヒントの終わりです。あなたが読んで楽しんで、これが役に立ったと思います。さようなら。











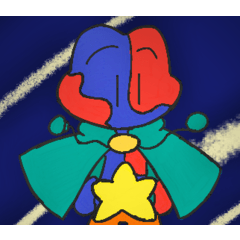












コメント