CLIP STUDIO PAINTで絵文字を作成する方法
前書き
皆さん、こんにちは。今日は、Clip Studio Paintで絵文字を共有する方法をご紹介します。シンプルな顔の絵文字、全身の絵文字を作成し、シンプルな基本的な形状で高度な技術を使用せずにアニメーションの絵文字を作成する方法を説明します。私はHDの魅力的なイラストの作成に重点を置いていません。絵文字の作り方を学ぶことが重要です。
ビデオ
このビデオでは、できるだけ簡単にプロセスを示すようにしましたが、Clip Studioでアニメーション化する方法を説明するのは少し難しいですが、このビデオの視聴に役立つものを学んでいただければ幸いです。
シンプルな頭の絵文字
通常テキストメッセージを送信するときは、笑顔からすごい顔まで、さまざまな既存の絵文字を使用します。AndroidとIOSは、素晴らしい絵文字用に既に作成されていますが、同じものを何度も何度も使用しており、一部はさらに使用しています。多くの場合、それらをカスタマイズして、それらを通して私たちの創造性と個性を示すことについてはどうでしょうか?かなり頻繁に使用しています。
次に、このチュートリアルでは、好きなタイプのキャラクターの1つであるNEKOMIMISを使用しました。構造がいかにシンプルかを確認できます。この画像では、非常に単純な形状で曲線ツールを使用してネコミミを描画する方法を確認できます。ドローイングタブレットやペンディスプレイがなくてもそれを実行でき、それを確認できます。
主なアイデアは非常にシンプルで、次のものを使用します。
下部に参照がある1つのレイヤー
上部に1つのVECTOR LAYERと、作成したアートライン
2つのラスターレイヤー。1つはベースカラー用、もう1つはシャドウイング、ライト、エフェクト用です。
このステップでは、主にこのツールを使用します。
ヒント:画像品質を向上させるために、次の設定を使用します。
コピーして貼り付けることで簡単にするために、基準面の完全なシートを作成して、必要な絵文字を1つずつ作成できるようにします。レイヤーと同じ構造を維持します。
絵文字を作成したら、新しいイラストを作成し、キャンバスサイズを200ピクセルx 200ピクセル、解像度72 dpiに設定します。
紙と参照レイヤーを削除します。
レイヤーを結合するか、すべてを選択して、新しいイラストに絵文字の1つをコピーして貼り付け、pngファイルとして保存します。それぞれについてプロセスを繰り返します。
はじめての絵文字を作成しました; 3
全身絵文字
基本的な考え方は同じですが、レイヤー構造を変更します。これにより、絵文字を簡単に変更できるため、ケースごとに絵文字を再描画する必要がなくなり、作成したヘッドを使用することもできます。最初のステップでは、ボディを追加する必要があります。非常に単純な形状を使用してそれを行います。
このステップでは、絵文字をパーツごとに分け、パーツを異なるレイに配置し、目的をより迅速かつ簡単に変更できるようにします。
これで、変更したい部分を複製して、変形ツールと回転ツールを使用できます。満足したら、同じにして、新しいイラストファイルを作成してコピーして貼り付けます。キャンバスサイズを大きくしないことをお勧めします。 200x200ピクセルの72 dpiがまだ適切なサイズである場合は、電話でそれらを使用することを忘れないでください。
絵文字のアニメーション化
このステップをより簡単に理解するには、YouTubeビデオをご覧になることをお勧めします。
ここで、少し複雑になります。ClipStudio Paintで新しいアニメーションを作成しないとGIFファイルを保存またはエクスポートできないことがわかっているため、Clip Studio Paintでのアニメーションの基本について説明します。絵文字に機動性を与えることができます。
最初に前のステップを使用して参照を使用して画像を作成し、次に新しいアニメーションを作成して参照画像をインポートします。
参照画像が表示されないので混乱しますが、パニックに陥ることはありません。間違えていません。レイヤーパネルに移動すると、画像がフォルダー内にあることがわかります。フォルダと今それを見ることができます。参照を邪魔にならないように下部に配置します。
クリップスタジオペイントのアニメーションはタイムラインとアニメーションフォルダーに基づいており、フレームはタイムラインにあり、画像はアニメーションフォルダーにあります。今見ることができるように、レイヤーに描画することはできません。タイムラインに表示するものを設定したら、タイムラインに移動します。左側にアニメーションフォルダが表示され、アニメーションフォルダの同じ行で、タイムラインの最初のフレームを右クリックします。これにより、特定のフレームに表示するレイヤーを設定できます(フレームに複数のレイヤーを表示することはできません)。そのフレームにアートラインを描画できます。
ご覧のように、ここでは頭と脚だけを描画しています。これは、アニメーション化したい部分と同じ部分を維持することを決定したためです。次に、画像に表示されている部分はアニメーション化しません。
動きを感じさせるために、変更したい部分を複製または描画する必要があります。
アニメーションが終了したら、アニメーションをGIFファイルとしてエクスポートするだけです。
そして、次のような画像が得られます。

この短いチュートリアルが、Clip Studio Paintを使用して独自の絵文字を作成する方法のアイデアを提供し、それが何らかの形で役に立ったと思います; 3



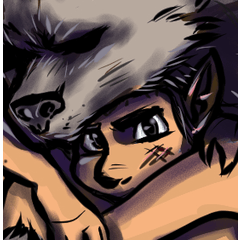










コメント