PDFファイルのエクスポート
こんにちは!私の名前はリズ・ステイリーです。私はClip Studio Paintを長年使用しています(このプログラムは、Manga Studio 4として知られていたときに使い始めました!)。私はMangaStudio5プログラムとClipStudio Paintのベータテスターであり、このプログラムについて3冊の本といくつかのビデオコースを作成しました。実際、あなた方の多くはおそらくそれらの本から私の名前を知っているでしょう。 Graphixly.comとCSPのヒントに毎週投稿しているので、毎週戻ってきて、ClipStudioのヒントとコツを学んでください。
Clip Studio Paint EXには、CSPストーリーファイルから複数のページを一度に保存し、それらをさまざまなファイル形式とサイズに変換できるバッチエクスポート機能があります。このバッチエクスポート機能により、時間を大幅に節約できます。これには、コミックページをプログラムから直接PDFとしてエクスポートする機能が含まれます。
この記事では、次のトピックについて説明します。
PDFをエクスポートする方法
バッチエクスポート設定
PDFエクスポート設定
始めましょう!
PDFをエクスポートする方法
PDF、またはポータブルドキュメント形式は、今日最も一般的なファイル形式の1つです。 PDFファイルは主に編集ではなく表示用に作成されており、ファイル形式はフォーマットを保持しているため、すべてのコンピューターでファイルが同じように見えることが保証されます。また、複数のページを1つのファイルにまとめて整理するため、コミック、スケッチブック、またはイラストブックの電子書籍を配布するのに最適な方法です。これらの書籍は、Webサイトまたはeストアから無料または有料のダウンロードとして提供できます。一部のプリンタでは、PDFファイルとして送信されたドキュメントも必要になるため、コミックアートを印刷して本に変換する場合は、この機能が必要になることがあります。
PDFのエクスポートを開始する実際のプロセスは非常に簡単です。これは、複数のページファイルを作成してエクスポートできるEXのバージョンであるため、Clip Studio PaintEXでのみ機能することに注意してください。
開始するには、PDFとしてエクスポートするストーリーファイルを開きます。次に、以下に示すように、[ファイル]-[複数のページをエクスポート]-。pdf(PDF形式)をクリックします。
これにより、以下に示すように、バッチエクスポートウィンドウが表示されます。
[OK]をクリックして続行することもできますが、次のセクションでこれらの各設定が何をするかを見ていきましょう。
バッチエクスポート設定
[バッチエクスポート]ウィンドウが完全に表示されたので、各オプションを個別に見て、それぞれの機能について説明します。最初に、[フォルダのエクスポート]オプションから始めます。
エクスポートフォルダは、エクスポートされたファイル(または複数のファイル)が保存されるコンピュータのハードドライブ上のフォルダです。 「フォルダのエクスポート」テキストのすぐ下の領域にフォルダパスが表示されている場合は、右側のフォルダアイコンをクリックすると、以下に示す「フォルダの参照」ウィンドウが表示されます。
ハードドライブで目的のフォルダを見つけて選択します。フォルダを作成する必要がある場合は、作成する場所を見つけて、[新しいフォルダを作成]をクリックし、フォルダの名前を入力します。使用するフォルダを選択したら、[OK]をクリックして[バッチエクスポート]ウィンドウに戻ります。
次は、ファイル形式のドロップダウンメニューです。技術的には、PDFをエクスポートすることをすでにCSPに伝えているので、ドロップダウンですでに選択されています。誤ってPDFオプションを押した場合でも、このメニューから他のファイル形式の1つに切り替えることができますが、閉じてメニューを再度実行する必要はありません。以下のスクリーンショットは、複数のページをエクスポートするためのすべてのファイル形式オプションを示しています。
PDFにエクスポートする場合、ファイル形式の下にある2つのチェックボックスにはアクセスできません。代わりに、ファイルの名前を[名前]テキストボックスに入力しましょう。デフォルトの名前はストーリーファイルの名前になります。
[名前]テキストボックスの下には、[ページ範囲]オプションがあります。最初のオプションは、すべてのページをエクスポートすることです。これにより、その内容が正確に実行されます。ただし、特定のページのみをPDFにエクスポートする必要がある場合は、他のオプションもあります。
[表紙のみ]オプションをクリックすると、表紙をエクスポートするための変数を含むドロップダウンメニューがアクティブになります。これらのオプションは、ストーリーファイルにカバーページを設定している場合にのみ適用できます。すべての表紙、表紙と裏表紙、表紙のみ(表紙)、または裏表紙のみをエクスポートすることを選択できます。
本文ページのみを選択すると、以下に示すオプションがアクティブになります。
本文ページ(ストーリーファイルに設定されている場合はカバーページ間のページ)のみをエクスポートする場合、どのページで開始し、どのページで終了するかをCSPに指示できます。たとえば、[開始]ページに「5」を入力し、[終了]ページに「10」を入力すると、5〜10ページのみをエクスポートできます。ファイルにカバーページが設定されている場合、最初の本文ページには1ではなく3の番号が付けられることに注意してください。これは、表紙と表紙の内側が1ページと2ページであるためです。
[本文ページのみ]オプションの下のチェックボックスを使用すると、見開きページを分割できます。このオプションをオンにすると、2ページの見開きを1ページとしてエクスポートするのではなく、別々のページに分割します。
これらの設定を希望どおりに設定したら、[OK]をクリックしてPDFエクスポート設定を表示します。これについては、次のセクションで詳しく説明します。
PDFエクスポート設定
これで、以下に示すPDFエクスポート設定を使用して、PDFにエクスポートする内容をCSPに指示できます。
このウィンドウの上部にある[出力画像]セクションには、最終的な出力ページに表示する内容を制御できる多数のチェックボックスがあります。以下のリストは、各オプションについて説明しています。
ドラフト:ドラフトレイヤーとして設定されたレイヤーをエクスポートします。
テキスト:テキストをエクスポートします
カメラパス:カメラパスをエクスポートします
クロップマーク:エクスポートされた画像のクロップマークを表示します。特定のプリンタで必要になる場合があります
ストーリー情報:ファイルのストーリー情報に設定されているテキストをエクスポートします
デフォルトの境界線:エクスポートされた画像のデフォルトの境界線マージンを表示します
Folio:エクスポートされたファイルのFolio情報のみを表示します。
エクスポート範囲のドロップダウンメニューは、前のセクションのページ範囲と同じではありません。代わりに、これにより、クロップマークに関連してページのどれだけをエクスポートするかを制御できます。 [すべてのページ]を選択すると、画像のサイズがページの外側にエクスポートされます。他の2つのオプションは、画像をトリミングマークの内側またはトリミングマークのオフセットにトリミングします。アートワークを印刷する場合は、ファイルにクロップマークが必要かどうかをプリンタで確認してください。
[式の色]ドロップダウンメニューは、エクスポートされたファイルの色の範囲を制御します。これらのオプションを以下に示します。
ほとんどの場合、通常は[適切な色深度を自動検出]オプションを使用できます。 CSPは、そのページの設定に応じて、エクスポートされたページに最適なオプションを自動的に検出します。より詳細に制御するには、ドロップダウンの他のオプションの1つを使用できます。
ダブルトーンのオプションは両方とも、グレーのピクセルがまったくない、厳密に白黒のアート用です。アートでスクリーントーンを使用したことがある場合は、ダブルトーン(トーン)オプションを使用すると、エクスポート方法が優れているため、より良い結果が得られる可能性があります。アートにグレーの色合いがある場合は、[グレー]オプションを使用します。もちろん、カラーアートにはRGBカラーが使われています!
以下のスクリーンショットでは、カラー設定の下に出力サイズ設定があることがわかります。これについては、これから説明します。必要に応じて、エクスポートされたアートのサイズを元のサイズから変更する方法には3つのオプションがあります。
最初のオプション(元のデータからのスケール比)は、パーセンテージで出力サイズを制御します。たとえば、元のページの幅が2500ピクセルで、サイズを50%に変更することを選択した場合、エクスポートされる画像の幅は1250ピクセルになります。
次に、出力サイズを指定できます。このオプションをクリックすると、右側の[幅]および[高さ]入力ボックスがアクティブになります。幅と高さの右側にあるドロップダウンメニューを使用すると、測定単位を制御できます。 Webにエクスポートする場合はピクセル単位で作業するのが好きですが、印刷する場合は、最も使いやすいものに応じて、インチやセンチメートルなどで作業することをお勧めします。
3番目のオプションは、dpiで測定される解像度を指定することです。印刷には、少なくとも300のdpiが必要です(ただし、一部のプリンターでは異なる解像度が必要になる場合があるため、会社を使用して作品を印刷しているかどうかを確認してください)。インターネットの解像度は72dpiです。
このウィンドウの最終設定により、アートワークを拡大縮小するときに使用するプロセスがCSPに通知されます。これらの意味がわからない場合は混乱する可能性がありますが、実際には非常に単純です。 「イラスト用」オプションは、結合された画像を拡大縮小して、レイヤー間のギャップを減らします。これらのギャップは、印刷物の線と色の間の空白として表示される可能性があります。
コミックの場合、スクリーントーン、エイリアスのないテキスト、ベクターラインのスケーリングに最適です。正しくスケーリングされていないスクリーントーンを見たことがあれば、トーンドットに「モアレ」パターンが表示されているのを見たことがあるでしょう。このパターンは完成したアートでは見栄えがよくありません。ForComic設定を使用すると、これを最小限に抑えることができます。
For Comicオプションの下には、ドロップダウンメニューもあります。このメニューでは、品質を優先するか、エクスポートをすばやく実行するかを選択できます。優先品質はエクスポートに少し時間がかかりますが、最終的な作業は見栄えが良くなります。
最初に、これらの「スケーリング時に処理」オプションをすべて使用して数ページをエクスポートし、アートに最適で目的の結果が得られるページを確認することをお勧めします。
[OK]をクリックして、以下に示すエクスポートプロセスの最後のウィンドウに移動します。
[タイトル]、[件名]、[作成者]、および[キーワード]フィールドに必要なデータを入力します。ページレイアウトは、エクスポートされたページがPDFリーダーでどのように表示されるかを制御します。オプションを以下に示します。
単一ページオプションは、PDF表示で一度に1ページを表示します。ツーアップオプションは、見開きのページを並べて表示します。連続オプションは、PDFリーダーで読み取るときに、各ページが分離されるのではなく、連続的にスクロールします。
最後に、最後のドロップダウンメニューで圧縮レベルを設定できます。圧縮のレベルは、低、中、高、および最高です。圧縮を最高に設定すると、見栄えがよく鮮明なアートワークが生成されますが、ファイルサイズも非常に大きくなります。低圧縮を使用するとファイルサイズは小さくなりますが、アートワークも非常に圧縮されて低品質になります。
最後に[OK]をクリックします。次の画面が表示され、PDFがアセンブルされてエクスポートされると、下部の塗りつぶしにバーが表示されます。
コンピュータ、PDF設定、およびエクスポートされるページ数によっては、このプロセスに数分かかる場合がありますので、しばらくお待ちください。プロセスが終了すると、次のメッセージが表示されます。 [OK]をクリックしてメッセージを閉じます。
それでは、PDFをチェックしてみましょう。 PDFファイルを保存するために選択したフォルダの場所をハードドライブに開くと、そこにファイルが表示されます。それをクリックして、選択したPDFリーダーで開きます。以下のAdobeReaderで私のものを見ることができます。
結論
PDFには、作品をデジタルで配布することから、アートを印刷して本にすることまで、多くの用途があります。プロセスは簡単ですが、各オプションが何を制御し、ファイルを使用する目的に合わせてそれらを設定する方法を知ることが重要です。ファイル仕様に使用する場合は、必ず印刷サービスに確認してください。
CLIP Studio Paintの詳細については、https://www.clipstudio.net/enまたはhttps://graphixly.comにアクセスしてください。









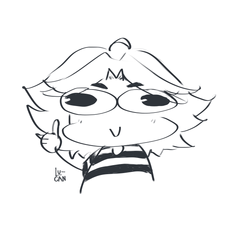










コメント