狼男の描き方!
こんにちは!このチュートリアルでは、暗闇の中で最も有名な生き物の1つである狼男を描いてペイントするウォークスルーを紹介します。それで、それ以上の苦労なしに、始めましょう!
チュートリアルは次のセクションに分かれています。
1-毛皮の描き方
2-狼男の頭を描く方法
3-狼男の体の描き方
4-全身の狼男を描く
5-絵画
7-簡単な背景を作る
8-結論
1-毛皮の描き方
毛皮について話を始めましょう、結局のところ、それは私たちの図面全体をカバーするものです!
ファーの描画方法をよりよく理解するのに役立つ演習は、このボックスやこの球などの幾何学的形状を描画してカバーすることです。ここでの目的は、これらのオブジェクトを3Dとして想像し、ファーを通過する方法で描画することです。オブジェクトのボリューム
毛皮を描くときは、先端の太さやサイズを変えてみてください。大きな先端や小さな先端だけを作らないでください。オブジェクトの周りに線画の明確で接続されたヒントを描画してみてください。ただし、オブジェクトの内部を描画するときは、接続されていない「緩い」ようにしてください。これにより、描画に奥行き感を与えることができます。
カバーする方法がわかったので、カバーする内容を確認しましょう。次に、狼男の頭の構造と質量を見てみましょう。
2-狼男の頭を描く方法
これから学ぶのは、狼男の頭を作る方法です!
人間に由来するモンスターになることで、通常の人間の頭と同じように頭を作り始めました。
まず、球を描き、その横軸に線を引きます
私たちが今していることは、実際の頭蓋骨がどのように見えるかに近づくようにその側面を「カット」することです:平らな側面を持つ楕円形
次のステップは、垂直軸上で球の中央をマークし、前に描いた水平線の上下に等間隔で線を描くことです。
次に、3番目の下の線で同じことを行い、球の側面に接続します
これで、側面と中央の線の間に垂直線を引くことができるので、目が通常どこにあるかについてのガイドがあります。
人間の頭の構造におけるこれらの水平線は、それぞれ上から下に、生え際、眉毛の端、鼻の端、および顎の位置です。
ここで行うことは、このベースで狼男を描くことができるように、この構造を少し変更することです。
次のステップは、顎のラインと鼻のラインの中間をマークすることです。これからは、その下の部分は無視します。
このマーキングをベースとして、前方に突き出て眉のラインに接続する長方形を描画します。この長方形が狼男の鼻になります。耳は頭の側面の上にあります
そして、これが狼男の頭の基盤を構築する方法です!次にやろうとしていることは、この頭を構成する大衆を知ることです
毛皮の先端の方向を使用して、これらの質量が生成するボリュームを表現できます!
今残っているのは狼男の歯の描き方なので、歯の側面図、正面図、3/4図を示す例を用意しました。歯を色ごとにグループ分けしたので、自分でガイドして少し描くことができます。迷うことなく少しずつ!
これをすべて知っているので、狼男の頭を好きなように描くことができます!
頭の描き方がわかったので、体について話しましょう!
3-狼男の体の描き方
狼男と人間の体の比率(平均的な人間の身長は7頭と1/2頭)と構造は似ていますが、腕の比率と脚の構造だけが異なります
まず、腕とその描き方について説明しましょう。
狼男の残忍さと怪物の空気を通過させるために重要なことは、腕を通常の人間より長くし、静脈を追加し、手の腱を見せることです!
爪に関しては、2つの方法で描くことができます。指の上から(通常の爪のように)描くか、指の内側から出すかです。最初のオプションは、の解剖学的構造にリアリズムの空気を与えるため、最初のオプションをお勧めします。お絵かき
それでは、脚について話しましょう。
人間の脚と犬の脚の要素を組み合わせた構造になっているため、特に膝との関係で、毛皮の内側の線を使用して太ももと膝の3D形状を表現することが重要です。指や爪を小さくしすぎないでください。この部分を少し誇張すると役立ちます。
必要なものがすべてわかったので、全身の狼男を描いてペイントしてみましょう。
4-全身の狼男を描く
ポーズを決めることから始めましょう!
私は彼が攻撃的に見える基本的なポーズをとることにしました。
ポーズを決めて、体の基本的な作り方をしました
その後、全体的な特徴を定義するためだけに厄介なスケッチを作成しました
次に、このスケッチを洗練して、最終的な線画を作成しました
線画の部分が終わったので、狼男をペイントする時が来ました!
5-絵画
このセクションで紹介するのは、レイヤーをすばやく簡単にペイント、シェーディング、および整理する方法です。
私はいつも、図面全体をその中で優勢な色で塗りつぶすことから始めます。この場合、狼男の毛皮にこの茶色の色合いを選択しましたが、濃い青または灰色も一致します
次に行うことは、ペイントプロセスを大幅にスピードアップするものです。
使用しているレイヤーに基づいてマスクを作成する自動アクションを作成しましょう!
これを行うための最初のステップは、新しいファイルを作成し、単に円を描くことです(または他の形状、問題なく入力できることを確認してください)
次に行うことは、この図面の下にレイヤーを作成し、任意の色で塗りつぶすことです。
その後、マウスの右ボタンでこのレイヤーをクリックし、をクリックします
「レイヤーからの選択>選択の作成」
[選択の作成]オプションは、クリックしたレイヤー上にあるすべてのものに自動選択を作成します(これをショートカットとして設定することをお勧めします)
[マスクレイヤーを作成]ボタンをクリックして、この選択に基づいてマスクを作成します。
次に、「自動アクション」タブをクリックします
「Createnewauto action set」アイコンをクリックすると、作成する自動アクションの名前を入力するためのウィンドウが開きます。たとえば、「Create SelectionandCopy」と入力します。マスク"
赤い記録アイコンをクリックすると、押されたボタンとクリックされたメニューの記録が開始され、記録を停止すると、ボタンを1回押すだけで実行できる一連のアクションになります。これは非常に便利な機能です。
ここで何をして、[レイヤー]タブに戻り、色の付いたレイヤーに移動して、そのレイヤーから選択範囲を再度作成します。
このレイヤーを選択した後、次のコマンドを実行します
Ctrl + Shift + i(これにより選択が反転します)
Ctrl + C(これにより、作成された選択範囲でレイヤーがコピーされます)
Ctrl + V(これにより、コピーされたレイヤーが元のレイヤーの上に配置されます)
空の選択範囲を持つ空のレイヤーが表示されます。問題はありません。
まだ選択を解除しないでください!
次のステップは、作成したレイヤーのマスクを右クリックして、そのマスクのみを削除することです。
次に、マスクを削除したレイヤーを右クリックして、をクリックします。
「レイヤーマスク>マスク選択」
これにより、まだ選択されている領域にマスクが作成されます。その後、[自動アクション]タブに戻り、[停止して自動アクションを記録する]をクリックします。
自動アクションの作成が完了しました。これをさらに簡単にするために、ショートカットとして定義できます。
「ファイル>ショートカット設定>メニューコマンド>自動アクション>自動アクションに入力した名前」
ショートカットをShift + Dのままにしました
それでは、狼男に戻ってペイントを終了しましょう。作成した自動アクションを使用します。
これまで、ベースカラーの塗りつぶしで1つのレイヤーしか作成していなかったことを覚えていますか?このレイヤーをクリックして自動アクションのショートカットを押すと、マスクが付いたこのレイヤーを選択領域にすばやくコピーできます。これにより、フラットで描画をペイントおよびシェーディングする作業がはるかに俊敏になります。
ベースカラーの塗りつぶしレイヤーをクリックして自動アクションを使用します。作成された新しいレイヤーでは、口、鼻、歯、目、爪のベースカラーをペイントします。の瞳孔で目を黒くすることをお勧めします。非常に明るい色、この例では非常に明るい黄色を使用しました
ベースカラーのペイントはすでに完了しています。これから行うのは、描画をシェーディングすることです。
光がどの方向から来て、図面に影を作るかを定義したら、ベースカラーのレイヤーで自動アクションを再度使用できます。そこから作成したレイヤーで、「ブレンドモード」を「乗算」に変更します。不透明度を60%のままにします。このレイヤーを2番目の画像の紫色でペイントすると、ほとんどすべての描画にすばやく影をペイントできます。
ファーをシェーディングする方法のヒントは、シャドウの形状にテクスチャを通過させることです。
シャドウをペイントしたので、ハイライトをペイントします。
繰り返しますが、自動アクションでベースカラーでレイヤーのコピーを作成します。今回は「ブレンドモード」を「スクリーン」に変更し、レイヤーの不透明度を15%のままにして、ペイントする場所の色を使用します。このレイヤーをハイライトしてペイントします。この例では、ワーウルフの毛皮の色の茶色を使用しました。このレイヤーの内側をペイントすると、選択したブレンドモードのおかげで、色が明るくなりました(ハイライトのように)。
ファーのハイライトに関するヒントは、ライトに非常に近いポイントに配置し、誇張しないことです。
ペイントに関して今やらなければならないことは、ドロップシャドウ(光のない場所が重なっているときに表示されるシャドウ)をペイントすることです。これを行うには、シャドウが存在するレイヤーで自動アクションを使用するだけです。これにより、必要なブレンディングモードと不透明度でのこのレイヤーのコピーと、シャドウをペイントする場所のみに制限するマスクも使用します
これで絵が完成しました!
次のセクションで行うのは、描画の簡単な背景です。
7-簡単な背景を作る
図面の下にレイヤーを作成し、長方形の選択範囲を作成して、ショートカットAlt + Deleteを使用して塗りつぶしました。背景には、狼男の目の色を使用することにしました。
選択を元に戻した後、autアクションを使用して、背景形式のマスクを使用してレイヤーを作成しました
これから行うことは、このレイヤーを、Clip StudioPaintの「装飾」カテゴリのブラシのデフォルトであるツリーブラシで塗りつぶすことです。
そして…私たちの描画は終了しました!
8-結論
チュートリアルを読んでいただき、ありがとうございます。ここに投稿するのは初めてです。お役に立てば幸いです。









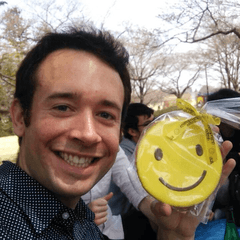













コメント