デュアルブラシで簡単にアニメーション化されたホットスチーム/煙を作成する方法
みなさん、こんにちは。ClipStudioの新しいデュアルブラシ機能をすでに試していますか?アートワークに効果を与えるのに非常に便利です。
1つのブラシの組み合わせモードは、アニメーションでも非常に役立つことがわかりました。これは、レイヤーの使用の複雑さを軽減するのに役立ちます。
このチュートリアルでは、デュアルブラシとベクターレイヤーを使用してホットスチーム/煙のアニメーションを作成する非常に簡単な方法を紹介します。ここではフレームごとのスタイルを維持していますが、すべてを描画する代わりに、デュアルブラシ機能を使用して時間を節約しています。これもあなたの創作のアイデアになるかもしれません!!やってみよう!

Clip Studioにデュアルブラシ機能がまだ表示されていない場合は、必ず最新バージョンに更新してください。
ビデオチュートリアル
デュアルブラシを理解する
これは、デュアルブラシ機能の簡単なデモンストレーションです。
基本的には、2本のブラシを組み合わせたものです。
したがって、2つのブラシを組み合わせるだけで、簡単で面白いブラシを作成できます。
デュアルブラシを作成するための結論として、3つのステップがあります。
[[ステップ1:登録! ]]
セカンダリブラシを適用するには、最初に必要な2番目のブラシをプリセットに追加する必要があります。
ツールプロパティパネルでブラシと[詳細サブツールを表示]を選択します
サブツール詳細ポップアップパネルで、[プリセットに追加]ボタンをクリックします
[[ステップ2:適用する! ]]
ブラシをプライマリブラシに適用します
(ブラシを選択するだけで、サブツールの詳細ポップアップが選択したツールに変わります)
2ブラシ形状で、[デュアルブラシ]チェックボックスをオンにして、デュアルブラシをアクティブにします。
次に、登録したブラシを選択し、[ブラシ形状を適用]を選択します。
モードを通常に設定すると、両方のブラシの形状が重なり合うようになります。
[[ステップ3:構成! ]]
2番目のブラシにも、メインブラシと同様にブラシの動的なカスタマイズがあります。
メインブラシとは別に、ブラシの先端、スプレー効果、ストローク方法、テクスチャを調整できます。
[結合モード]は、2番目のブラシがメインブラシでどのように有効になるかを設定するためのものです。
RGB値チェックを使用すると、ブラシの色効果も表示されます
RGB値は、[装飾]サブツールにも役立ちます。オーバーラップしたレイヤーを使用するように、簡単に組み合わせることができます。
注:ブラシのモードはブラシにのみ有効であり、ペイントするレイヤーには有効になりません。
Clipstudioが標準のブラシセットに追加した追加のデュアルブラシもいくつかあります。
サブツールの詳細を構成することで、デュアルブラシがどのように機能するかを調べることもできます。
デュアルブラシの構成の詳細については、公式Clipstudioのチュートリアルを確認してください。
デュアルブラシ機能でホットスチーム/煙効果を作成します
ホットスチーム効果は簡単です。ブラシの中心が端よりも透明になるだけです。
しかし、1本のブラシでそれを作ることはブラシの先端を設計することは非常に難しいです、
デュアルブラシで作ろう!!
Gペンブラシをプライマリブラシとして使用し、[サブツール詳細アイコン]をクリックしてブラシを編集します
デュアルブラシを有効にして、鉛筆ツールを選択します。
鉛筆ツールは柔らかいエッジの外観を与えますが、エアブラシほど柔らかくはありません。
次に、モードを[減算]に設定すると、中央に透明度のあるブラシが表示されます。
ブラシサイズを大きくしても、2ブラシには影響しません。
これを修正するには、2ブラシのサイズを大きくします
見た目に満足したら、[メインブラシサイズへのリンク]を有効にします。
これで、2ブラシはメインブラシのサイズに関連します
より透明性が必要な場合。 2番目のブラシのブラシ密度を設定して100に追加できます
設定が完了したら、[サブツールの複製]アイコンをクリックしてブラシを保存します。
新しいブラシが使えるようになりました!
[ツールプロパティ]パネルのリセットアイコンをクリックして、元のブラシをリセットすることを忘れないでください。
新しいレイヤーを作成し、アートにペイントします
消しゴムツールで不要な領域をクリーンアップします
ソフト消しゴムを使用して蒸気の上部を消去し、蒸気をフェードアウトさせます。
より魅力的な外観にするために、レイヤーの色を[Add(glow)]に設定しました。
熱い蒸気のアニメーション:準備
ホットストリームのアニメーションを作ろう!
この絵にアニメーションを入れます
元のファイルを直接操作するのではなく、新しいキャンバスを作成してファイルをファイルオブジェクトとしてインポートすることをお勧めします。これにより、元のレイヤーに誤って触れることがなくなります。
新しいキャンバスを作成して画像をインポートし、[ファイル]> [インポート]> [ファイルオブジェクトの作成]に移動します
ファイルをインポートすると、1つのオブジェクトとして表示されます
(元のファイルを編集して保存できます。変更はここに自動的に表示されます)
新しいベクターレイヤーを作成し、
そして、灰色を使用して作成したスモークブラシで煙を描きます
[コントロールポイント]ツールでインクラインをポイントすると、コントロールポイントがたくさんあることがわかります。アニメーションプロセスで簡単に移動できるように、これを単純化する必要があります。
[ベクトル線の簡略化]ツールを使用し、[線全体を処理]をオンにしてインクを簡略化します。
コントロールポイントツールを使用して、ベクトル線上のコントロールポイントを編集します。
[コントロールポイントの追加]モードを使用すると、回線の空き領域に新しいノードを追加して、ノードを移動できます
(コントロールポイントを追加できる場合は、ポインターに[+]記号が表示されます)
蒸気の大きさを調整し、[幅の拡大]モードで[線の太さの調整]ツールを使用します。
[行全体を処理する]がオフになっていることを確認してください
これにより、各コントロールポイントでベクトル線のサイズを個別に調整できます。
コントロールポイントツールを使用してカップへの蒸気を調整すると、アニメーションプロセスの準備が整います。
熱い蒸気のアニメーション:アニメーション
アニメーションのホットスチームを作成する前に、ループアニメーションでの簡単なホットスチームの動きを簡単に見てみましょう。
基本的に、私たちは熱い蒸気を波として見ることができ、次のようにカップから浮き上がります:
波の動きを作成するには、中心線と波の形状を指定してから、各曲線の上部に移動点を設定します。
ノードを前後に移動すると、ウェーブのループアニメーションが作成されます

この動きを、高温の蒸気を動かすための参照として使用します

タイムラインパネルで、[新しいタイムラインの作成]アイコンをクリックします
(このパネルがない場合は、[ウィンドウ>タイムライン]に移動します)
フレームレート8と再生時間24の新しいタイムラインを作成します。
これは、高温蒸気のループアニメーションになります。
(これはClipstudio Proバージョンとも互換性があります)
ホットスチームのフレームごとのアニメーションを作成します。
新しいアニメーションフォルダを作成します
煙レイヤーをダブルクリックし、レイヤーの名前を「01」に変更して、アニメーションフォルダーにドラッグします。
(タイムラインに新しいフレームを作成すると、注文ごとにランニングナンバーが作成されます)
タイムラインを右クリックし、フレームを選択して、その時点でキャンバスに表示します。
煙のレイヤーを複製し、表示されるフレーム番号に名前を変更します
キーフレームをタイムラインに割り当てます
13番目のフレームは、スチームアニメーションが再び開始フレームに戻る前の、スチームアニメーションの最後の移動ポイントになります。
これにより、ホットスチームのアニメーションループが作成されます
[コントロールポイント]ツールを使用して、蒸気の形状を調整します
最後のキーフレームを参照として使用する最初のフレームに設定します。これは後で削除されます。
次に、中間のキーフレームを作成します。
レイヤー「13」をコピーし、名前を「19」に変更して、タイムラインに割り当てます。
タマネギの皮を有効にすると、前のフレームと次のフレームの中央に形状を調整できます。
注:前のパートでは、蒸気に白ではなく灰色を使用することをお勧めします。白を使用すると、タマネギの皮がオブジェクトに色合いを適用できず、編集時に混乱するように見えるためです。
中央のフレームを分離して移動することにより、中間のキーフレームを作成する手順を繰り返します。
途中で離すと常に調整しやすくなります
キーフレームの中間が多いほど、動きがスムーズになります。

タイムラインの最後の部分で、Clip studio paint Proバージョンを使用していて、フレーム制限がある場合は、次の方法でキーフレーム22-24を作成します。
1.キーフレーム「22」を作成し、キーフレーム「19」とキーフレーム「01」の指示対象で通常どおりに調整します
(ループアニメーションを作成するには、キーフレーム「01」を最後のフレームに設定する必要があります)
2.キーフレーム「22」をフレーム21にシフトし、中間キーフレームを作成する手順を繰り返します。
3.終了したら、各キーフレームを1フレーム後ろにドラッグします
次に、キーフレームの間に残りを作成します
注:Clip studio Exバージョンの場合、フレーム1の参照をフレーム25に配置し、使用後に削除できます。
結果:

熱い蒸気のアニメーション:最後の仕上げ
アニメーションの準備ができても、カップからの熱い蒸気のようには見えず、画像に適合しません
アニメーションフォルダを選択し、レイヤーモードを[追加(グロー)]に設定します。
([Add(Glow)]モードでは常に灰色が良いので、試してみてください^ ^)
アニメーションフォルダをコピーし、[Ctrl + T]を押してフリートランスフォームを作成することで、Steamの詳細を作成できます。
(またはメニュー[編集>変換>無料変換])
[ツールプロパティ]パネルの[反転]アイコンで反転すると、アニメーションの方向も逆になります
スチームの幅を縮小し、満足するまでサイズを調整します
[オプション]レイヤーキーフレームを有効にして、蒸気の位置と回転を編集できます
タイムラインの開始と終了にキーフレームを作成し、終了キーフレームを端にドラッグして、ループ間の小さな停止を削除します。
次に、必要なフレームを選択し、オブジェクトツールを使用して蒸気を回転/移動します
タイムライン上にキーフレームを自動作成します。

次のステップでは、レイヤーマスクを使用して画像と重ならないように効果を設定します
[Shift]キーを押しながらクリックして複数のフォルダを選択し、[新しいフォルダ]アイコンにドラッグして、アニメーションフォルダをグループ化します。
アニメーションフォルダのレイヤーモードはキャンバスから失われます
グループ化フォルダのレイヤーモードを[スルー]に設定して修正してください
次に、マスキング領域を作成します。選択範囲を描画する代わりに、画像の元のファイルに移動します。
レイヤーを右クリックし、[ファイルオブジェクト>ファイルオブジェクトのファイルを開く]
キャラクターフォルダで、レイヤーを右クリックして選択し、
[レイヤーからの選択>選択の作成]
新しいレイヤーを作成して白い色で塗りつぶし、[Ctrl + D]の選択を解除します
[Ctrl + X]を押してレイヤーをカットするか、[編集>カット]に移動します
次に、メインファイルに戻り、[Ctrl + V]または[編集>貼り付け]で貼り付けます。
新しいキャンバスが元の画像と同じサイズの場合、実際の文字のポイントでオーバーラップします
蒸気が重ならない部分を消してください
上部をエアブラシでペイントして、色あせた領域を作成します
次に、レイヤーから新しい選択を作成し、レイヤーを非表示/削除します
次に、効果のあるレイヤーフォルダを選択し、右クリックして[レイヤーマスク>マスク選択]を選択します。
これで、ベクターレイヤーとのデュアルブラシ機能を使用した煙のアニメーションが完成しました。

[オプション]彼女がキャンプファイヤーのそばに座っているかのように光の効果を追加します。チュートリアルで光の変化について詳しく学びます:(最終章)

デュアルブラシ機能を自分の作品に適応させることについて、ある程度のアイデアが得られたと思います。デュアルブラシはベクターレイヤーでうまく機能し、オブジェクトツールを使用して自由に編集できます。アートにエフェクトを作成する場合に非常に便利です。
健康と安全を守ってください!
アニメーションを楽しんでください。


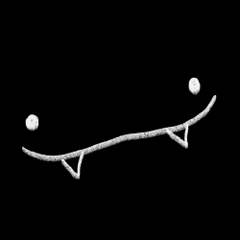




















コメント