プロフェッショナルな効果音を作成する方法
ビデオチュートリアル
これは、プロセスを視覚的に段階的に説明する対応するビデオです。 https://youtu.be/7XLbsfhKbYU
あなたが学ぶこと
ねえ、ここのウォルター、ウェブトゥーンGhost Bats and Haxorの作成者、Shiver Bureau、Metalshark Bro、Cubicles。
今日は、ウェブトゥーンやコミック用にエキサイティングでユニークなコミックサウンドエフェクト(SFX)を作成する方法を紹介します。これにより、パネルに命が吹き込まれるだけでなく、技術的な実行と専門的な磨きによってコミックの外観が向上します。
爆発の古典的なコミックパネルから始めて、「BOOM」の時代を超越したSFXを追加しましょう。
Clip Studio Paintのレタリングツールを初めて使用する場合は、以前のレタリングに関するチュートリアルを確認することをお勧めします。 https://tips.clip-studio.com/en-us/articles/3751
WindowsPCでWacomCintiqとキーボードおよびマウスを使用してClipStudio Paintを使用しますが、これはiPadを含むすべてのバージョンのClip Studio Paintで、タブレットの有無にかかわらず機能します。 iPadを使用している場合、キーボードはプロセスのスピードアップに非常に役立ちますが、すべてのツールにメニューからアクセスできるため、キーボードは必要ありません。
さて、音を立てましょう!
ステップ1:フォントを見つける
このフォントは、SFXに命を吹き込むのに大いに役立ちます。たとえば、ArialはBadaboomとまったく同じ影響を与えません。
コミックフォントのすべてのニーズについては、http://blambot.com/にアクセスすることをお勧めします。彼らは非常にリーズナブルな料金でプロレベルのフォントを提供し、インディーズクリエイターは幅広い選択肢を完全に無料で使用できます。 Badaboomは、私の最もよく使用されるフォントの1つであり、Blambotの無料フォントの1つです。
新しいフォントをインストールするには、フォントをダウンロードしてデバイスにインストールするだけです。 Windows、Max、iOSなどを使用している場合、プロセスは少し異なります。使用できる簡単な手順https://blambot.com/pages/installing-fontsを次に示します。
ステップ2:SFXを作成する
ツールパレットで、「テキスト」ツールを選択するか、ショートカットキー「T」を使用します。
次に、SFXに使用するフォントを選択します。サイズ、色、その他の設定は現在重要ではなく、後で調整されます。
これで、画像をクリックして「BOOM」と入力し、サイズを調整して配置したくなるかもしれません。この方法では、このような画像が生成されます。
今、これは大丈夫です。フォントには多くのエネルギーがあり、すでに爆発のパンチを高めています。
しかし、私たちはもっとうまくやることができます。
最初に必要なのは、より多くの制御です。 SFX全体を入力するのではなく、各文字を個別に入力する必要があります。
テキストツール「T」を選択し、画像を左クリックまたはタップし、文字「B」を入力し、チェックボックスをクリックしてテキスト入力を完了します。
これにより、1文字の「B」でテキストレイヤーが作成されます。 2つのOとMについて、これをさらに3回繰り返します。レイヤーは次のようになります。
前のテキストレイヤーの近くを左クリックすると、新しいレイヤーを作成する代わりに、既存のレイヤーに新しい文字が追加される場合があります。これは大丈夫なので、心配しないでください。
これで、互いに独立して制御できる4つの文字ができました。試してみる。
ツールパレットで「オブジェクト」ツールを選択するか、ショートカットキー「O」を使用します。
キャンバス上の文字の1つをクリックすると、文字の周りに変換ボックスが表示されます。
変換ボックスを使用すると、文字を移動、回転、縮小、拡大、縮小、および拡大できます。文字のアスペクト比を維持するには、キーボードのShiftキーを押したままにします。つまり、文字を伸ばしたり押しつぶしたりしたくないということです。遊んでみてください。いつでもctrl-zを使用するか、メニューの[編集]-> [元に戻す]を使用して変更を元に戻すことができます。
[編集]-> [変換]-> [スキュー]を使用して、他のクールな効果を実現することもできます。
次に、SFX作成の芸術的な部分があります。文字を動かし、操作し、サイズを変更し、回転させて、できるだけ多くのエネルギーを生み出します。 SFXがアクションをミラーリングしている、またはアクションの影響を受けることを考えてみてください。 SFXが有機的で、タイプライターから外れたように見えないようにするために、できることは何でもしてください。
これが私が思いついたものです。 Oのいくつかを複製したことに注意してください。 Bは反時計回りにわずかに回転し、Mは時計回りにわずかに回転しました。爆発で文字がごちゃ混ぜになっているような気がします。それはまた、爆発の放射膨張に追随します。
さあ、パーティードレスを着ましょう。
ステップ3:ドレスアップ
キーボードの「CTRL」(Mac OS Cmd)を押しながら各レイヤーをクリックしてSFXの各レイヤーを選択するか、「SHIFT」を押してレイヤーのグループを選択します。
名前領域でこれらのレイヤーの1つを右クリックすると、サブメニューが表示されます。 [選択したレイヤーをマージ]を選択します。または、メニューの[レイヤー]-> [選択したレイヤーをマージ]に移動します
これは、レイヤーを少しきれいに保つためです。後で変更する必要がある場合は、これらの各文字を個別に操作することができます。
SFXの上に新しいレイヤーを作成し、[下のレイヤーにクリップ]ボタンをクリックします。
このレイヤーを使用すると、フォントに任意の色を付けたり、グラデーションを作成したりできます。
ツールパレットから「マーキー」>「なげなわマーキー」選択ツールにアクセスします。
SFX全体をカプセル化する選択を行います。選択が煩雑になる可能性があります。
これで、[編集]-> [塗りつぶし]でこの選択範囲を色で塗りつぶすことができます。SFXレイヤーにクリップされているため、色は他のレイヤーに影響を与えません。
レイヤー全体を埋めるだけでなく、この小さな選択を行う理由は、パフォーマンスを向上させるためです。大きなキャンバス上でグラデーションツールを使用すると、プロセッサに非常に負荷がかかる可能性があり、領域を制限すると非常に高速になります。
選択範囲を削除する場合は、このクリップレイヤーを「透明ピクセルをロック」に設定して同じ結果を得ることができます。
他の方法と同じようにSFXに色を付けることができます。ただし、単色で塗りつぶしてから「グラデーション」ツールを使用すると、優れた結果が得られます。
赤い色を選択し、メニューの[編集]-> [塗りつぶし]またはショートカットキーの[ALT-DEL]を使用して塗りつぶします。
次に、ツールパレットの「グラデーション」ツールにアクセスし、「前景から透明」の直線を選択し、不透明度を19に下げて、黄色を選択します。
次に、SFXの下のキャンバスをクリックして、上にドラッグします。複数のスワイプを実行して、目的の結果を取得します。場合によっては、暗い色も選択して、上からグラデーションを作成して、グラデーションを実際にポップにします。
今、私たちはたくさんの有機エネルギーを持っていますが、読みにくいので、最後のステップが始まります。
ステップ4:概要
キーボードの「CTRL」を押しながら左クリックまたはタップして、クリップレイヤーとSFXレイヤーの両方を選択します。両方のレイヤーを選択した状態で、[レイヤー]-> [フォルダーを作成してレイヤーを挿入]に移動します。これにより、SFX用のグループフォルダーが作成されます。このためのショートカットキーを作成することを強くお勧めします。私はそれをよく使用します。グループフォルダに名前を付けることを忘れないでください。
これは組織的な理由からは素晴らしいですが、SFXにレイヤー効果を適用することもできます。
レイヤーリストでグループフォルダーを選択し、ボーダー効果を適用します。境界線効果ウィンドウが表示されない場合は、メニューの[ウィンドウ]-> [レイヤープロパティ]に移動してウィンドウを開く必要がある場合があります。
ボーダー効果がオンになったら、厚さと色を微調整します。サイズは画像の解像度によって異なります。色は好きなようにすることができます。明るい黄色を試してみましょう。
見栄えは良いですが、まだ完了していません。夢中になる時間。
グループフォルダを新しいグループフォルダに配置します。グループフォルダをタップまたは左クリックして選択し、メニューの[レイヤー]-> [フォルダを作成してレイヤーを挿入]に移動します。次に、この新しいグループフォルダを選択し、境界線効果を再度適用して、サイズと色を調整します。ネストされたフォルダはいくつでも作成できます。通常は1つで十分ですが、2つ行うこともあります。私は3つやったことがない…
やあ!これは素晴らしいですが、私は爆発の多くを隠蔽しました...
ステップ5:マスク
最上位のグループレイヤーを選択した状態で、[レイヤーマスクの作成]ボタンをクリックします。これにより、グループレイヤーに白いボックスが追加されます。その白いボックスをタップまたは左クリックします。
次に、SFXの非表示にしたい領域、つまり文字ではなくアートを見たい部分を選択します。
自動選択ツールを使用してこれを行います。
自動選択ツールを使用すると、イラストの「フラット」レイヤーをすばやく使用して、爆発のすべての部分を選択できます。
フラットは漫画を作るのにとても便利です。アートワーク内の個々の描画要素を分離しているため、ここで行ったように簡単に選択できます。
また、[選択]-> [選択した領域を展開]メニューに移動し、5ピクセル拡大します。これは、線画も選択するためです。ほとんどのフラットは、線の中央でオブジェクトを分離する傾向があります。これは、色付けやペイントに適しています。ただし、マスキングの場合は、マスクを通して見えるように、できるだけ多くの線画を選択する必要があります。
拡張する量は、線画の太さによって異なります。
間違って選択した場合は、いつでも展開を元に戻し、別の金額を選択できます。
キーボードの[削除]をクリックするか、メニューの[編集]-> [削除]に移動すると、白いボックスに黒が表示され、選択したSFXの部分が透けて見えるはずです。
そして、あなたは行く、いくつかの高オクタン価のプロのSFX。
このすべての最良の部分は、後でいくつかの文字を移動したりサイズを変更したりする必要があることに気付いた場合、私たちが行ったことは破壊的なものではありませんでした。元のテキストレイヤーに戻り、「オブジェクト」ツールを選択して、必要な文字をすべて移動するだけです。ちなみに、クリップレイヤーが「オブジェクト」ツールの邪魔になることがあるので、テキストを操作している間はそのレイヤーを非表示にしてください。
ここでテキストをいくつか編集しましたが、境界線、マスク、または色をいじる必要はありませんでした。
本当に魅力的なのは、作成したSFXグループ全体を選択し、それをコピーして別のファイルに貼り付けることができることです。うん、時間を節約するためにそれを再利用します。
新しいパネルに正確に適合しない場合は?関係ありません。あなたはそれをあなたが望むすべてを操作することができます。 Oを追加したり、削除したりできます。
「オブジェクト」ツールを使用してO文字の1つを選択し、キーボードの「削除」を押します。再び追加する場合は、「テキスト」ツールを使用して「O」と入力し、現在のテキストレイヤーとマージしてから、「オブジェクト」ツールを使用して所定の位置に移動します。
本当にプロフェッショナルになりたい場合は、すべてのSFXを格納するファイルを作成し、それをSFX_bankと呼びます。 SFXの非常に優れたライブラリを入手すると、レタリングの段階でコミックをはるかに速く作成できるようになります。
CLIP STUDIO PAINT、レタリング、そして一般的な漫画の作成についてのビデオがもっと必要な場合は、私のYouTubeチャンネルをチェックしてください。
漫画を楽しんでください!
ウォルターオストリー













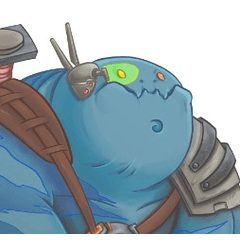










コメント