シーンを冬ムードに浸す3ステップ[タブ版]
プロローグ
冬のシーンを描くには、枯れかけた植物や雪を追加するだけでなく、季節によって影響を受ける色彩を工夫するなど、さまざまなアプローチ方法があります。

準備
冬の間、雪のせいで外はすべて暗くぼやけ、植物はほとんど枯れていますが、誰か(あなたか私かもしれません)は小さな友達と一緒に居心地の良い家で読書の時間を楽しんでいます。
そうは言っても、装飾だけでなく色付けやあちこちに動きを加えることで、その雰囲気を盛り上げる方法をお見せします。
さあ、始めましょう!
構成
好きなものを使ってインテリアをデザインしましょう。
クリスマスの時期には、次のようなカジュアルなアイテムから始めましょう:
- 暖炉
- クリスマスツリー
- ソファー
- キャンドル
- カーテンとクッキーの付いた窓
…
このように、三分割法に従う限りは大丈夫です。
アニメーションの企画
デザインが完成したら、異なる色を使用してスケッチしたパーツがアニメーション化されます。
[赤でマークしました]
背景を作成する [定規を使用して遠近感を修正]
手描きのパースを正確に描くのは非常に難しいです。そのため、Clip Studio Paint の定規を使用すると、すべてを簡単に修正できます。
左側にツールバーがあります。
1. [ルーラー]をクリックします
2. [サブツール]を開きます
3. [パースペクティブルーラー]を選択します
[ツールプロパティ] をクリックし、[消失点の追加] を選択します
次に、線をドラッグして、上端と下端に合わせます。
キャンバスの外側に消失点を 1 つ作成します。
他の壁でもステップを複製すると、別の消失点が作成されます。
これをチェックすると、すべてのレイヤーでルーラーが有効になります。異なるレイヤーに描画するためです。
ルーラー = 1 レイヤー
スケッチ = 1 レイヤー
定規に沿って描画するには、必ずオンにしてください。
ウィンドウを作成するには、[図形定規] - 上記の曲線を描く
[対称定規] - ウィンドウの両側を同じにする
円と直線定規を描くには、必ず [SHIFT] をオンにしてください。
[自由変形]ツールを使用して、ウィンドウを遠近法に合わせて調整します。
次に、好きなブラシを使用してスケッチに沿ってトレースします。
ビデオプロセス
1 - 色のコントラスト
色彩が冬の雰囲気を醸し出すことを証明するために、まずはこの空っぽの部屋から始めましょう。
したがって、冬の景色に色を選択する場合、たとえ空の部屋のような単純なものであっても、2 つの点があります。
暖色系 <=> 寒色系
[内側] [外側]
光 <=> 影
[暖色] [寒色]
[寒色] [暖色]
たとえば、この絵では、外の寒さに加えて室内を暖めたいと思ったので、最初にこの絵を描いたとき、光源が 2 つあることを思い描きました
1 つは暖炉から来ています。[暖かい光]
2 つは窓から来ています。[冷たい光]
ただし、イラストが飽和状態になりすぎないように、右隅ではなくこの領域の色を選択します。また、オレンジとブルーの色が互いによく補完し合うため、最終的にはこのように設定することにしました。
次に、これらの色を使用してカラースケッチを作成します。
深みを増すために、メインカラーと同じトーンの色を選択し続けます。明るい色は遠くにある物体を表現し、暗い色は近くにある物体を表現します。
ここで、同じトーンでさらに色を追加して、深みを変えます。
大まかな色付けが終わったら、内側と外側を2層に分けて塗りましょう。
色が図形に広がらないように、[透明ピクセルをロック] するようにしてください。
カラースケッチを参照として [サブビュー] タブに追加します。
背景の2つの部分に色を付けた後、これをオフにして透明な画像としてエクスポートします。
2 - 装飾品を追加する
鍵となるのは:
「各詳細はレイヤーに分割されます」
つまり、
カジュアルなオブジェクト
丸太
クリスマスツリー
ホットチョコレートのマグカップ
キャンドル数本
プレゼント
リース
ストッキング
ガーランド
読書ポーズ。
次に、各オブジェクト用のフォルダーを作成します。
フォルダーには次のものが含まれます
- 線画用のレイヤー 1 つ。
- カラー用のレイヤー 1 つ。
[どちらも透明ピクセルをロックします]
背景をオン/オフにして、色が適切であることを確認します。
色付けが終わったら、レイヤー [PAPER] をオフにして背景を見えなくします。
次に、すべてを終了し、透明な画像として個別に保存します。
[猫のポーズ]は[透明な線画]のみでエクスポートされます。[色なし]
3 - 雪、炎、蒸気などをアニメーション化します...
私はClip Studio Paint (Pro)でアニメーションを作成します
つまり、再生時間は最大24時間で、それ以上は不可能です。再生時間を長くしたい場合は、EXバージョンをお勧めします。
フレーム レート
1 秒あたりの画像数。
再生時間
完全なアニメーションを完成させるために必要な画像の合計数。
式
画像は 24 枚しかありません[再生時間]、画像は 8 枚[フレーム レート] = 1 秒です
[再生時間/フレーム レート = 秒]
=> 24 / 8 = 3
つまり
アニメーションを 3 秒以内に終わらせるには、合計 24 枚の画像を描画する必要があります。(1 秒あたり 8 枚)
フレーム レートが高いほど、アニメーションはスムーズになります。
新しいファイルを作成した後、タブレット バージョンを使用しているため、[タイムライン] タブを手動で開く必要があります。
次に、透明な画像をインポートします
- [ファイル] => [インポート] => [画像]
- ストレージを開きます。
ここでは多くの要素をアニメーション化するために [KEYFRAME] を使用するので、それについて説明しましょう。
Clip Studio Paint の [KEYFRAME] は、[IN-BETWEEN] フレームを自動的に満たすのに役立つツールです。
1. [KEYFRAME] を有効にする
2. [KEYFRAME] を追加する
3. 補間の種類を選択する [ 3 つあります。詳しく知るには試してみる必要があります]
雪が降る
冬に降るのは当然雪です。
それでは雪を作ってみましょう。
[新しいアニメーション フォルダ] を作成します
1 番目のフレームで、[キーフレームを有効にする] をクリックします
[キーフレームを追加] をクリックします
[線形補間] を選択します
雪をよりリアルにするには、円として描かないでください。
このようにランダムな形を作りましょう。
最後のフレームで、このツールを使用して雪を下にドラッグします。
新しいキーフレームが自動的に追加されます。
新しいキーフレームが追加されます。
また、より自然でランダムに落ちるようにグラフィックを調整しました。
次に、[Snow animation folder] を複製し、グラフィックを調整して落下経路に違いを加えます。
きらきら光るライト
1. ライトを表現するために暖色を選択します。
2. クリックして新しい [アニメーション フォルダー] を作成します
3. フォルダーを [Color Dogde] に変換します
ライトをアニメートするために [KEYFRAME] を引き続き使用しますが、Linear ではなく [SMOOTH INTERPOLATION] を選択します。
- 最初のフレームでは不透明度は 100% です
- 点滅させるには、いくつかのフレームをスキップしてから、不透明度を 47% に調整します[新しいキーフレームが自動的に追加されます]
- 上記の手順を最後のフレームまで繰り返します。
あらゆる種類のエアブラシを使用して光のハローを作成するプロセスを複製します。
そして、こちらが雪と光の結果です。

炎 [暖炉とキャンドル]
私は炎をアニメーション化するために [straight ahead] メソッドを使用しています。
ただし、この構造に従ってください。
[新しいアニメーション フォルダー] を作成します
24 フレームが満たされるまで [新しいアニメーション セル] をクリックします。
クリックして押したままにするとフォルダ名が変更されます
上記の構造に従って炎の形を24回描きます。
フォルダを[覆い焼きカラー]モードにする
[LASSO 塗りつぶし]を使用して、フレームごとに炎に直接色を付けます。
炎の内側の部分を塗りつぶすには、より暗い色 [赤] を選択します。
暖炉の炎です。

新しいアニメーション フォルダーを作成したり、ろうそくの炎を再度描画したりする必要はありません。
[LASSO TOOL]を使用して形状を選択します
[コピーして貼り付け]
[スケールと回転]をクリックして、炎をキャンドルに移動します。
サイズを調整して [OK] をクリックします
他のフレームの他のキャンドルにプロセスを複製します。

熱い蒸気
高温の蒸気の動きの構造は炎と同じです。
そのため、Steam 用の 24 個のセルを含む新しいフォルダーも作成されました。
次にラフに直接色を塗ります。
フォルダーを [Color Dodge] モードにして、不透明度を 54% に調整します。
結果は次のとおりです。

最後の仕上げ
ボーナスの詳細
任意のテクスチャ ブラシを使用して、サイズと不透明度を調整し、壁の色をブレンドします。
線レイヤーの [透明ピクセルをロック] で線に色を付けます。
線を黒ではなく色に変更します。
常緑樹のシルエットをテクスチャブラシで修正し、よりリアルに表現します。
ブラシのサイズを調整して、空にテクスチャを追加します。
ボーナスの動き
シーンをより生き生きとさせるために、眠っている猫に少し動きを加え、影と光を揺らめかせました。
影と光の揺れ
オブジェクトを分離することで、テーブルを複製し、それを [乗算] モードに変えて簡単に影を作成できます。
自由変形を使用して影を調整します。
エッジにはぼかし効果も使用します。
次に、[Shadow] レイヤーを空の [Animation folder] にドラッグします。
[KEYFRAME] を有効にします
[KEYFRAME] を追加します
[Smooth interpolation] を選択します
[Object tool] を使用して、方向に沿って影を移動します
このようなリズムになります。
光の場合も同じプロセスですが、[乗算] モードではなく、[カラードッジ] モードに変更します。

[cat]レイヤーを空の[Animation folder]にドラッグします
クリックして押したままにして、[レイヤーの複製] を 23 回選択します。
振る尻尾
ここで、この構造に合うようにフレームごとに末尾を消去します。
寝息
別の猫でも続けて、フレームごとに背中のラインを修正していきます。
呼吸に合わせて背中が少し上下に動きます。
吸う = 上
吐く = 下
ここまで読んでくださってありがとうございます♡
このアート作品はMp4/GIFファイルとして保存しましたので、下のリンクから無料でダウンロードできます。





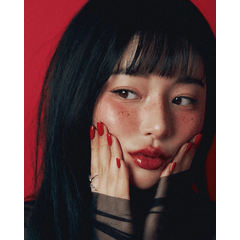








コメント