すべてのフィギュアツールの説明!!サンプルアプリケーションとヒント!
完璧な形、スピードライン、強調するライン、フォームシャドウ、ハッチングを作成するのに苦労したことがありますか?または、なげなわ塗りつぶしツールを効果的に使用する方法を学びたいだけですか?
このビデオとチュートリアルでは、Figureサブツールを使用して、完璧な形状を描画および塗りつぶし、フォームシャドウ、ハッチング、スミア、エフェクトなどを追加する方法を説明します。
このビデオは4つの章に分かれています。
第1章では、FigureサブツールパレットでデフォルトのFigureを使用するためのすべての基本について説明します。十分に自信がある場合は、スキップして先に進んでください。ここでは、フィギュアツールの設定を微調整して、ここに表示されているような効果を得る方法について説明します。
第2章では、フィギュアツールの使用方法を強化するための非常に優れたテクニックをいくつか紹介します。これには、曲線、オブジェクト、および特殊なレイヤーの理解が含まれます。
第3章では、他の2種類の図形ツールについて説明します。これらはスピードラインとフォーカスラインで、ClipStudioペイントではストリームラインと飽和ラインとも呼ばれます。
第4章では、イラストでこれらのツールを使用するためのいくつかのアプリケーションと方法について説明します。そして、Clip StudioPaintのFigureツールを最大限に活用する方法。
そしておまけとして、サムネイルの画像でフィギュアツールをどのように使用したかを分析します。
始めましょう。
第1章基本的なデフォルトの直接描画ツール:
ダイレクトドローツール
直接描画ツールは、なげなわ塗り、連続曲線、単位曲線、または図形の4つのカテゴリに分類されます。そして、残りのツールはこれらのバリエーションにすぎません。これは後でフィギュアツールの使い方をスーパーチャージするいくつかの高度なテクニックに関連しているので、私はこれについて言及したいと思いました!!
最初にデフォルトのものについて説明しますが、基本的に必要なのは多かれ少なかれすべてです。
直線
-ツールの名前が示すように、直線を描くために使用されます。
-このツールは実際には単位曲線ツールですが、角度の付いた線しか描画できません。
-使用するには、作成したい線の始点から終点までカーソルをドラッグするだけです。
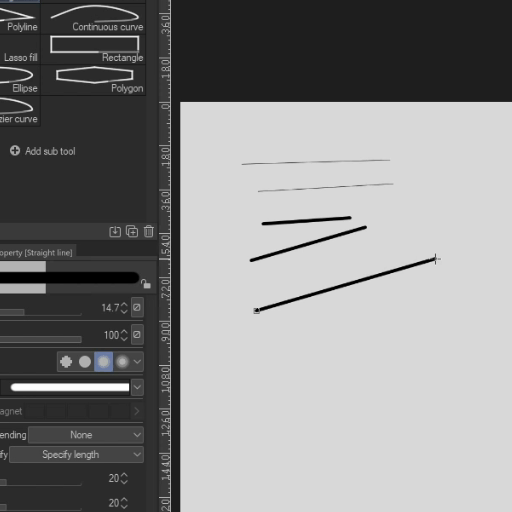
-線の最初から最後までの動作、ブラシの形状などを変更できます。
-開始オプションと終了オプションを使用すると、行が開始の一部と終了の部分からどのように動作を変更するかを指定できます。これは先細りに適しています。

曲線
-キャンバスをタップして原点を確立し、曲線を終了させたい場所まで持ち上げて、直線のように描きます。
-線ツールと同様に、曲線を最初から最後までどのように動作させ、フェードインとフェードアウト、またはテーパーオフにするかを指定できます。

ポリライン

-ポリラインは、直線で開いたオブジェクトまたは閉じたオブジェクトを作成できるようにする連続曲線のバリエーションです。
-コーナーを曲がりたい場所をタップするだけです。
-ラスターレイヤーでは、線が閉じているスペース、またはポリラインの始点と終点がコーナーと交差するスペースを埋めるオプションがあります。
-ポリラインを閉じない場合は、ラインの動作を制御するオプションを有効にできます。直線ツールと曲線ツールを使用して行う方法と同様です。

連続曲線
-名前が示すように、このツールは、連続した曲線で構成される開いた形状または閉じた形状を作成するために使用されます。
-このツールを使用して、連続曲線を描画します。そして、カーブを通過させたい場所をタップすることでこれを行うことができます。 ClipStudioはスプラインを自動的に作成します。
-Enterキーを押すか、シェイプを閉じることで、ストロークを終了します。
-ラスターレイヤーでは、ポリラインと同じ塗りつぶしとストロークのオプションがあります。これは、前述したように、ポリラインは基本的に連続曲線のバリエーションであるためです。
そして、これがその証拠です。連続曲線を描くには4つの方法があります。
ポリラインとして描画します。コーナーを配置したい場所をタップします。
-スプラインモード。連続曲線で曲線を描画できるデフォルトの方法。
-基本的に線を通過させたい場所をクリックしてタップし、Clip StudioPaintに曲線がどのようにスプラインを通過するかを理解させます

-二次ベジェ。さまざまな角を持つ丸みを帯びた形状を作成するのに適しています。
-コントロールポイントをドロップする場所をタップします。
-スプラインモードよりもはるかに直感的ではありません

-キュービックベジェ。これは、スプラインモードと2次ベジェの組み合わせのようなものです。
-タップをクリックしてから、カーブを進めたい場所を押し続けます。
-保持している間、カーブの動作を制御できます。
-これにより、カーブのコーナーをシャープにすることができます。押したままではなくタップするだけで、鋭い角になります。

ベジェ曲線
これは基本的に連続曲線ですが、別のプリセットツール上にあります。
フィギュアツール-長方形
-長方形は、タップしてドラッグして長方形を作成し、ペンを持ち上げて他のコーナーに配置することで使用されます。
-長方形はfigureサブツールカテゴリのメンバーですが、長方形の描画のみが可能です。同様に、Ellipseツールもfigureサブツールの変形であり、丸みを帯びた形状の描画のみが可能です。
-連続曲線のように、図形はラスターレイヤーのアウトラインの有無にかかわらず塗りつぶすことができます
[固定後に角度を調整]をオンにすると、最初のタップ、ドラッグ、ペンリフトの後にシェイプを中心に沿って回転させることができます。キャンバス上をドラッグするだけで回転します。これはすべての図にも当てはまります。
-丸みを帯びた角を描くかどうかを選択することもできます。また、角をどの程度丸くするかを指定します。
-すべての図形ツールを使用すると、連続曲線や単位曲線などのブラシの形状を変更できます。
-図のこのセクションの後でShiftキー修飾子について説明するときに、アスペクトタイプの設定について説明します。
楕円
-楕円を描いてみましょう。デフォルトでは、設定後に回転させることができます。
-長方形のように、円をタッチしたいコーナーをタップするだけです。
ポリゴンツール
-ポリゴンツールを使用すると、三角形、平行四辺形、およびほぼすべての側面形状を描画できます。
-楕円ツールのように動作します。
-コーナーを開始する場所をタップしてドラッグし、希望のサイズと寸法が得られたら持ち上げるだけで、自由に形状を回転させることができます。
-角を丸くすることを選択できます。
シフトキー修飾子。
--Shiftキーモディファイアについて説明するときにアスペクトタイプについて説明することを前述したことを覚えていますか?
-これが基本的な要点です。
-Shiftキーを押しながら線、線、曲線、および図形ツールを使用すると、描画方法に影響します。
-これで、閉じた形状(楕円、長方形、多角形)を描画できるツールの場合、Shiftキーを押したままにすると、「通常の」形状を描画できます。すべての側面が等しいことを意味します。
-連続曲線、ポリライン、単位曲線、直線の場合、Shiftキーを押したままにすると、45度の角度増分に沿ってカーソルがスナップします。
アスペクトタイプオプションに戻ります。この図では、Shiftキーを押したままでも形状の比率を固定できます。つまり、形状の一般的な比率を調整することはできなくなります。これが特に必要な場合を除きます。通常の形状を描きたいときは、Shiftキーを使用することをお勧めします。
連続曲線、ポリライン、単位曲線、直線の場合、Shiftキーを押したままにすると、45度の角度増分に沿ってカーソルがスナップします。
なげなわ塗りつぶしツール。
-最後になりましたが、なげなわ塗りつぶしツールについて説明したいと思います。
-名前が示すように、なげなわツールと塗りつぶしツールを1つに組み合わせたものです。
-Clip Studio Paintを使用して、ストロークを安定させるために必要な量を設定できます。また、そのブレンディングモード(推奨されません)
-そして、LASSOフィルツールの使いやすさをスーパーチャージする方法は次のとおりです。
-ソリッドフォームを加算および減算することにより、投げ縄塗りつぶしツールをシルエットジェネレータとして使用できます。
-(デフォルト設定で)「C」キーを押して、加法モードまたは減法モードを切り替えます。
-マスクツールと一緒に、不透明度を変えて投げ縄塗りつぶしツールを使用して、特定の効果を実現できます。
-なげなわ塗りつぶしツールは、ラスターレイヤーとマスク専用であり、他の直接描画ツールとは異なり、ベクターレイヤーでは使用できません。
第2章:オブジェクト、カーブ、およびベクターレイヤー
だから私は私たちのダイレクトドローツールをスーパーチャージできると言いました!これには、オブジェクトとベクターレイヤーの使用が含まれます。
通常、ラスターレイヤーでは、ストロークをコミットすると、設定を変更することはできなくなります。
ベクトルレイヤーとは異なり、各線/ストロークはストローク/曲線として操作できます。
これは、ベクターレイヤーの各線/ストロークが個別のCURVEオブジェクトとして扱われるためです。
曲線をどのように扱うかを示しましょう。
デフォルトでは、描画されるすべての曲線(ベジェ曲線として描画されない限り)はスプライン曲線です。
カーブオブジェクトのコントロールを押すと、それを編集できます!コントロールを保持している間:
-右クリックして、コントロールポイントを追加したり、コントロールポイントを切り替えたり、コントロールポイントを削除したりできます。
-コントロールポイントを移動できます
-またはカーブ/ストローク全体を移動します。

そして、これはベクターレイヤーのフィギュアの操作をさらに強力にする部分です。オブジェクトツールに移動することで、ベクターレイヤーにある既存のストロークを操作できます!!そして、これは形や形にも当てはまります!
そして、これはあなたが好きなようにあなたの形を変えることもできることを意味します!それだけでなく、ベクトル消去を簡単に使用して、形状を組み合わせたり操作したりすることもできます。

ダイレクトドローパレットは以上です。次に、ストリームラインと飽和ラインパレットに移りましょう。
第3章ストリームラインパレットと飽和ラインパレット
ストリームラインパレット。
ここCSPで最もわかりにくいツールの1つは、ストリームラインツールです。デフォルトでは、私はそれらの用途をほとんど見つけることができませんが、それを微調整して他のテクニックと組み合わせ始めると、それらからより多くを引き出し、本当に素晴らしい効果を達成することができます!
まず、デフォルトの Scattered StreamLine から始めましょう。
-このツールを使用すると、開いた曲線または閉じた曲線を描くことができ、曲線/図形を描いた場所にランダムな水平線を描くことができます。
-デフォルトでは、ストロークを作成するたびに新しいスピードラインレイヤーが作成されます。
ダークストリームライン
-これは、散在する流線と同じですが、変化する線が太くなります。
-デフォルトで単独で使用することはまだ非常に困難です。
Gloom
-これは、任意の点から曲線を描く場所まで垂直線を投影します。
-これを使用すると、マンガのキャラクターに暗い線を簡単に描くことができます。
雨
-Gloomと非常によく似ており、曲線を描く場所に大きく変化する垂直の短い線を描くことができます。
-これはデフォルトのツールの中で群を抜いて最も便利で、雨の効果を追加できます。
これらの4つのデフォルトツールは、それ自体で役立つ場合がありますが、それらがどのように機能するかを理解すれば、それらの可能性を最大限に引き出すことができます。そして、その方法をお見せします!
まず、散在する流線の複製を作成しましょう。そして、混乱させたり、いくつかのオプションのチェックを外したりせずにすべてのプロパティを調整し、いくつかのオプションもオンにしましょう。
設定:-
宛先レイヤー-これは、同じレイヤーに追加の線を作成するか、ストロークを作成するたびに新しいspeadlinesレイヤーを作成するかを決定します。デフォルトでは、ストロークを作成するたびに新しいスピードラインレイヤーが作成されます
-カーブを作成します。
-つまり、線のセットを描画する場所を制御するだけでなく、線自体の動作や曲線の曲線を制御することもできます。
-残りの設定を理解するために、曲線を描き、オブジェクトツールに移動して、各オプションの機能を調べてみましょう。
-曲線の作成をオンにすると、この読み取り線が表示されます。これは、実際には、線の描画方法を決定する曲線/線です。
-角度は、線が描画される角度を制御します。
-これは、カーブしたストロークと組み合わせて使用すると、いくつかの本当にクールな効果をもたらす可能性があります
線のギャップは線の間のギャップの大きさを調整し、乱れはギャップの多様性とランダム性を調整します
グループ化すると、数に応じて線がグループ化され、混乱によって多少の差異が生じる可能性があります。グループ間のギャップを調整するだけでなく
長さは、線の長さを制御します。長さが曲線を超えると、まっすぐになることに注意してください。また、混乱を導入すると、行の長さが異なります。混乱バーの右側にある矢印をクリックして、ランダム性の手動値を入力できます。
参照位置は、描画した曲線に対して線を描画する場所を制御します。曲線/線は、線の始点、中間、または終点のいずれかになります。
参照位置からのギャップは、曲線から線を引く距離を制御します。値が高いほど、ランダムに線が引かれます。
ブラシのサイズによって、曲線全体に描画される線の太さが決まります。繰り返しますが、Disarrayは分散を制御します
ブラシの形状からブラシの形状を変えることができます。
Starting and Endingを使用すると、カーブの開始時または終了時の動作を制御できます。
ブラシサイズに最小値を追加し、開始点と終了点の値を追加することで、線にテーパーを追加できます。
モードを使用すると、このオブジェクトを操作する方法を制御できます。個人的には、カーブのコントロールポイントを手動で変更しない場合は、フリートランスフォームがおそらくここで最適です。
これらの効果を組み合わせて、斬撃のようなものを実現してください!またはフォームの影、動き、その他のさまざまな効果を示すもの
これらの効果を組み合わせて、斬撃のようなものを実現してください!またはフォームの影、動き、その他のさまざまな効果を示すもの
これらの効果を組み合わせて、斬撃のようなものを実現してください!またはフォームの影、動き、その他のさまざまな効果を示すもの
ただし、違いを説明する前に、まずデフォルトのツールについて説明します。
Scattered Saturated lineを使用すると、強調を作成できます。
--Dark Saturated line Curveは、このパレットで唯一のユニークな曲線です。形状と楕円のみを描画できる他のツールとは異なり、開いている可能性のある曲線を描画できます。
-暗い飽和線の曲線は、インパクトラインを追加するのに役立ちます
-密な飽和線は散乱飽和線に似ていますが、グループ化されていません
明るさを明るい値で使用すると、明るい光がどこかから来ているような効果を追加できます。
バーストは、さまざまな明るさで使用して、一種の爆発または衝撃効果を得ることができます。
フォーカスラインの動作
フォーカスラインとストリームラインの主な違いは、フォーカスラインの場合、ラインはすべて1つのポイントに収束し、そのポイントから外側または内側に投影されることです。
-合理化と同様に、作成するたびに既存のレイヤーを編集するか、新しいレイヤーを作成するかを選択できます
-流線とは異なり、中心からの角度、度ごとの間隔、または曲線からの各線間の距離を使用して、線の間隔を選択できます。
流線とは異なり、中心からの角度、度ごとの間隔、または曲線からの各線間の距離を使用して、線の間隔を選択できます。
Disarrayは同じように機能し、ランダムなバリエーションを導入します。
グループ化はほとんど同じです。グループ化される行の数、およびグループ間のギャップサイズを制御できます
-参照位置は、開始、終了、または中間のいずれであるかに関係なく、描画した形状/曲線をどのように使用するかを決定します。
参照位置は、開始、終了、または中間のいずれであるかに関係なく、描画した形状/曲線をどのように使用するかを決定します。
参照位置は、開始、終了、または中間のいずれであるかに関係なく、描画した形状/曲線をどのように使用するかを決定します。
不均一な基準位置の高さは、ギャップがどの程度変化するかを制御し、数値は、変化がどれほどランダムであるかを変化させます
ブラシのサイズは、描画される線の太さや大きさによって異なります。
-赤いコントロールカーブを操作して、カーブのパスを変更することもできます!
赤いコントロールカーブを操作して、カーブのパスを変更することもできます。
strealineと同様に、開始設定と終了設定を使用して、行の開始時と終了時のブラシの動作を制御できます。
これで、図のサブツールのすべての基本は終わりです。
アプリケーション
優れた製図技師と優れた製図技師およびアーティストになるためのスキルの開発に代わるものは絶対にありませんが、フィギュアツールを使用すると、特にオブジェクト、スピードライン、強調ライン、モーションを追加する場合に、ワークフローの一部をスピードアップできます。線をぼかしたり、影を作ったり、その他多くのことを行います。
図形ツールを使用すると、まっすぐなオブジェクトや丸いオブジェクトを簡単に描くことができます。ベクトルオブジェクトを使用して、オブジェクトを相互に簡単に加算および減算します。

次に、ストリームラインを使用して、オブジェクトにフォームシャドウを簡単に追加して、フォームを支援することもできます。
次に、スピードラインを使用して、イラスト作品やマンガパネルにモーションを簡単に追加することもできます。
すぐにすべての答えを得る必要はありません。オブジェクトサブツールを使用すると、非破壊的にストリームラインレイヤーを個別に編集できます。
そして、満足したら、ストリームラインレイヤーをベクターレイヤーに変換してさらに洗練させることもできます!!
ボーナス!パネル内のアプリケーションの内訳。
ここでは、飽和した線の図を追加してから、暗い飽和した線を使用して線の流れを制御しているのがわかります。

ここでは、コントラストを制御するためにブラシサイズの値を微調整しているのがわかります。
彼女の下腿の動きを定義するスピードラインには、間に大きなギャップがある湾曲したスピードラインを使用しました。

次に、キャンバスに合うようにフォーカスラインの長さを微調整します
描画したら、フィギュアのコントロールポイントを移動して、線の動作を調整することもできます。
また、インパクトのある場所に密な飽和線を使用し、それに応じて設定を微調整しました。

女の子の足の形の影のさまざまな部分を作成するために、非常にきれいなサブツールを作成しました。彼女の足の輪郭に注意深く従う。次に、レイヤーマスクを使用して、不要な領域を消去します。
女の子の足の形の影のさまざまな部分を作成するために、非常にきれいなサブツールを作成しました。彼女の足の輪郭に注意深く従う。次に、レイヤーマスクを使用して、不要な領域を消去します。
また、さまざまな設定と長さのスピードライン(ストリームライン)を使用して、最も速く移動する要素のモーションブラーを模倣するスピードラインを作成しました。

フィギュアツールを使用して生成された線と、既存の手動の線画、およびマスクを組み合わせることで、フィギュアツールを使用しない場合よりも速くこのサムネイルパネルを作成することができました。























コメント