ファイルオブジェクト:使用、パターン、テクスチャ。
序章
アーカイブオブジェクトが何であるかわかりませんか?
問題ありません。このチュートリアルでは、ファイルオブジェクトとは何か、ファイルオブジェクトを作成する方法だけでなく、Clip Studio Paint内で可能なアプリケーションと、そこで実行される芸術的な作業についても段階的に説明します。
一般的に、この機能は、図面、デザイン、テキスト、テクスチャなどの永続的な画像の作成で構成され、任意のキャンバスに挿入して必要に応じて変更できる独立した要素として保存されます。
このように、アーティストはこの機能を利用して同じものを何度も何度もペイントすることを回避することで、作業時間を節約できます。
これにより、アプリケーションは非常に広範囲に及ぶ可能性がありますが、このチュートリアルでは、ファイルオブジェクトを作成する方法と、それらを繰り返しパターンやテクスチャに変換する方法にのみ焦点を当てます。
さらに苦労することなく、チュートリアルが始まります。
1.ファイルオブジェクトを作成するにはどうすればよいですか?
最初のステップは、変換するデザインまたは図面を作成することです。
描画が完了すると、ファイルオブジェクトへの変換は次のように簡単になります。
描画レイヤーを選択->右ボタンを押す->「ファイルオブジェクト」に移動->「レイヤーをファイルオブジェクトに変換...」を選択
オプションを選択すると、画面の中央にウィンドウが表示されます。
さらに、「領域」というセクションには、ファイルオブジェクトの保存方法に関する2つの異なるオプションが示されています。
1.描画領域:作成された描画のサイズと比率のみを保存します
2.キャンバスサイズ:変換されるデザインが配置されているキャンバスの寸法を保持します。
オプションが選択され、図面がコンピュータのどこかに保存され、すぐに再びアクセスできるようになります。ファイルの内容を覚えやすくするために、ファイルに名前を付けることを忘れないでください。
これにより、デザインは正式にファイルオブジェクトになり、その中のアイコンによって他のレイヤーと区別されます。
この最初の部分を終了する前に、逆のプロセス、つまりファイルオブジェクトを通常のレイヤーに変換することもできることを覚えておくことが重要です。これを実現する方法は次のとおりです。
オブジェクトレイヤーを右クリック>ラスタライズ
1.1。ファイルオブジェクトとしてインポート
ここで、今述べたプロセスとは別に、ファイルオブジェクトを作成する2番目の方法があります。これは、以前に作成したオブジェクトを追加すると同時に機能します。
これを実現する方法は、作成されたファイルを現在作成中の図面にインポートすることです。
このためには、次のことを行う必要があります。
[ファイル]> [インポート]> [ファイルオブジェクトの作成]に移動し、関連するドキュメントを選択します。
ご覧のとおり、作成されたデザインは、ファイルオブジェクトのプロパティを使用した別のキャンバス上にあります。これは、レイヤー上に同じアイコンが残っているために表示されます。
2.ファイルオブジェクトを変更します
ファイルオブジェクトを作成する方法がわかったので、言及することが重要なことがあります。それは、すべての変換ではなく、そのレイヤーのレイヤーにペイントして消去することは不可能であるということです。 Clip StudioPaintで利用可能なオプションを適用できます。
ただし、これはファイルオブジェクトの色や形を変更できないという意味ではなく、プロセスが異なるだけです。
2.1。展望と変革
ファイルオブジェクトのサイズを変更する主な方法は、選択ツールであるオブジェクトを使用することです。
これにより、必要に応じて比率と回転を変更できますが、問題の図面の比例スケールは常に維持されます。
図面の遠近法を変更する必要がある場合は、「ファイルオブジェクトの編集」セクションにアクセスするのが最善のオプションです。このセクションには、「変換方法」オプションがあります。
メニューを表示すると、「フリートランスフォーメーション」という2番目のオプションが表示されます。
このオプションをアクティブにすると、元の寸法を考慮せずにファイルオブジェクトのすべての角度を変更できるため、パースペクティブを変更して目的の形状にすることができます。
図面の元の形状を復元する場合は、ボタンを選択するだけです。現在の変換を復元します。
2.2。色
ファイルオブジェクトのデザインをペイントまたは変更できるようにするには、次のことが必要です。
レイヤーを選択>右クリック> [ファイルオブジェクト]に移動し、[ファイルオブジェクトからファイルを開く]を選択します。
これにより、以前に保存したファイルオブジェクトを含む新しいウィンドウが開きます。
開いたばかりのこの新しいキャンバスは、必要に応じて変更したり、ペイントしたり、テクスチャを追加したり、消去したり、色を変更したりすることができます。
ただし、このウィンドウのサイズを最小化して、元のキャンバスと比較すると、後者に変化がないことがわかります。
加えられた変更を他のキャンバスに表示するには、次のいずれかのアクションを実行する必要があります。
+ファイルオブジェクトを保存して上書きします。
- 2番目のオプションは、ファイルオブジェクトレイヤー、つまり、特徴的なアイコンが付いたレイヤーがあるレイヤーに移動することです>右クリック> [ファイルオブジェクト]> [ファイルオブジェクトの更新]を選択します。
2つのオプションの主な違いは、1つはデザインの永続的な変更を伴い、再度使用すると新しいデザインになり、もう1つは保存する必要がなく、テストに最適であるということです。
最後に、これでファイルオブジェクトの操作方法の基本概念が終了します。これは、必要な将来の作業に適用できます。
それでは、この関数の実用的なユーティリティに移ります。
3.繰り返しパターン
取得したファイルオブジェクトの作成方法の基本を踏まえて、次のステップは、残りの関数またはそれらを使用できる方法を示すことです。
主なものは、パターンとテクスチャを繰り返し生成することです。つまり、1つのレイヤーで無限に増殖し、より視覚的に魅力的なデザインを作成し、さらに重要なことに時間を節約するために多くの場面で使用される画像です。
パターンが描画され、ファイルオブジェクトになったら、次の場所に移動します。
「操作」ツール>「オブジェクト」>「ファイルオブジェクトの編集」セクションから「理由」ボックスを選択します。
ご覧のように、レイヤーの描画は、描画を減らすほど無期限に繰り返されますが、Motifオプションの横に表示されるオプションを使用して、この方向を自由に変更することもできます。その横にある[+]ボックスを選択した後。
これにより、繰り返しを水平、垂直、またはすべての方向に向けるだけでなく、反転、反転することができます。
重要な注意点は、パターンを形成する図面に加えられた変更がすべての繰り返しにも現れることを明確にすることです。
重要な注意点は、パターンを形成する図面に加えられた変更がすべての繰り返しでも現れることを明確にすることです。したがって、ファイルオブジェクトの変更方法のセクションに示されているすべてを考慮に入れて、色と形状を変更できます。必要な回数だけパターン化します。
4.テクスチャ
実現のプロセスは、繰り返しパターンを作成するプロセスと非常に似ていますが、テクスチャを作成するプロセスで考慮しなければならない詳細があります。
まず、使用するテクスチャのすべての側面が正方形であることが重要です。つまり、繰り返しを適用する瞬間に、テクスチャが重ならないようにし、繰り返しが滑らかに感じられるようにすることが重要です。 。
このために、[表示]メニューにある[ルーラー]オプションと[グリッド]オプションを利用できます。
最初のオプションは、キャンバス全体を囲むルーラーに表示されます。これにより、レイヤー上の任意の場所に直線を作成してドラッグできます。
これらの線は、操作ツール:オブジェクトを使用して配置した後に移動できます。
一方、グリッドは、参照として使用できるテンプレートを生成します。グリッドの寸法は、次のオプションを使用して変更できることを覚えておくことが重要です。グリッド設定。
テクスチャが完全な状態にあることを確認した後、最後のステップは、パターンの場合と同じ手順に従うだけで、すでに完全なテクスチャを作成しています。
これにより、これまでに学んだすべてを将来実行されるすべての作業に適用することだけが残ります。
5。結論
最後に、ファイルオブジェクトの使用方法に関するチュートリアルが終了しました。たくさん読んでください。すべてを理解していただければ幸いです。
ご清聴ありがとうございました。またお会いしましょう。







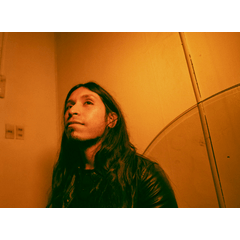
















コメント