3D モデルの究極のガイド
やあやあ!私はジェイです。
今日は3Dモデルの使い方を教えます!うまくいけば、長いインデックスがあなたを怖がらせすぎなかったことを願っています (笑)!
これは、Clip Studioのすべての3Dへのガイドになります!!キャラクター モデルのポーズ、マンガの視点、背景、カラーリング ワークフローをスピードアップする方法、さらには 3D の旅で遭遇する可能性のあるエラーのヒントまで.
これは初心者向けのチュートリアルなので、非常に基本的なことから始めて、上級の Clip Studio Paint アーティストが使用するクールなものまで説明します。
この方法で学習したい場合は、このチュートリアルのビデオ ウォークスルーも作成しました。
【ステージ1:3D入門】
最初から始めましょう。
このフォルダ アイコンのセットは、「マテリアル パネル」と呼ばれます。ダウンロードしたアセットや自分で作成したアセットはすべてここにあります。
私のワークスペースはあなたのワークスペースとは少し違うように見えるかもしれませんが、それは私がアクセスしやすい場所にこのパネルを移動したからです。
ワークスペース内にマテリアル パネルが表示されない場合は、次の方法で見つけることができます。
プログラムの上部にあるナビゲーション バーに移動し、
そこから「ウィンドウ」にカーソルを合わせます
次に「素材」へ
そして「すべての資料」をクリック
これにより、常にマテリアル パネルが開きます。誤って閉じてしまった場合は、ここで見つけることができます。
マテリアル パネルが開いたので、クリップ スタジオ内にあるさまざまなカテゴリのデフォルト マテリアルが表示されます。クリックしてこれらのカテゴリに慣れることを強くお勧めします。
今日は、「3D」カテゴリのみに注目します
ワークスペース内のマテリアル パネルの配置が気に入らない場合は、
いつでもパネルをクリックして、好きな場所にドラッグできます。パネルを動かすと、赤い線が表示されます。これらは、マテリアル パネルをドッキングできるさまざまな場所を示しています。
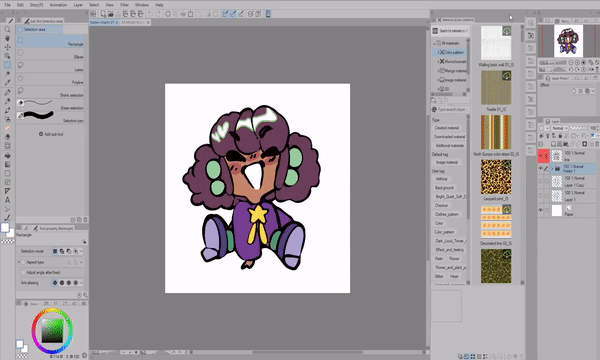
カメラの動き VS オブジェクトの動き
今、私はあなたが飛び込むことに興奮していると確信していますが!理解する必要がある基本的な概念を説明するために、もう一度だけ話を止めます。

初めて 3D を使用する場合、モデルをドラッグするアクションは、矢印を使用するか (「オブジェクトの移動」)、モデルの上の小さなカメラ アイコンを使用してドラッグするか (「カメラの移動」) にかかわらず、同じように見えます。 .
結果は同じように見えますが、これら 2 つのアクションはまったく異なる方法で機能します。
「オブジェクトの動き」と「カメラの動き」の違いは、オブジェクト自体が動いているか、カメラがオブジェクトに近づいたり近づいたりするかです。

このベッドを自分に近づけたいとしましょう。ベッドをドラッグ (オブジェクトを移動) するのは実際的ではありません。シーン内にある他のオブジェクトと衝突するからです。
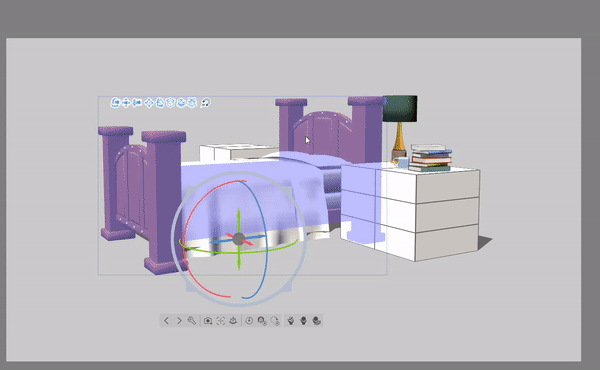
代わりに、これらのカメラ アイコンを使用してカメラを配置します。
各アイコンについては後で詳しく説明します。ここでは、これら 3 つを使用してオブジェクトのビューを変更します。

キャンバス上の任意の場所をクリック アンド ドラッグして、カメラを調整することもできます。
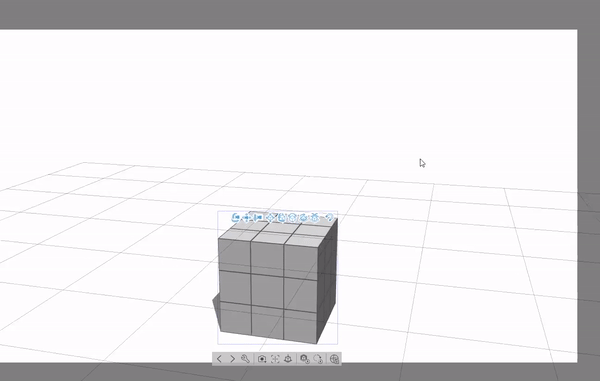
3D で作業する場合、オブジェクトを移動する必要があるか、カメラを移動する必要があるかを決定する必要があります。そのため、最初に違いを説明したかったのです。
3D モデルの基礎
これで、3D モデルがどのように機能するかの基本を理解できました。 3D フィギュアをキャンバスに配置しましょう。
最初に「3D」と書かれたセクションの矢印をクリックしてから、「ボディタイプ」をクリックします
ここから、2 つの異なる 3D キャラクター モデルのセットを見ることができます。使用したいモデルをクリックしてドラッグすると、キャンバス上に配置されます
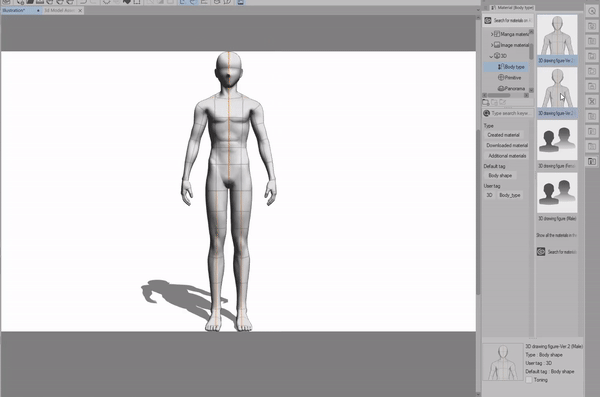
3D モデルの最初のセットは、マンガ スタイルのイラストやコミック用に設計されているため、非常に様式化されたプロポーションを持っています。
ただし、よりリアルなスタイルをお望みの方は、プロポーションの優れた 3D モデルの 2 番目のセットをお楽しみいただけます。
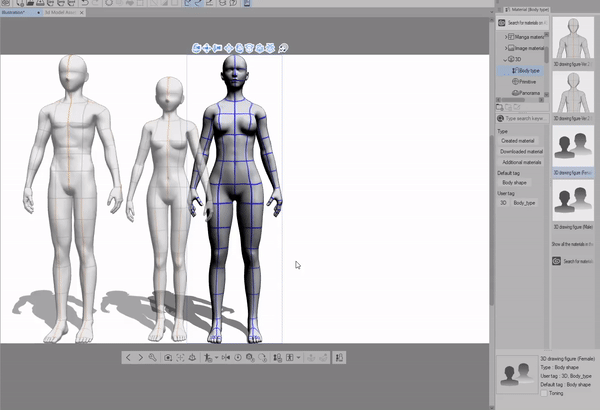
[画像テキスト「1:[ルートマニピュレータ] 2:[マニピュレータ]」]
3D モデルを初めてクリックしたとき。コントロール オプションの最初のセットを有効にします。
3D オブジェクトの全体的なコントロール オプションを [ルート マニピュレータ] と呼んでいます。その名前に惑わされないでください。
[ルートマニピュレータ]は、3D オブジェクトの全体の配置を変更したい場合に便利です。
通常の [マニピュレータ] オプションは、選択した 3D パーツの個別の配置を制御します。

モデルの下部には、一連の色付きのリングと一連の色付きの矢印があります。
カラー リングは、モデルの全体的な角度を制御します。

色付きの矢印は、3D 空間内のモデルの全体的な配置を制御します。

灰色の外輪は、3D モデルのサイズを変更します。
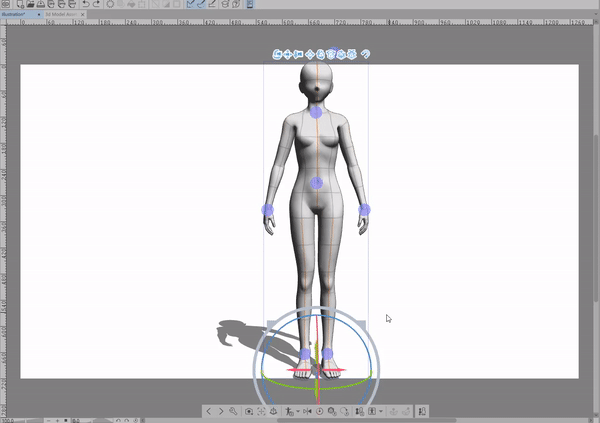
通常の [マニピュレータ] オプションを有効にするには、編集するボディの部分を選択します。そこから、選択した部分を自由に回転できます。
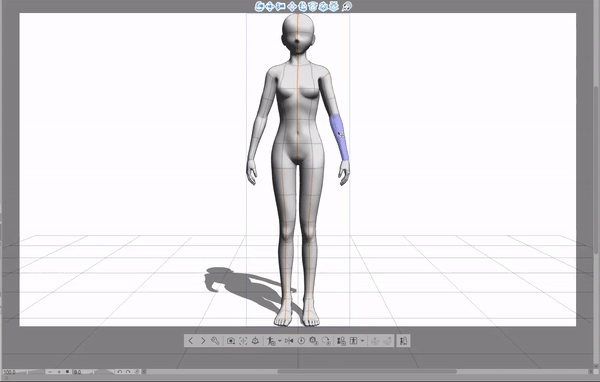
[Root Manipulator] を表示するには、ボディの 1 つの部分をダブルクリックします。
ボディの別のセクションをクリックすると、[ルート マニピュレータ] を開く代わりに、そのセクションの [マニピュレータ] オプションに切り替わります。

これまでに学んだことをすべて活用した例を次に示します。
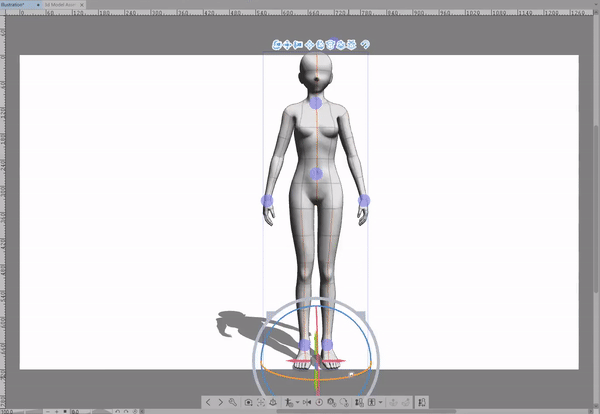
おめでとう!あなたは基本を通してそれを作りました!! 3D について何も知らなかったあなたは、自分自身を誇りに思ってください。
うーん、しかし、何かが足りない感じ. ああ !もちろん、このポーズは少し固く感じます。それを修正する方法を学びましょう
【ステージ2:3Dフィギュア上級ポージング】
前のセクションで [Root Manipulator] を開いた方法を覚えていますか?さて、まだ話していないのは、[アニメーション コントローラー] と呼ばれるこれらの青い円です。
彼らは正確に何をしますか? [アニメーション コントローラー] は、視線 (モデルが見ている場所) やその他のボディ パーツなど、特定の領域のみを動かすことができます。
これらのコントローラーは、ポーズの硬直や非現実性を軽減したい場合に役立ちます。
【アニメーションコントローラー】は7つあり、そのうち6つが本体に付いています。
体に直接取り付けられていない[アニメーションコントローラー]は、モデルの頭の上に浮かんでいるものだけです。 (上の図では #1 のラベルが付けられています)
1つ目の[アニメーションコントローラー]は、モデルが見ている場所を変更します。モデルの体の外側のどこにでも配置できる唯一のポイントです。

最後のセクションの例のポーズの硬さを和らげるために、モデルの重量が分散される場所を探します。基本的に、このモデルの体のどの部分がバランスを保っているのかを自問します。
このポーズでは、モデルが地面に最も体重をかけている場所が左脚であることに気付きました。
[アニメーション コントローラー] を使用して腰の位置を変更し、モデルを地面に向かって少しドラッグし、少し調整して動きの錯覚を与えます。
[アニメーション コントローラー] を直接ドラッグするか、カラー サークル マニピュレーターを使用して、体の角度と位置を変更します。
[アニメーション コントローラー] は、他の領域を移動せずに特定の領域を移動したり、使用するものによっては領域を相互に関連させて移動したりできます。
たとえば、腰を下に動かすと、それに応じて膝や体の他の部分が調整されます。
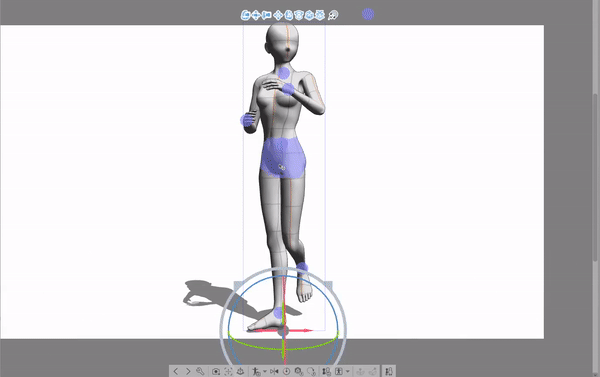
ポーズで表現したい感情の種類を理解することで、他の人にどの程度リアルに見えるかが決まります。同じ一般的なポーズをとって、別のストーリーを伝えるさまざまなポーズに変えることができます.
作成したいポーズが興奮と感情に満ちている場合は、モデルの手を宙に投げてください!彼らは画面外の誰かに叫んでいますか?あるいは、最後のお辞儀をする俳優かもしれません。
悲しみと失望に満ちたポーズですか?腕で顔を覆い、モデルをカメラから遠ざけます!あるいは、通りを何気なく歩いているキャラクターにぶつかっただけかもしれません。
伝えようとしているストーリーが何であれ、3D モデルはアートを向上させる優れた方法です。そのため、学習ツールとしても、描画プロセスをスピードアップするためのツールとしても、これらを強くお勧めします
3D モデルのポージングに慣れるための最善の方法は、少し時間をかけてそれらで遊んでみることです!それらを変なポーズに入れ、折りたたまれるまで体を回転させ、体のさまざまな部分をクリックして、全体的なポーズがどのように操作されるかを確認します。
次のセクションでは、手のポーズについて説明します。
手のポーズ
【画像テキスト「ポージング・ザ・ハンド」】
3D フィギュアの手のポーズを設定するには、いくつかの方法があります。 [マニピュレーター]を使用して各指のポーズをとることも 1 つの方法ですが、この方法はすぐに退屈になる可能性があるため、手のポーズを設定する別の方法をいくつか紹介しましょう。
マテリアル パネルの 3D カテゴリ内に、「ポーズ」というセクションがあり、それを開くと、2 つの異なるサブメニューが表示されます。 「全身」と「手」のサブメニューで注目したいのが「手」です。
このサブメニューには、必要なすべての手のポーズがほとんど含まれています。さまざまなオブジェクトを保持したり、ペンで書いたりすることから、これらのプリセットを使用すると、3D モデルのポージングに多くの時間を節約できます。
手のポーズは全部で50種類!!
(アセット ストアからダウンロードできるポーズも含まれていません)
これらは、3D モデルに非常に簡単に適用できます。
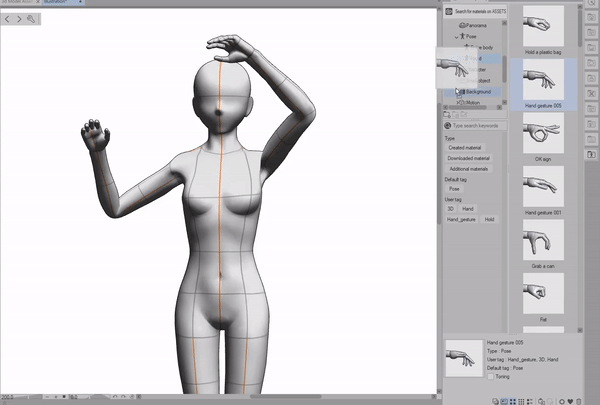
一度に両手にポーズを適用する場合は、ポーズをクリックしてモデルにドラッグします。
片手だけにポーズを適用したい場合は、ポーズを適用したい手を選択し、先ほどと同様にクリック&ドラッグします。
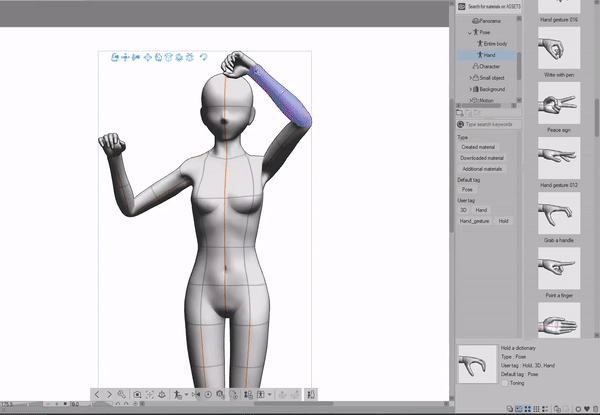
思った通りのポーズが見つからなかったとしましょう【ポーズハンドサブツール】をご紹介します。
[ポーズハンドサブツール]メニューを開くには
3D モデルの下部にある灰色のツールバーに移動し、レンチ アイコンをクリックします。
これにより、[サブツールの詳細]メニュー全体が表示されます。このメニューは、設定や発生する一般的なエラーの修正に最適な場所です!!あなたはこのメニューにたくさんいるので、それに慣れてください.
[サブツールの詳細メニュー] にあるすべてについて詳しく説明しますが、ここではポーズ カテゴリに焦点を当てます。

クリックしてドラッグするだけで、手のポーズを変更できます。
前と同じように、両手を一度に編集することも、一方を選択して単独で編集することもできます。
手が拳のポーズで開いたり閉じたりしていることに気付きましたか?実際にこれらの設定を変更することもできます。
利用できるもう 1 つの設定は、[指をロック] 機能で、非常にユニークでダイナミックな手のポーズを作成できます。

ポーズプリセット
CLIP STUDIO PAINTには、クリックして3Dフィギュアに簡単にドラッグできる全身ポーズが多数組み込まれています。
これらは、変更なしで編集または使用するためのベースとして使用するのに最適です。
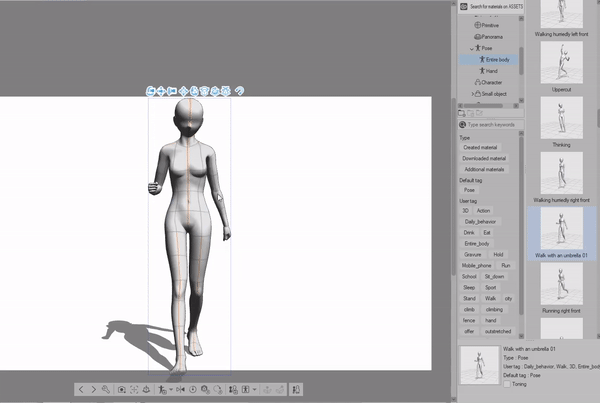
以前と同じように、クリックしてドラッグするだけでモデルに適用できます。
さて、プリセット ポーズの使用方法と 3D フィギュアを自分でポーズする方法について説明したので、マテリアル パネルで作成したポーズを保存する方法について説明しましょう。
モデルの下部の灰色のバーに、この「ポーズをマテリアルとして登録」アイコンが表示されます。小さな濃い灰色の矢印をクリックすると、いくつかのオプションを含むメニューが表示されます。
「全身ポーズを素材登録」
「左手のポーズを素材登録」
「右手ポーズ素材登録」
この例では、ポーズ全体をマテリアルとして保存します。 「ポーズを素材として保存」アイコンをクリックすると、このメニューが表示されます。
ここから、マテリアル名の画像を変更し、最も重要なこととして、マテリアルを保存する場所を選択できます。
私の例では、マテリアル アイコンとして使用する画像を既に用意しています。自作する場合は正方形のキャンバス(800×800px)(400×400px)などを使うことをオススメします。
アイコンを設定すると後でポーズを見つけやすくなるため、アセット用に作成します。
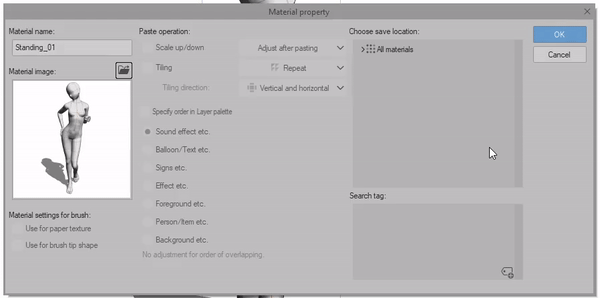
選択したカテゴリに素材を保存するには、そのカテゴリが青色で強調表示されていることを確認するだけです.次に、[OK] をクリックすると、選択した場所に保存されます。
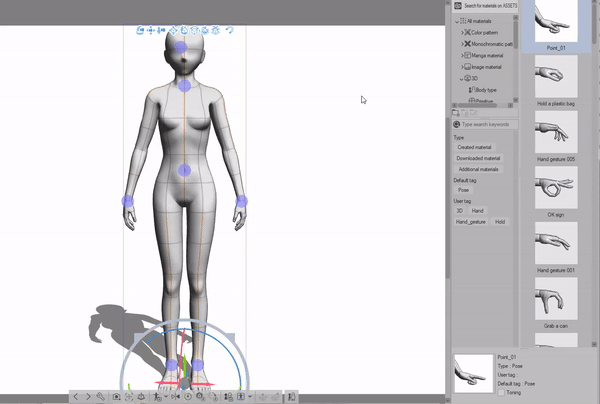
手のポーズを保存するときは、HAND に関連するものだけが保存されるので、腕を曲げてポーズを作成した場合、そのデータは保存されないことに注意してください。
同じ手の設定を何度も再利用する場合は、手のポーズを保存することをお勧めします。それ以外の場合は、全身のポーズを保存することをお勧めします。
マテリアル パネルでマテリアルを整理する
アーティストが毎日アップロードするあらゆる種類のポーズについて、アセット ストアを頻繁にチェックする傾向があります。ここでは、かわいいキス シーンの参照からアクション満載のファイティング ポーズまで、さまざまなポーズを見つけることができます。
マテリアル パネルは、時間の経過とともにアセットをダウンロードすると少し乱雑になる可能性があるため、次のセクションに進む前に、マテリアルを整理するためのいくつかのトリックを紹介します。
マテリアル パネル内で右クリックすると、新しいフォルダーを作成するためのポップアップ ウィンドウが表示されます。
たとえば、後で簡単に見つけられるように、全身ポーズ アセット用のフォルダを作成したいとします。 「全身」カテゴリを右クリックして、新しいフォルダーを作成します。
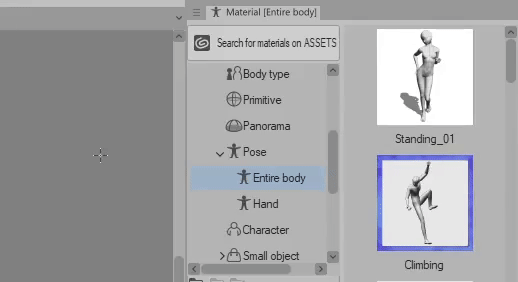
警告: アセットを内部に移動する前にフォルダーを削除しないでください
マテリアル パネルをカスタマイズする方法を説明しているので、カスタム アセットを含むフォルダーを削除すると、すべてが削除されることを警告する必要があります。そのため、フォルダーを削除する前に、削除する予定のフォルダーの外にアセットを移動してください。
何が起こるかを確実に理解するために、例を挙げて自分の目で確かめてください。
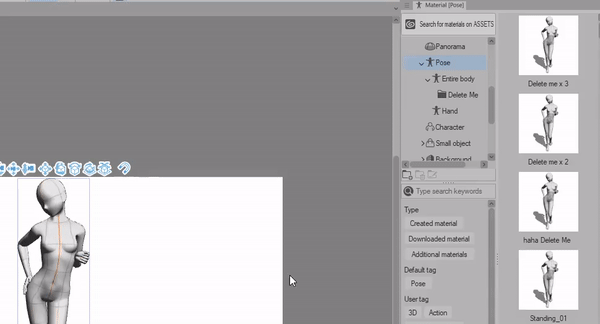
複数のカテゴリ内の資料を表示できるため、資料が含まれるフォルダを削除しても安全だと思われるかもしれません。
上記の例では、フォルダーを削除した後、私の素材はどこにも見つからず、完全に削除され、そのような間違いを元に戻す CTRL Z はありません。これらのシナリオを実際に害を及ぼすことなくテストできたのは幸運でしたが、実際には、この種の間違いは絶対に壊滅的なものになる可能性があります.
素材を「お気に入り」に入れていても関係なく、なくなったら本当になくなってしまいます。
これは、大量のカスタム マテリアルを更新し、古いマテリアルをまとめて削除したい場合に便利です。平均的なユーザーにとって、これは単純な間違いであり、うっかりしてしまいがちです。

素材をクリック アンド ドラッグして、作成したフォルダーに簡単に配置できます。一度に複数を選択するには、Shift キーを押しながらドラッグし、それらを配置するフォルダーにドラッグします。
Shift キーを押しながら複数のマテリアルを選択し、マテリアル パネルの別のカテゴリにドラッグすることで、複数のマテリアルをフォルダから移動することもできます。
マテリアル パネルの端からマテリアルをクリックしてドラッグすることは、必ずしも実用的ではありません。動かしたい素材を選択した状態で、
マテリアル パネルの下部にあるパネルを見て、歯車のアイコンをクリックします。
このメニューから、マテリアルを保存するカテゴリを選択できます!
素材を保存するフォルダまたはカテゴリを選択したら、[OK] をクリックして準備完了です。
画像からのポーズ検出 (テクノロジー プレビュー)
もう 1 つの機能は、自分で撮影した画像や学習したい解剖図を使用できる「ポーズ スキャナー」です。
この機能はテクノロジー プレビュー段階にあり、現時点では完全ではないことに注意してください。
簡単にアクセスできるフォルダにポーズを抽出したい画像を入れて、
ポーズスキャナーのアイコンをクリックして、プログラムを処理させます。
画像テキスト: 「画像」、「結果」
一部の画像は機能しないか、奇妙な結果になることに注意してください。この機能の開発が進むにつれて、より複雑な画像やポーズを検出できるようになります。現在、手のポーズも検出されませんが、腕は動きます。
最良の種類の画像は、人物が簡単に見え、ポーズの邪魔になる服があまりない画像であることがわかりました.長いドレス、かさばる服、ジャケットはうまくいかない傾向があります.
一般に、この機能は、より難しいポーズを作成する場合に使用するベースラインを作成するのに最適です。
プログラムの処理が終了したら、好みに合わせてモデルを回転および編集できます
モデルの関節をロックする
3D モデルのポーズを設定するときに使用できる、やや隠れていますが便利な機能は、「ジョイントをロックする」機能です。
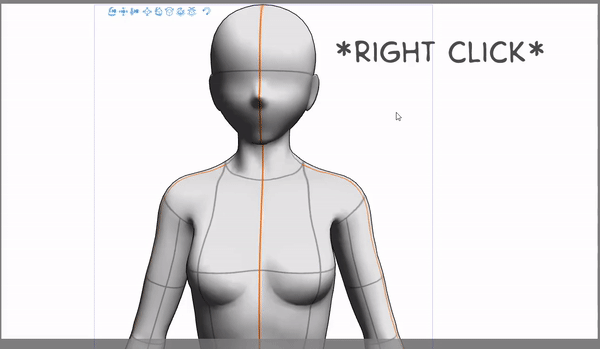
ジョイントをロックするには、ロックしたいボディの部分を右クリックします。モデル上に青い四角が表示されます。
ジョイントのロックを解除するには、もう一度右クリックします。
一部のタブレットでは正しい入力ができないことに注意してください (ペンを右クリックしてズームを有効にする場合があります)
描画タブレットを使用している場合や、ショートカット ボタンを使用する場合は、下部の灰色のバーにあるロック ジョイント アイコンを見つけることもできます。
結合のロックを解除するには、ロック ジョイント アイコンをもう一度クリックします。または、一度に複数のジョイントのロックを解除したい場合は、「すべてのロックされたジョイントを解放する」というラベルの付いた 2 番目のアイコンをクリックします。
では、なぜジョイントをロックしたいのでしょうか?
ジョイントのロックは、モデルの他の部分を調整するときにボディの一部を同じ場所に保持したい場合や、特定のポイントからボディ全体を制御したい場合に便利です。
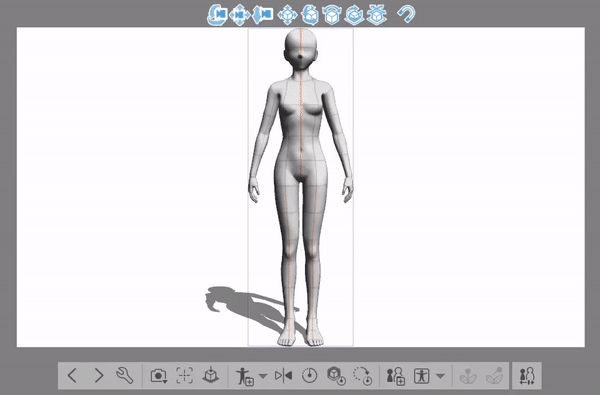
「ロックジョイント」は、体の要素を 1 か所に固定する必要があるポーズに最適です。以下の例では、ローラースケートのポーズを作成することにしました。
まず、体重がかかる場所をロックします。この場合、それは右脚と足になります。次に、体をクリックしてドラッグすることで、キャンバス内の任意の場所に自由に移動できます。

最終的な編集では、[アニメーション コントローラー] と通常の [マニピュレーター] コントロールを使用して、少しずれていると思われる領域を修正します。
最終的に、この複雑なポーズを 5 分以内に作成することができました!!かっこいいじゃないですか!
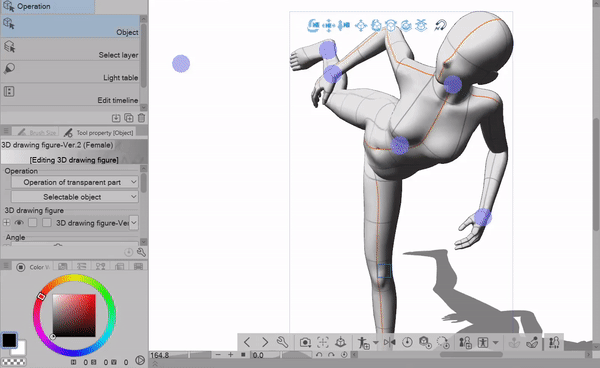
モデルの比率を変更する
3Dフィギュアはポーズの参考にもなりますが、体型も変えられるって知っていましたか?!マンガ風の3Dモデルを使用しますが、リアルな体型も同じように編集できます!
[サブツール詳細]メニューに戻りましょう!このメニュー内で、「3D Drawing Figure」セクションについて説明します。
表示される最初のオプション セットでは、3D モデルを完全にリセットできます。
【初期体型】
2 番目のオプションは、ボディ シェイプをマテリアルとして保存します。
【資料登録】

[高さ] と [頭身比] のスライダーを使用して、3D モデルのプロポーションを変更できます。
[高さ] スライダーはセンチメートルに設定されています。
したがって、参照しているキャラクターの特定の高さを念頭に置いている場合は、数値をクリックして希望の高さを入力するか、スライダーを使用して、この数値を手動で設定できます。
[Height] スライダーを変更すると、ボディ全体のプロポーションが一緒に調整されます
対照的に、[Head To Body Ratio] スライダーは、ボディとは別に頭全体の比率を変更します。
設定オプションの行を下ると、小さなチェックボックスがあります
「身長に合わせて頭身の比率を調整する」
[Height] スライダーを使用して高さを変更すると、頭と体の比率の値が自動的に調整されます。このチェックボックスは、これらの自動調整のオンとオフを切り替えます。
モデルのプロポーションをより快適に変更できるようになると、このチェックボックスをさまざまな方法で利用できるようになります。以下の例では、このチェックボックスがどのように機能するかを確認できます!
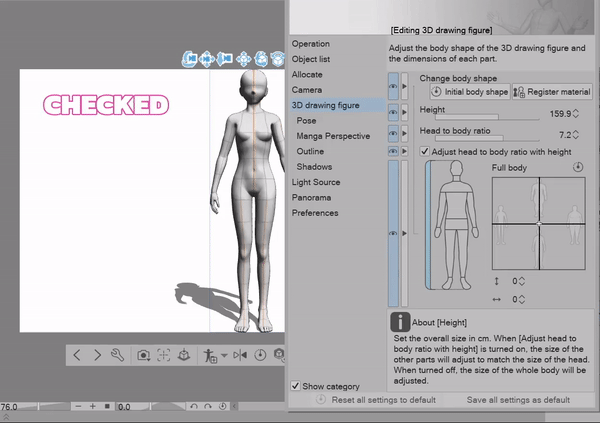
メインイベントのアナウンスでは、3Dフィギュアの体型変更やその他の設定についてお話しましょう!!
私が指摘したいのは、ボディフィギュアの横にある青色の強調表示されたバーです.
このバーを使用すると、全身の操作と特定の部位の操作を切り替えることができます。灰色の四角の中をクリックしてドラッグすると、体の形を変えることができます。

思いっきり体型をいじるのがオススメ!何気なく現実的な変更を加えるよりも、ずっと長く続く方法で学習するのに役立ちます。
できる変更の限界をテストすることで、体型の設定をどのように計画したいか、また何を避けるべきかについて、より良いアイデアを得ることができます.または、私のように、夜更かしするホラー モンスターのリファレンスを作成することもできます。
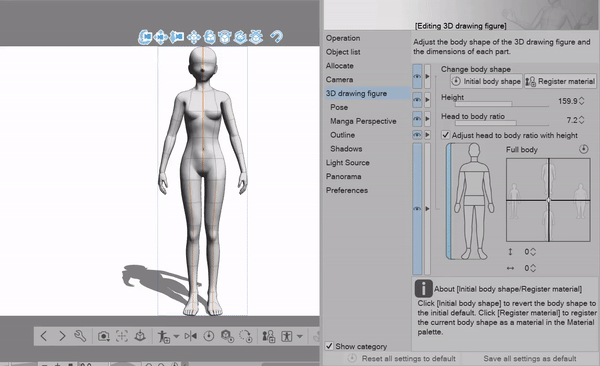
体の特定の部分を調整し始めると、得られる奇妙なワーピング効果のいくつかに不満を感じるかもしれません.
これを防ぎ、「比率を維持する」と呼ばれる通常のプロポーション内に体を維持するチェックボックス設定があります。
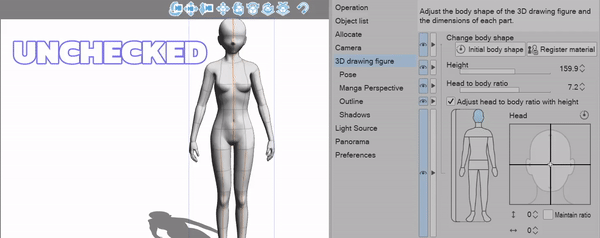
[水平] と [垂直] の矢印アイコンを使用して、必要な値を入力するか、長押ししてボディの形状とサイズを制御できます。
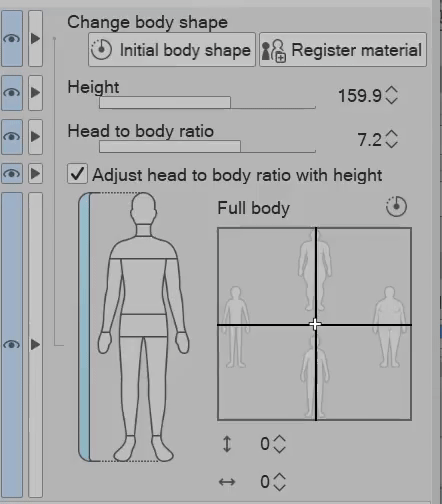
もちろん、特に特定のボディタイプの参照を頻繁に使用する場合は、モデルに同じ変更を何度も加えたいと思う人はいません。そう!編集した図を素材として保存する方法について話しましょう。
モデルをマテリアルとして保存するには、2 つの方法があります。
最初の方法は、[サブツール]メニュー内で前に見た「素材の登録」オプションを使用することです
2つ目の方法は、3Dフィギュアの下の灰色のバーにある[体型を素材として保存]アイコンを使用する方法です
どちらの方法でも、まったく新しいモデル タイプが作成されます。保存する方法は、このチュートリアルの「ポーズ プリセット」セクションと同じ方法です。

ボディ シェイプをマテリアルとして保存したら、空白のキャンバスに追加するか、または !すでにキャンバスに配置したモデルに適用します。
以前にキャンバスに配置されたモデルにボディ シェイプを適用しても、ポーズはリセットされません。

【ステージ3:カメラ設定&マンガ視点】
今はもっと楽しいことを始めています。
非常に単純なものから始めて、いくつかのカメラ プリセットを使用します。
モデルの下部の灰色のバーの下に、「プリセットからカメラ アングルを指定」というカメラ アイコンが表示されます。
クリックすると、使用できる 30 種類のカメラ プリセットを含むメニューが表示されます。
これらのプリセットは、すばやく簡単に参照する必要がある場合に最適です。いつも自分でカメラを設定する必要はありません。
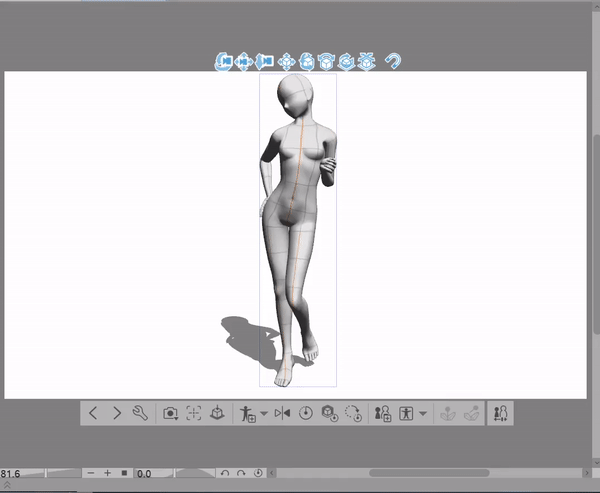
カメラを自分で完全に配置したい場合
モデルの上にある青いカメラ アイコンをクリックしてドラッグし、カメラを希望の位置に配置します。それぞれの動作は少し異なるため、以下に例を作成して、それぞれがどのように動作するかを確認できるようにします。
最初のアイコンはカメラを回転させ、
2番目はカメラを上下に調整します
3 番目のアイコンはズームインおよびズームアウトします。
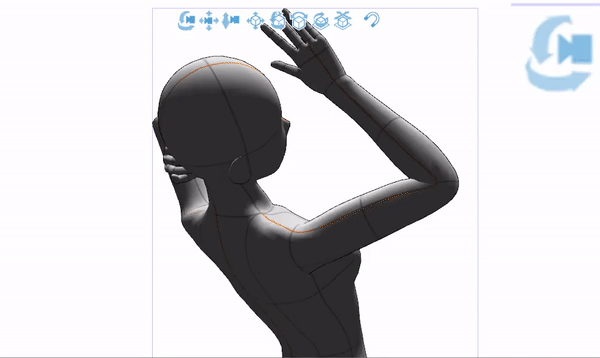
[サブツールの詳細]メニューには、さらにいくつかのカメラ設定があります。このメニューは、より複雑な変更を行う場合に最適です。
「Angle」というラベルの付いたセクションの下に、前に示したカメラのプリセットを呼び出すことができる別の場所と、「Center Object」へのボタンがあります。
「オブジェクトの中心」ボタンは、選択した 3D オブジェクトがキャンバスの中心に表示される位置にカメラを設定します。
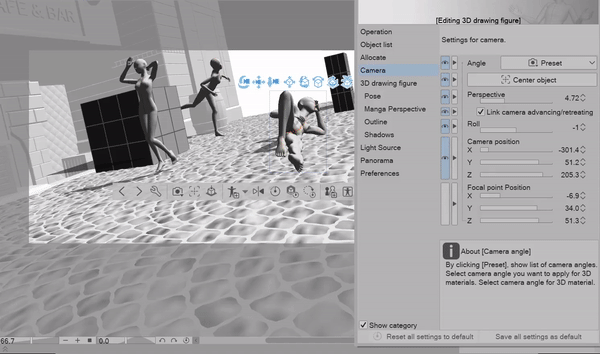
「オブジェクトの中心」ボタンは、すべてのタイプの 3D オブジェクトに表示されるわけではないことに注意してください。例では、キャンバスに配置した 3D 背景モデルに接続されているオブジェクトに切り替えると、[オブジェクトの中心] ボタンが消えますが、他のオブジェクトに切り替えると再び表示されます。
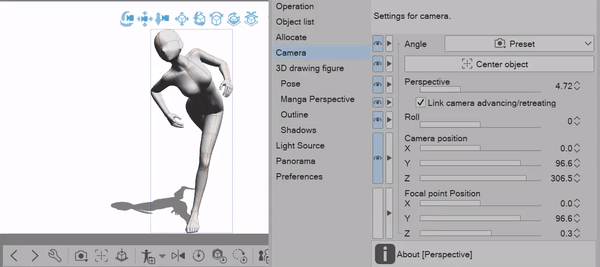
[パースペクティブ] スライダーを使用すると、ワープして、自分では実現するのが難しい本当にクールなカメラ パースペクティブを作成できます。
[リンクカメラの前進/後退]チェックボックスをオフにすると、スライダーはズームインとズームアウトと非常によく似た働きをします。

次に説明するスライダーは、カメラの回転を制御します。このスライダーを使用してカメラを変更すると、グリッド 3D フロア も変更されることに気付くでしょう。
3D フロアや 3D モデル自体を実際に移動するのではなく、それらのオブジェクトのカメラ ビューを変更するだけです。
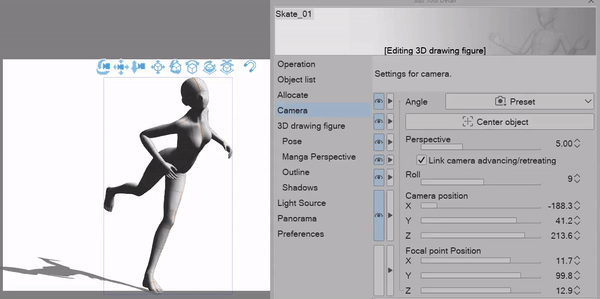
以前に青いカメラ アイコンで行ったのと同じように、さまざまなスライダー [X、Y、Z] を使用してカメラを調整できます。
[焦点位置] スライダーを調整していることに気付かず、率直に言って、焦点が正確にどこにあるかを判断するのは困難です。実際、とにかくカメラを調整すると、焦点が自動的に変わります。
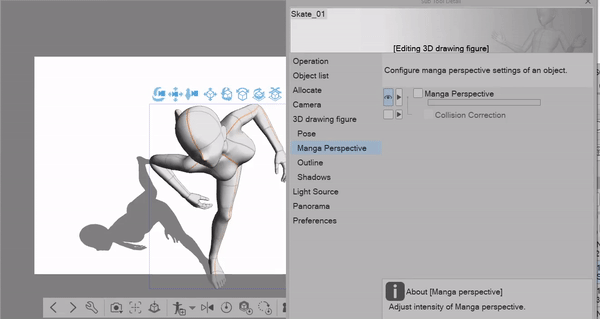
さあ、楽しい時間です!マンガ視点。
マンガのパースペクティブは、[カメラ] カテゴリの [パースペクティブ] スライダーとよく似ており、これらの興味深いパースペクティブを完全に得るために、両方を組み合わせて使用していることに気付くかもしれません。
マンガパースはそれなりの処理能力を消費するので、端末によっては[パース]スライダーを使った方が良い場合もあります。
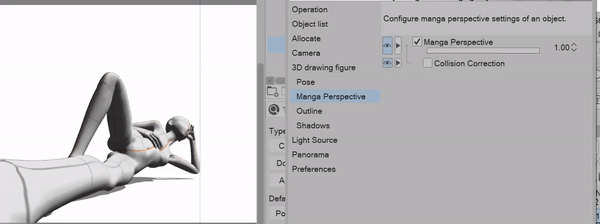
使用しているポーズで腕と脚が衝突し始める位置にあることがわかった場合、[衝突補正]チェックボックスを使用すると便利な場合があります。ただし、オンとオフの大きな違いに気付かない場合があります。
設定メニューについて
PHEW- ああ、私たちは今までたくさん話してきました!このセクションは、インデックスのこの部分にスキップしたか、特定の何かを見つけようとして後でこのチュートリアルに戻ってくる人のために設計されています.
すべてのボタンと設定に慣れるにつれて、このリストが将来役立つことを願っています。
(私はそれがたくさんあることを知っています。そのため、各説明をできるだけシンプルで理解しやすいものにしました)
説明に入る直前に、[サブツールの詳細] メニュー内の任意のものにいつでもカーソルを合わせると、パネルの下部に選択したセクションの簡単な説明が表示されることに注意してください。
次のパートでお会いしましょう <3
1]「作戦」
このメニューはオブジェクト ツールの設定であり、これまでのように、このメニューに自分自身を見つけることはありません。ほとんどの場合、ここから何も変更する必要はありません。
2]「オブジェクト一覧」
キャンバスを選択したさまざまな 3D オブジェクトを切り替えます。選択した 3D オブジェクトに応じて、追加の設定または少ない設定が表示されるため、[サブツールの詳細] メニューで何かが見つからない場合は、正しいオブジェクトが選択されていることを確認してください。
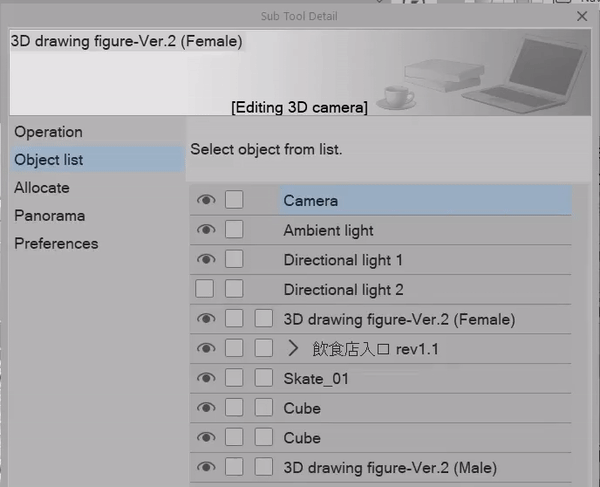
3]「割り当てる」
[サブツール詳細メニュー]で選択した立体物を変更する
同じ機能は「3Dモデルの基本」にあります
位置とサイズの値を入力する場合に便利です。
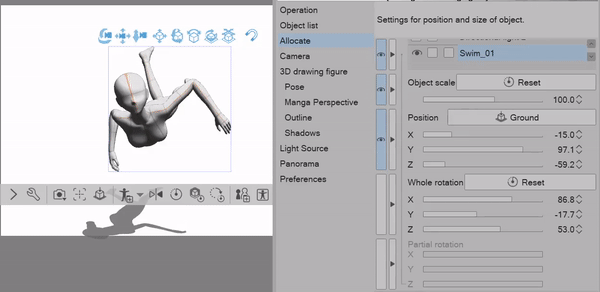
4]「カメラ」
「ステージ3:カメラ設定&マンガ視点」参照
5]「3Dデッサン人形」
「モデルのプロポーションの変更」を参照してください。
6】「ポーズ」
「手のポーズ」を参照
7]「漫画視点」
「ステージ3:カメラ設定&マンガ視点」参照
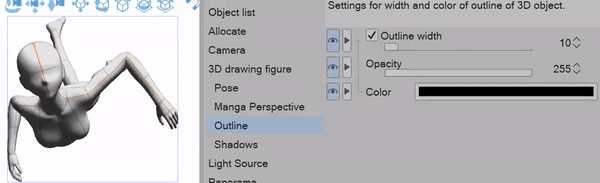
8]「あらすじ」
3D オブジェクトの輪郭を変更する
「トラブルシューティングと一般的なエラー」も参照してください。
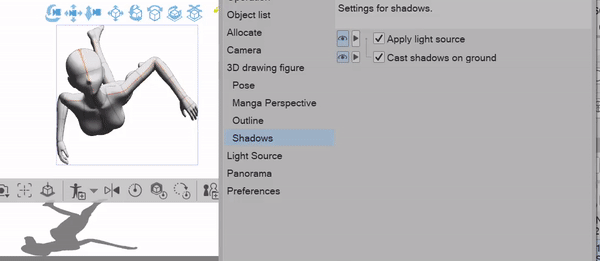
9]「影」
Apply Light Source と Cast Shadows のチェックボックスを地面に
「トラブルシューティングと一般的なエラー」も参照してください。
10]「光源」
3D オブジェクトのライトとシャドウの設定用
「プリミティブを使用した建物の作成」および「トラブルシューティングと一般的なエラー」に記載されています

11]「パノラマ」
「Clip Studioのパノラマ」を参照
12]「プリファレンス」
壊れたテクスチャのトラブルシューティング、または物理的な 3D オブジェクトの設定と表示設定。 「レンダリング設定」では、3D モデルのアウトラインをオフにしたり、一部の照明設定を変更したりすることもできます。基本の 3D モデルには変更する物理特性がないため、[Physical Settings] メニューはあまり表示されません。
[ステージ 4: 3D 背景]
CLIP STUDIO PAINTには、3Dカテゴリ内で見つけることができる多くの組み込みの3D背景があります。
Clip Studio で 3D 背景をダウンロードしたことがない場合は、この緑色の雲のアイコンに気付くでしょう。モデルをクリックしてドラッグするだけで、ダウンロードのプロンプトが表示されます。
ダウンロード後にクリップ スタジオを再度開く必要はありません。終了後は自動更新され、すぐに背景の使用を開始できます。
キャンバスに 3D 背景を配置したら、青いアイコンを使用するか、いくつかのプリセット カメラ アングルを使用して、カメラ アングルを変更できます。
ここで、ダウンロードまたは検索するすべてのモデルにカメラ アングルがあらかじめ設定されているわけではなく、これらのモデルについてはカメラを手動で配置する必要があることに注意してください。
お気付きかもしれませんが、照明が一部の領域で少し強く、ドアが完全に影に覆われていますが、これは私たちが望んでいたものではありません。
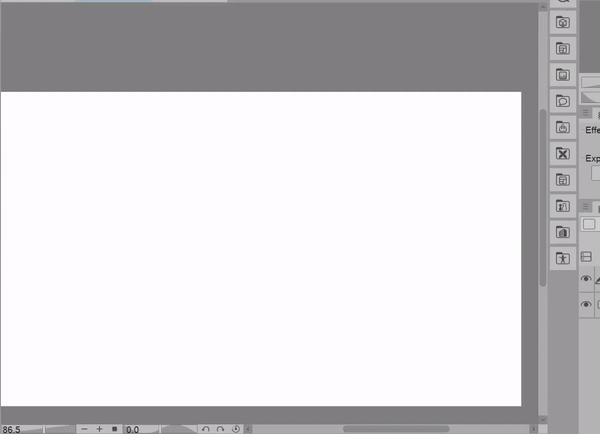
[サブツールの詳細]メニュー内で、光源の設定に直接進みます。
このメニューでは、影のある大きな円が表示されます。クリックしてドラッグすると、影の方向を変更できます。
影に満足したら、編集した影の影響を受ける光である [Directional Light] を編集します。
[環境光] の設定は影の影響を受けず、環境内の全体的な照明を変更します。
特定の目標に最適な色を確認できるように、あらゆる種類の色で遊ぶことを強くお勧めします。
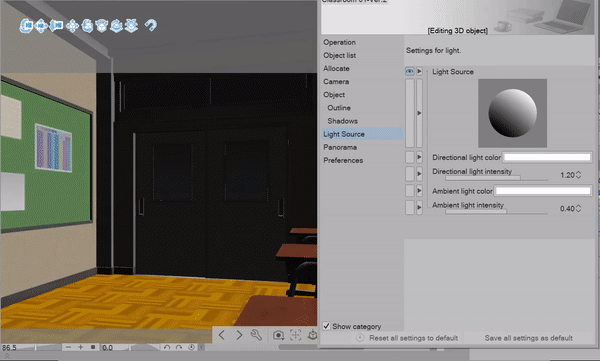
これは、あなたが達成できるクールな照明設定のほんの一部の例です!!
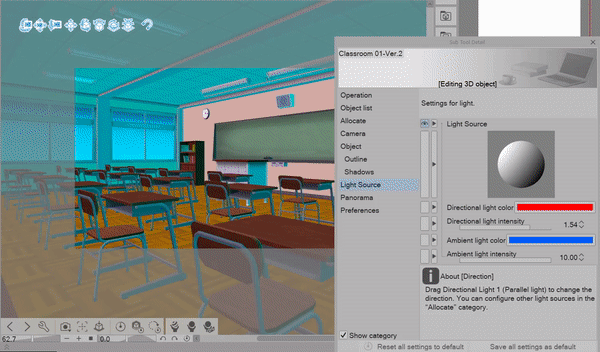
クールな照明効果の作成に加えて、ポップ アート/コミック スタイルの背景を作成したい場合は、気に入るいくつかの設定があります。

[サブツール詳細]メニューの[環境設定]カテゴリから設定を変更します。
「レンダリング設定」をクリック
次に、3D モデルにアウトラインを適用します。私は 100 に設定します
「照明」の下のボックスに移動し、方法を[トゥーン]に変更します
以上です!

一部の 3D 背景には、可動オブジェクト (ドア、窓など) の設定や一般的な照明と色の設定が含まれているカメラ プリセットと同様に、使用できる追加のプリセットがいくつかあります。
最初の手のアイコン [Select Material Preset] は、代替カラー セットから、同じモデルの異なるバージョンまで、あらゆるものを扱います。

秒針アイコン [Select Layout Preset] を使用すると、3D モデル内のオブジェクトを変更または削除できます。これは、邪魔になる壁や物を取り除く必要がある場合に特に便利です。

最後の 3 番目の手のアイコン [プリセットの可動パーツを選択] では、可動するように設定されているモデルの任意のパーツを変更できます。ドア、ブランコ、窓などのオブジェクトです。
ダウンロードしたすべてのモデルには可動部分がない場合があり、その場合は空白の灰色のボックスのみが表示されることに注意してください。

【ステージ5:プリミティブ】
3D バックグラウンドについて説明したので、追加された新しい機能である 3D プリミティブについて説明しましょう。必ず最新のアップデートを適用してください。そうしないと、それらが表示されない場合があります。
[3D] カテゴリの下にある [Primitive] セクションに移動すると、これらすべての新しい 3D オブジェクトが見つかります。
3D プリミティブを使ってできるすばらしいことをすべて説明する前に、これらのモデルをより簡単に使用できるようにするための基本事項について説明したいと思います。 [Movement manipulator] と呼ばれるモデルの上にあるこれらの青い正方形のアイコンから始めます。
これらのアイコンはすべての 3D オブジェクトに表示されますが、特にプリミティブのポーズを設定するときに非常に便利です。
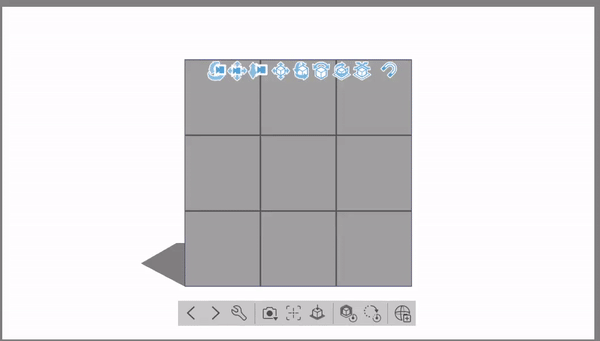
青いアイコンをクリックしてドラッグするか、使用したいアイコンをクリックすると、色が濃くなることがわかります。アイコンをクリックしてアクティブにすると、キャンバス上で自由にクリック アンド ドラッグして、オブジェクトを回転および移動できます。
「これは便利かもしれませんが、あまりにも予測不可能で、率直に言って制御するのが少し難しいので、[ルート マニピュレータ] コントロールを代わりに使用したほうがよいでしょう」というあなたの考えを私は確信しています。
この機能をオンまたはオフにすることの違いを確認できるようにするためだけに、重要な要素を省略した可能性があることを除いて、あなたは正しいと思います.
このマグネット アイコンは、[3D モデルにスナップ] モードを切り替えます。
[3Dモデルにスナップ]モードを使用すると、3D素材を移動したときに、他のオブジェクトの位置、回転、およびサイズにスナップできます。以下の例では、この設定をオンにすると [Movement manipulators] がより効率的に機能することがわかります。
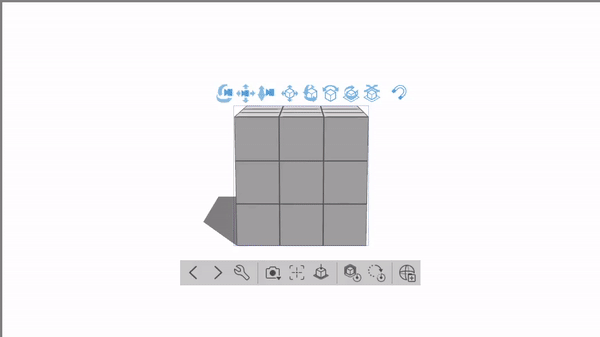
わかりました わかりました 私たちはこの退屈な古い立方体をあまりにも長い間ぶらぶらしてきたことを知っています!次のいくつかのセクションで使用するすべての機能について簡単に説明しましょう。
1.[ルートマニピュレーター]に新たに追加されました。これらの色付きのノブを使用して、長さ、幅、または深さを調整できます。

以下のすべての設定は、[プリミティブ] の [サブツール詳細] メニューにあります。
1.細分化
2.ワイヤーフレームチェックボックスを表示
3. オブジェクトの色と以下のすべてのオプション

プリミティブで建物を作る
初めてクリップスタジオ内で自分の建物を作ることができます!!外部の 3D モデリング プログラムなしで。それはどれほどエキサイティングですか?
この機能はかなり新しいものであり、いくつかの制限があることを覚えておいてください。
まず、家の外殻を作ります。 1 つのレイヤーであまりにも多くのプリミティブを使用することは避けたいので、手動で壁を作成する代わりに、立方体を使用します。
モデルを見やすくするために、ワイヤーフレームもオフにします。ワイヤーフレームをいじって、ドアといくつかの窓を作成します。
[3D モデルにスナップ] 機能をオンにして、オブジェクトが正しく整列して接続されていることを確認しています。

簡単なウィンドウを作成するために、別の立方体をキャンバスに追加し、適切なサイズにしたら、[サブツールの詳細]メニューを開いて、オブジェクトの色とともにワイヤーフレームの設定を変更します。
これは、後でこの家を Webtoon の背景に変えるときに役立ちます。

ドアを追加する前に、家の各部分の色を変更して、見やすくします。
この家のために、私はかなりシンプルな屋根を作りました.家の上に別の正方形を追加してから、色を濃い灰色に変更します。
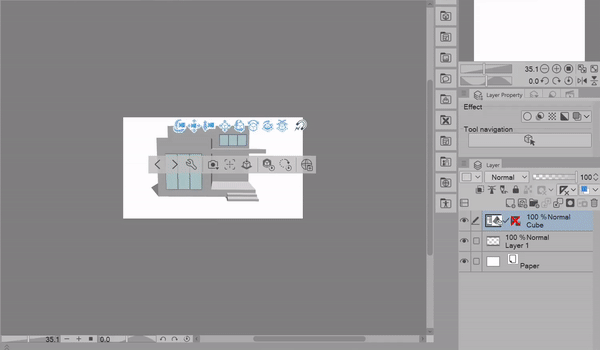
窓と同じように、ドアにガラスを作ります。この時点からの他のすべては、最後の仕上げと小さな編集です。
そんなこんなで、初めての家が建ちました!しかし、背景にどのように使用するのでしょうか?

現在持っているものを使用して素晴らしい背景アセットを作成することは完全に可能です。実際、最後に、以下の例で結果をすばやく達成する方法を示します.
ただし、現在のモデルのやり方に関しては、少し気になることがあります。質感がない!
ああ、あなたはこのチュートリアルに十分長くここにいたので、私が何かを用意していることを知っています:)
3D プリミティブにテクスチャを追加する
3D モデルにテクスチャを追加する前に、[UV マップ] を取得する必要があります。
びっくりしないでください!思ったほど複雑ではありません。 [UV マップ] は、3D オブジェクトの解明された 2D バージョンです。 [UV マップ] を使用すると、モデルに配置する独自のテクスチャを作成できます。
[サブツールの詳細] メニューで [プリミティブ] に移動し、[エクスポート] をクリックすると、新しいクリップ スタジオ ファイルを作成するプロンプトが表示されます。
ファイルを保存したら、先に進んで開きます。
私の例では、各正方形に色を付けてラベルを付けました。このテンプレートは、ドアと窓のテクスチャのデザインと描画に役立ちます。
テンプレートを作成すると、テクスチャが 3D プリミティブにどのように配置されるかを視覚化するのに役立ちます。
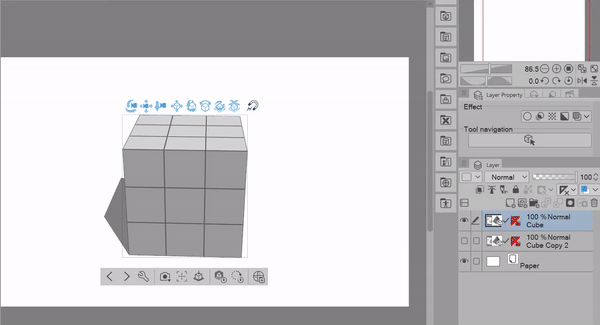
背面または下の正方形に何かを追加するときはいつでも、画像を反転する必要があることに注意してください.そうしないと、逆さまに表示されます。
すべてのウィンドウについて、主に UV マップの 1 番目のプレーンに色を付けます。ウィンドウをひっくり返すことはないので、その面に色を付けても意味がありません。でも!さらに奥行きを出すために、エアブラシを使ってエッジ シャドウを少し追加します。
UV マップのテクスチャを作成する場合、モデルは UV マップ内に収まるテクスチャのみを表示するため、オーバーフローを心配する必要はありません。
警告 作業中のファイルの UV マップ グリッドを必ずオフにしてください。そうしないと、テクスチャにグリッドができてしまいます!
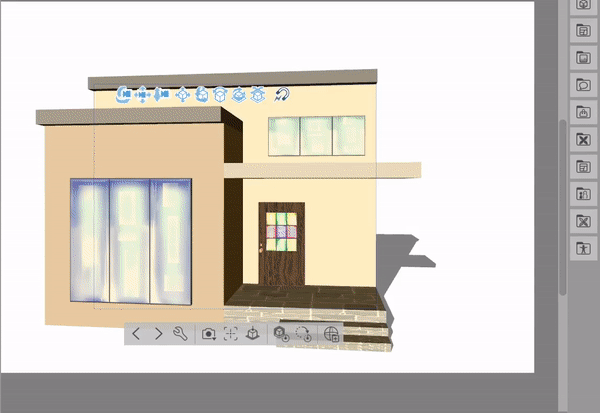
テクスチャをクリックして 3D プリミティブにドラッグすることは可能ですが、すべての形状が同じテクスチャで見栄えがするわけではありません。
たとえば、家に木のテクスチャを適用すると大きく歪んでしまいますが、球体やその他のプリミティブに適用すると見栄えが良くなりました。このため、UV マップをエクスポートしてそこにテクスチャを追加することを強くお勧めします。
一般に、テクスチャをモデルに直接配置するよりも、UV マップを使用して結果をより詳細に制御できます。
モデルによっては、テクスチャが収縮または伸長するため、それを考慮してテクスチャを編集する必要があります。
私のドアは基本的に長い正方形なので、探している結果を得るために、ドアノブのテクスチャを少し押しつぶします。
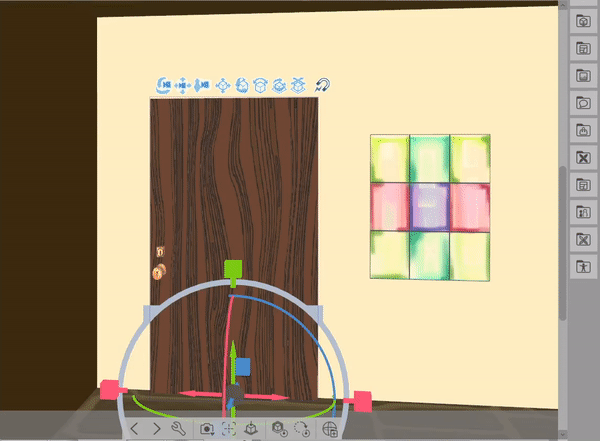
テクスチャを作成する前に、使用する形状を計画することをお勧めします。極端に形状を変更すると、テクスチャの品質が低下し、歪んで見えるようになります。
ルームプリセットの保存
そう!あなたはこの素晴らしい家に時間と労力を費やしてきました。あとは、それを独自のキャンバスに保存し、時間の終わりまでコピー アンド ペーストするだけです。待って、私の家の資産を保存するためのより良い方法はありませんか?
質問してよかったです!大きな立方体が 1 つあるのが好きでない限り、家全体をオブジェクトとして保存できないことは既にご存じかもしれません。
いいえ、3D プリミティブについて学んだことで、まだ話していないことがあります。
あなたの家をテンプレートとして保存!!
テンプレートとして保存する前に、キャンバスに他のレイヤーがないことを確認する必要があります。これは、不要な余分なレイヤー データを誤って保存することを避けるためです。
3D レイヤーが選択されていることを確認してから、
[編集]
【資料登録】
[テンプレート]をクリック
素材を保存したら、クリックしてキャンバスにドラッグできます。
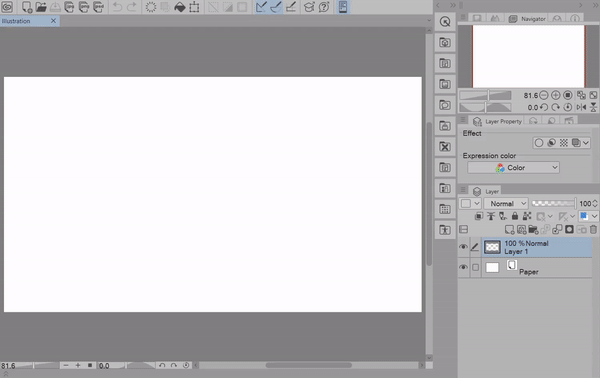
家のすべての部分を一緒に動かそうとするのは避けたいでしょう。
このチュートリアルの時点では、オブジェクトをマージすることはできないため、オブジェクトをまとめて回転させようとすると、モデルが壊れてしまいます。

誤ってオブジェクトを回転させてしまった場合は、[サブツールの詳細] メニューを開くことができます。
次に[オブジェクトリスト]に移動し、レイヤー上のすべてのオブジェクトをロックします。オブジェクトを再度ロック解除するまで、オブジェクトを回転または移動するオプションはありません

複数のアセットを一緒に追加する
その時! 3D フィギュアと 3D 背景で遊んでみました。ここから、それらを一緒に使用するために必要なすべてのツールを使用できます。
3D の旅を続けるときに便利な機能をいくつか紹介します。
まだ説明していない最後のアイコンのセットについて話します。左から右に、
【センターオブジェクト】
これは、このチュートリアルのカメラ セクションの [サブツール詳細メニュー] にあったボタンと同じです
[モデルを地面に置く]
[モデルをデフォルトのポーズに戻す]
これにより、3D フィギュアのポーズがリセットされます
[モデル縮尺をリセット]
[モデルの回転をリセット]
ほとんどの場合、これらのボタンはすべて、キャンバス上にあるモデルをデフォルトの状態にリセットするために使用されます。ただし、[モデルを地上に配置] ボタンは非常に便利です。

このボタンを使用して、3D フィギュアを椅子やベッドなどに配置します。また、モデルを地面より上または下に配置しすぎた場合にも役立ちます。

それを見て! 3D を使用する際に知っておく必要があるすべてのボタンと設定について説明しました。これが常に最もエキサイティングなトピックであるとは限りませんが、独自のワークフローで 3D を使用するためのインスピレーションが得られることを願っています.
一般に、3D アセットを一緒に使用すると、特に締め切りが迫っている場合に、イラスト、コミック、およびクライアントの作業を作成するときに、時間を大幅に節約できます。かなり近道をしているように見えるかもしれませんが、3D をプロのアートワークに変えるには、かなりのスキルが必要です。
四面図パレット(EXのみ)
正直に言うと、この機能についてすぐに話すのは避けたかったのですが、プリミティブで家を作ることについて話し始めたときの方が適していたでしょう。ただし、完全な 3D ポージング エクスペリエンスを得るためにこの機能が必要であると感じてほしくなかったので、延期しました。
[四面図]はEX版CLIP STUDIO PAINT専用の機能で、あまり話題になっていません。
この機能を使用すると、キャンバス上の 3D モデルを複数の視点から編集できます。
[四方ビュー] を開くには、[ウィンドウ] に移動します。そこに表示されます。
クリックすると、3D モデルまたは空白の四角が表示されます。
空白の四角が表示されている場合は、必ず 3D モデル レイヤーを選択してください。そうすれば、マルチビュー パースペクティブを表示できるようになります。
[All Sides View] パネルの下部にさまざまなアイコンがあります。それぞれのアイコンは、パネル内の 3D オブジェクトのビューとマルチ ビューに関連するいくつかの設定を変更します。

最初のアイコンは、提示したビューのタイプを変更します。

2 番目のアイコン [Adapt View To Editing Target] は、[All Sides View] パネルのパースペクティブを変更して、選択したオブジェクトに焦点を合わせます。
3番目のアイコン[カメラのパースにパース ビューを反映させる]は、[四方ビュー]メニューのパース ビューを、キャンバスのパース ビューと一致するように設定します。
4 番目のアイコン [Makes Perspective View Camera Reflect Canvas] は、前のアイコンの逆で、キャンバス ビューを変更して、Perspective ビューを反映させます。

最後の 3 つのボタンは、いくつかの一般的な機能を変更します。
最初の [Show Face Border Edge] は、メッシュ グリッドのオンとオフを切り替えます。
2 番目のアイコンは、キャンバス上のカメラとパース ビューを自動的に同期します。
3 つ目は、3D 空間でカメラの位置を確認し、そこから調整することもできます。
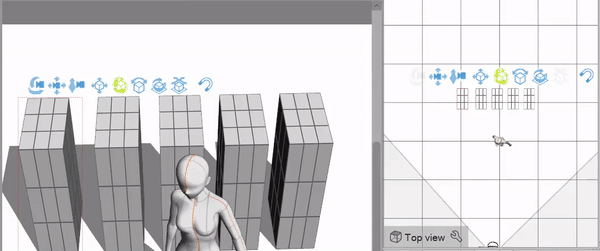
[四面図]は、キャンバスに複数のオブジェクトをコピー&ペーストして、まとめて調整したい場合に最適です。
繰り返しますが、この機能は 3D でクールなものを完全に作成できるようにするために必須ではありません。EX バージョンを持っている場合に利用できる非常にクールなツールです。
【ステージ8:3Dをもっと活かす】3Dモデルから線を抽出する(PRO・EX)
CLIP STUDIOのPRO版には、3Dモデルから線を抽出する方法がありませんが!コミック スタイルのラインを取得する別の方法があります。見栄えが良いので、EX バージョンの抽出ライン機能の代わりにこの方法を使用することがあります。

背景にしたい 3D モデルを配置して配置します。
その後、レイヤーを右クリックして[ラスタライズ]を選択します
次にレイヤーを複製し、一方に「Color」、もう一方に「Line」という名前を付けます
「カラーレイヤー」の可視性をオフにします。これは、次のステップで作成する線を確認できるようにするためです
「線」レイヤーを選択した状態で、[フィルター]に移動します
[効果]
[アーティスティック]をクリック

[Artistic] メニューに入ったら、[Lines only] というオプションをクリックして、結果に満足したら [Ok] をクリックします。
これで、新しい線レイヤーが作成されました。カラー レイヤーをオンに戻すと、それらを個別に編集できます。

グラデーション マップを使用して、カラー パレットを調和させます。上記で使用したアセットを残しました。ただし、この方法は、[フリーフォーム グラデーション ツール] を使用して作成したものを含め、あらゆる種類のグラデーションで機能します。これについては、「リファレンス レイヤーをマスターする方法のチュートリアル」で詳しく説明しています。
3D 背景をどのように編集および変更するかは、あなた次第です。これは、3D 背景モデルで実現できる無限の可能性の一例にすぎません。

3D モデルから線を抽出する (EX のみ)
画像からのセリフ抽出やLT変換はEX専用機能です。ほとんどの場合、それはかなり簡単です。右クリックして[線とトーンに変換]オプションを選択するか、[レイヤープロパティ]メニューの[線の抽出]アイコンを使用できます。
おそらく、これらの方法で同じ結果が得られると思います...そうですか?答えはイエスとノーです。

マンガやコミックのフォトバッシングに役立つこの機能は、ほとんどの人が知っているので、まずは写真から始めましょう。
この階段の写真は自分で撮りました。木、レンガ、階段用の金属棒など、さまざまな要素があります。
[Extract Line] アイコンをクリックすると、いくつかの線が表示されますが、ほとんどが白黒です。その後、[線とトーンに変換]を使用すると、まったく異なる結果が得られます。
なんで?
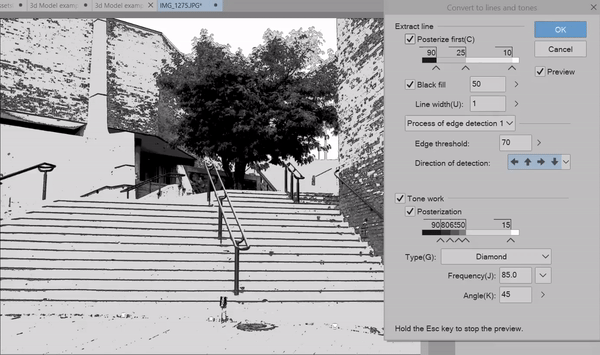
この 2 つの方法の大きな違いは、トーンの追加です。一般に、[線とトーンに変換] を使用しようとすると、多くのグレーと中間トーンが得られますが、[線の抽出] では線のみに焦点が当てられ、トーンは追加されません。

この画像では、[線の抽出] ボタンを使用してより良い結果が得られました。
設定が完了したら、[レイヤープロパティ]パネルに移動し、下にスクロールして[線とトーンに変換]オプションを見つけました
このメニューからボタンをクリックすると、[Extract Line] ボタンから得た結果が保持され、ポップアップ メニューで特に追加しない限り、余分なトーンは追加されません。
これで、線と白い塗りつぶしを含むフォルダーが作成されます。使用したい補正フィルターのために、レイヤーをラスタライズするだけでフラットな画像が得られるのではなく、これを行いました。
最初の補正フィルター [線幅の調整] は、目的に応じて線を細くしたり太くしたりします。
2 番目の補正フィルター [Remove Dust] は、不要なランダムな小さなピクセルをすべて取り除きます。 [透明度からほこりを取り除く] を必ずオンにしてください。そうしないと、このフィルターは画像に何もしません。
3Dオブジェクトレイヤーを右クリックして[線とトーンに変換]オプションを使用すると、線をベクターまたはラスターレイヤーとしてエクスポートできる追加オプションが表示されます.
表示される新しいオプションは [線の抽出] と [深さ] で、線の太さやその他の線抽出の設定を調整します。
将来的には、線の抽出と 3D オブジェクトとさまざまな種類の画像の準備方法に関する詳細なチュートリアルを作成したいと考えていますが、このチュートリアルは EX バージョンと PRO バージョンの両方のユーザーがアクセスできるようにしたいと考えていました。もしそれが私から見たいと思っているものなら、私に知らせてください!
今のところ、この機能を快適にナビゲートするための基本的なツールを提供していますので、自分で調べてテストしてください!
AI による背景の着色 (技術プレビュー)
これまで、何らかの色が組み込まれている 3D モデルの例を示してきましたが、グレースケールの 3D モデルを使い始めるとどうなるでしょうか。より良い質問です。締め切りが迫っており、短時間で色を付ける必要のある背景がたくさんある場合はどうすればよいでしょうか?
最近、私は両方の問題に直面していることに気づき、このツールを使用して、私のキャリアの中で最もクールなコミック パネルをいくつか作成することができました。 (誇張ではありませんが、このツールのおかげで Webcomic プロジェクトを時間内に完成させることができました)
この機能は、EX および PRO バージョンにあります。
[Colorize (Technology Preview)] を使用して、キャンバスに既にある線を使用して画像に色を付け、背景を自動色付けしています. この機能は、作業するための素晴らしいベースを提供し、色付けをスピードアップすることができます.処理する/
最初に線画を1つのレイヤーに配置し、それを参照レイヤーに設定してから、その下の別のレイヤーに使用する一般的な色を配置する必要があります.
次に、[編集]に移動します
【彩色(先行プレビュー)】
をクリックし、[ヒント画像を使用して色付け] をクリックします。
プログラムを処理させた後、結果が得られます。

最初の画像では、私の線画が表示されます。
置いた色は
結果、
そして、私が自分で行ったいくつかの最終的な後処理。
イラストや漫画を描いている者として困惑するのは、このツールが可能にする可能性です!時間のかかる背景の色付けに費やす時間を減らして、より多くの時間をクリエイティブに費やすことができます。この機能により、3D 背景に色を付けるのが怖くなくなることを願っています!
このセクションのすべての画像は、ウェブトゥーン キャンバスにある私のウェブコミック「ペパーミント オカルト」からのものです。また、以下にもリンクします。
Clip Studioのパノラマ
3D プリミティブに加えて、パノラマと呼ばれる新しいタイプの 3D オブジェクトも取得しました。
パノラマは、3D レイヤーで 360 度回転できる 2D 画像です。イラストや漫画の背景に使えます!

パノラマは、[マテリアル パネル] 内の 3D カテゴリにあります。最初にダウンロードする必要がある場合があります。
何らかの理由で組み込みのパノラマがフォルダーに表示されない場合。クリップスタジオランチャーに行ってみてください
「素材の管理」をクリック
歯車アイコンをクリックし、
そこから、「追加の資料をダウンロードする」オプションが表示され、これで問題が解決するはずです!
パノラマを配置したら、[サブツール詳細]メニューを開き、カメラカテゴリの[視点]設定を変更します。

パノラマと同じレイヤーに 3D フィギュアを配置することもできますが、遠近法が一致することを確認するために少し調整する必要があります。
パノラマは下書きやコミック シーンの作成に役立ちます。コミュニティがこの新しいツールを使って何かを思いつくのが待ちきれません!
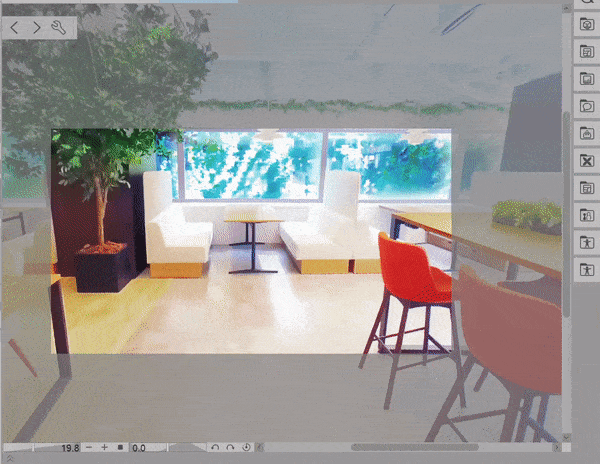
パノラマを自分で作成する方法は既に知っているが、パノラマを設定する方法がわからない場合は、次のことを行う必要があります。
[レイヤー]に移動
[新規レイヤー]
[3Dレイヤー]をクリック
これにより、パノラマ画像を配置できる空白の 3D レイヤーが作成されます。
次に[サブツール詳細]メニューを開きます
[パノラマ]へ
[開く]をクリックすると、パノラマ画像を追加できます!
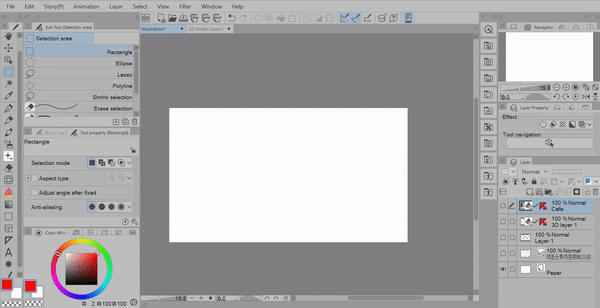
[ステージ 7: トラブルシューティングと一般的なエラー]

遭遇する最も一般的な偶発的なエラーの 1 つは、3D での作業中にツールを切り替えることです。キーボードのキーを誤ってクリックしたり、気づかずにツールを切り替えたりして、ブラシに切り替えるのはとても簡単です。
その結果、マウスが赤い×印の付いた円になり、3D レイヤーで何も編集できなくなります。 [操作]に切り替えて[オブジェクト]ツールをクリックするだけで、編集を再開できます。
[操作]ツールセット内でツールを切り替えると、アイコンが変わることがあります。その場合は、アイコンをクリックして[オブジェクト]ツールを見つけるだけです。
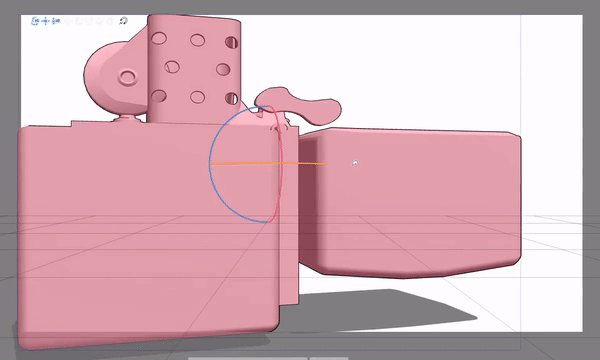
2 番目に多いエラーは「Broken Rotating Models」です。実際には壊れているわけではありません。プリミティブで作られた家について話したように、オブジェクト自体を常に回転できるとは限りません。代わりに、カメラを使用してオブジェクトの視点を回転および変更する必要があります。
アセット ストアでこのような種類の 3D モデルをたくさん見つけることができるので、オブジェクトの移動とカメラの移動の違いに重点を置きました。

私が遭遇したもう 1 つのエラーは、カメラを回転させると移動するこの奇妙に見える黒い影です。
99% の確率で、この影はモデルが壊れているためではなく、モデルに適用されたアウトラインによって引き起こされる奇妙な異常です。
[サブツールの詳細]メニューで[アウトライン]に移動し、チェックボックスをオフにします。
問題が何であるかを理解できなかったすべてのユーザーの痛みを感じていますが、解決策は文字通りチェックボックスの先にあると自分に言い聞かせています。申し訳ありませんが、この方法で見つけなければなりませんでした。これにより、過去にダウンロードした古いアセットが復活することを願っています。
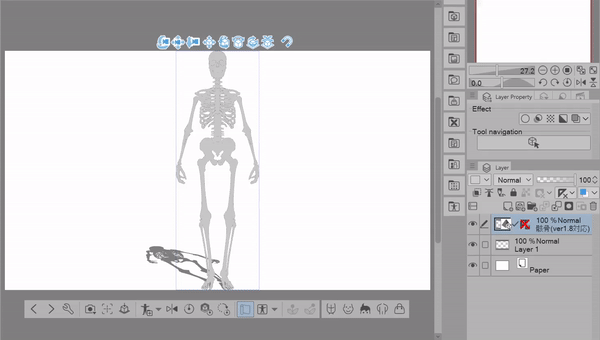
チェックボックスのトピックで発生する別の一般的なエラーは、モデルの影がオフになっていることです。一部のモデルは、奥行きを示すために影に大きく依存しており、影がオフになっていると、ダウンロード プロセスで何か問題が発生したと思われる場合があります。
繰り返しますが、これは単にオンに戻さなければならない設定です。
[サブツール詳細]メニュー→[影]→[光源適用]をオンにします。
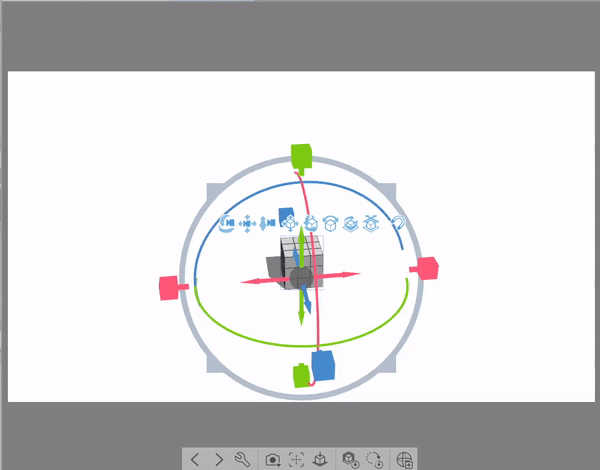
私が時折見た別の「エラー」は、3D モデルの下部にある灰色のバーが突然下部から上部に切り替わり、すべてのカメラ アイコンも消えることです。
ただし、前のセクションで、新しい空白の 3D レイヤーを作成するときに上部に灰色のバーが表示されたので、これは大きなエラーではありませんが、作業中に発生するのはかなり混乱することです.
一連のオブジェクトをコピーして貼り付けてから元に戻すボタンを押した後、または 3D 背景を初めて配置したときにポップアップすることに気付きました。
これを修正するには、矢印の 1 つをクリックするか (これらの矢印はレイヤー上の 3D オブジェクトを切り替えます)、単に 3D オブジェクトをもう一度クリックします。
ほとんどの場合、多くのエラーに遭遇することはありません。エラーが発生した場合は、通常、レイヤーを削除して 3D オブジェクトを再度配置すると、発生している問題が解決されます。または、最悪の場合、Clip Studio を閉じてから再度開いて問題を解決します。
それでも問題が発生する場合は、アセット ストアからダウンロードしたアセットが破損しているか、[サブツールの詳細] メニューに問題が発生している可能性があります。
最終的な考え
PHEW- ああ、これは長いものでしたが、このチュートリアルでいくつかの新しいことを学んだはずです。
ご参加ありがとうございました。
後で使用できるように、このチュートリアルを気に入ってお気に入りに保存してください。また、将来さらに多くのチュートリアルを作成することも教えてくれます!
私のアートワークをもっと見たい場合は、私のリンクツリーで見つけることができます。ここで、私のインスタ、Tiktok、YouTube を見つけて、このようなコンテンツをさらに投稿してください!
このチュートリアルに示されているアートワークの多くは、私のウェブコミック Peppermint Occult からのものです。私のアートワークが好きで、ちょっとしたコメディホラーを楽しんでいるなら、下のリンクからチェックしてみてください!
次のようなより楽しいチュートリアルも作成しました
「Clip Studio Paint でツールを塗りつぶすための初心者ガイド、PRO のようにイラストに色を付ける」
「脚と足の描き方」は、3D モデルとなげなわ塗りつぶしツールを使用して素晴らしいイラストを作成することで物事をシンプルに保つことに特化したガイドです。
「ソーシャル メディア用の見事なアイコンをデザインする」 サイズ設定、独自のアイコン テンプレートの作成方法、および画像を JPEG または PNG として保存することの違いについて説明する、初心者向けのアイコン デザイン チュートリアル
「参照レイヤーをマスターする方法」は、参照レイヤーに関連するすべてのワンストップ ショップです。実用的な機能からクールな未知の機能まで、このチュートリアルではすべてを説明しています。
それでは、またお会いしましょう bye byeee!























コメント