CLIP STUDIO の 3D モデルの初心者向けガイド
このチュートリアルでは、csp の 3d モデルについて説明します。これは初心者向けのガイドなので、3d モデルに関する知識がない場合は、このチュートリアルが最適かもしれません。
位置 :
3D モデルを操作するには、 canvas が必要です。新しいキャンバスを作成することから始めます
キャンバスを作成したら、マテリアル タブに移動します。
ここで、3dオプションをダブルクリックし、「ボディタイプ」を選択します
ここではこれら 4 つのオプションが表示されます。下の 2 つは古いモデル バージョンです。上記のものは、ボディタイプによって区別できるモデルの新しいバージョンです。古いものはよりリアルなボディを持っていますが、新しいバージョンはよりアニメや漫画のスタイルのボディを持っています。
作業したいモデルをクリックし、キャンバスにドラッグ アンド ドロップするだけです。
これで、3D モデルを使用する準備が整いました。

-------------------------------------------------- ----------------------
コントロール:
モデルをクリックすると、3D モデルのカメラ アングル、移動、回転を制御するために使用されるさまざまなツールのセットが表示されます。そこから、まずこの 3 つに集中します。
これらはカメラ コントロールです。また、カメラを持っているようなもので、モデルをどの視点から見るかを制御できます
>最初のアイコンを使用して、カメラの角度を任意の方向に回転させることができます。 >2つ目は、カメラの位置を移動することです。 >3 番目のものを使用して、カメラでモデルをどれだけズームインまたはズームアウトするかを制御できます。

[注] よく誤解されることの 1 つは、モデルをこれら 3 つのコントロールで動かしていると思い込んでしまうことです。いいえ、そうではありません。下のグリッドを見てください。モデルは元の位置から 1 インチも移動していません。動いているのはモデルではなくカメラです。

モードの移動 :
この 3D 空間でモデルを実際に移動または回転するには、これらの 5 つのアイコンまたは球を使用できます。
このアイコンを使用すると、モデルをグリッドに吸着させずに移動できます。

例:このようにキャラクターが地面に触れていないポーズを作成するのに役立ちます
次のアイコンを使用すると、モデル自体を任意の方向に回転できます

例:体の回転が必要なポーズを作成する際に非常に役立ちます。

3 つ目は、モデルを横に移動できます。

次のものは、モデルを 360 回転させることができます。

[注] 回転をリセットしたい場合は、このアイコン「モデルの回転をリセット」をクリックしてください。
例: キャラクター同士が向かい合ったり、何かに直面しているようなシナリオで非常に役立ちます。

最後に、このアイコンを使用すると、モデルをグリッドに取り付けたまま移動できます
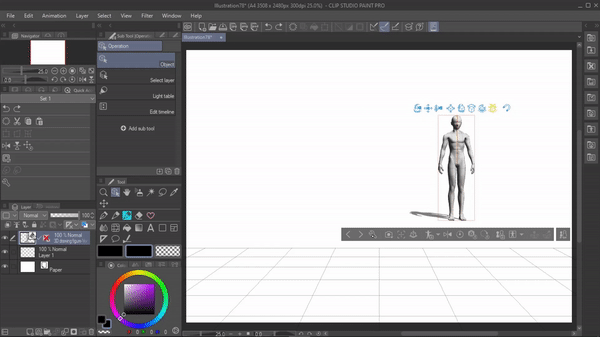
例: 複数の 3D モデルで作業している場合のポジショニングに非常に役立ちます。

球体 :
では、球体について話しましょう。上のアイコンとほぼ同じことを行います。
球体のこの外側の円は、モデルを大きくしたり小さくしたりするために使用されます。クリックしてドラッグするとモデルが大きくなり、ドラッグすると小さくなります。

[注] モデルのサイズを元のスケールにリセットするには、このアイコンをクリックします。
今、球の中にこのドットがあり、これを使ってモデルを地面にくっつけずに動かすことができます。

[注] モデルを地面に戻すには、この「モデルを地面に置く」アイコンをクリックします。
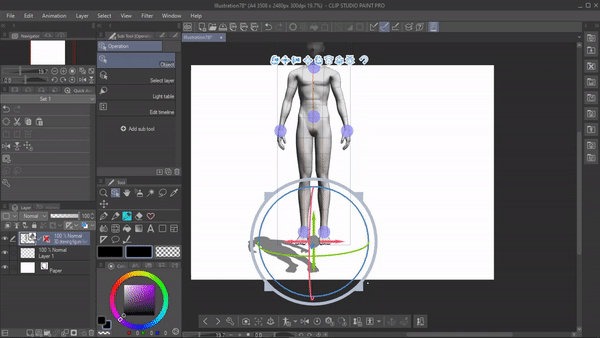
最後に、これらの軸を使用してモデルを回転させます。軸をクリックし、線に沿ってドラッグして回転させます。

----------------------------------------------
体型の変化:
csp では、描画しているキャラクターの説明に合わせて 3D モデルの体型をカスタマイズできます。例: この 3d モデルの形状を、筋肉質で背が高く、肩幅の広い私の oc の 1 人に変更します。
体型を変更するには、このアイコンをクリックして「3D フィギュアの編集」ウィンドウを開きます。または、ツールのプロパティに移動して、「体型の変更」を展開します。
身長 :
このスライダーを使用すると、3D フィギュアの高さを変更できます。
男性ver2の素体はデフォルトで175cmに設定されているが、自分のキャラはもっと高くしたい
高さスライダーを 190 cm に移動します。
高さスライダーを動かすと、「頭と体の比率」スライダーが自動的に調整されます。これは、頭が体の高さと適切に比例していることを確認するためです。

頭を個別に調整したい場合は、「頭と体の比率を高さで調整する」を無効にして、スライダーを調整します。しかし、ここの私のキャラクターでは、有効のままにします。
- 体型のカスタマイズ
では実際に体型を変えてみましょう。
1 - この線をクリックして全身の形状を変更します
2-これは調整領域で、2D サイダーを動かして体型を調整できます。
この調整領域では、カーソル /2d を水平または垂直に移動して、さまざまな体型を得ることができます
>2Dスライダーを動かしてアッパーを動かすと、たくましいボディに仕上がります。 >d スライダーを下に動かすと、曲線のない子供のようなボディになります。 >右に動かすと、より太い体になります。 >左に行けばスリムな体格になります。

私のモデルでは、引き締まった筋肉質のボディにしたいので、スライダーを左上に動かします。私の理想的な体格を得るために、スリムと筋肉質の体型の間のどこか
個々のパーツのカスタマイズ
全身だけでなく、部位ごとにカスタマイズも可能です。
ここのボディ図をざっと見てみると、さまざまな部分が強調表示されているのがわかります。調整したい特定の部分をクリックすることができます。
調整エリアでは、カーソルを動かして特定の体の部分をカスタマイズできます。
全身の形状をカスタマイズするために行ったことに似ています

しかし、体の個々の部分の調整領域は、全身とは少し異なります。
>スライダーを上に動かすほど、体の部分が長くなります。 >スライダーを下に動かすほど胴体部分が短くなります。
左右は全身と同じ働きをします。
>体の一部を太らせる権利 >スリムなボディのために左。

私 の モデル として は , ウィダー 用 に 肩 を 少し 作り たい .肩を選択し、スライダーを右に動かして幅を広げます。
上にドラッグして首を長くします
最後に足と手を少し長くします。

注: 行った変更が気に入らない場合は、ここで [リセット] をクリックすると、特定のボディ パーツが初期形状にリセットされます。
高さを含めて行ったすべての体型の変更を元の形状にリセットする場合は、[初期体型] をクリックします。
-------------------------------------------------- ----------------------
その他の体型
csp での体型のカスタマイズは、成人の体型だけに限定されないことに注意してください。年齢や個々のキャラクターの特性に基づいて、さまざまな体型を作成できます。
人間だけでなく、ゴブリンやモンスターなど、様々なファンタジーキャラクターのボディシェイプを作成することができます。 「身長による頭身比率」を無効にすることで、小さな体に大きな頭を付けて、チビやゴブリンなどのキャラクターを描くのに便利な体型にすることができます。 3D モデルはそのようには見えませんが、それを描くには十分な器です。

-------------------------------------------------- -
登録体型:
キャラクターのボディ シェイプをカスタマイズしたので、後で必要なときにいつでも使用できるように、ボディ シェイプを保存することをお勧めします。
体型を登録するには、以下の手順に従ってください
スクリーンショットを撮るか、png として保存して、画像を素材画像として使用できるようにします >次に、編集中の 3D フィギュアの「マテリアルの登録」をクリックするか、下のこのアイコンをクリックして、ボディ形状を登録します。
>マテリアル プロパティ ボックスがポップアップ表示されます。ここでマテリアルに名前を付け、マテリアル イメージで [ファイルを選択] をクリックして、保存した 3D モデルのイメージを選択します。
最後に、素材を保存する場所を選択します。素材を保存するために、3Dの下の「ボディタイプ」を選択します
最後に [OK] をクリックします。
ボディ シェイプ マテリアルを保存した場所に移動すると、いつでもそのボディ シェイプを使用できます。それらをキャンバスにドラッグアンドドロップするだけです。

-------------------------------------------------- ----------
ポージング
体型が決まったので、実際にポージングしてみましょう。さまざまな方法/方法があります 体の一部を動かすには、
しかし、最初に操作の下でオブジェクトツールが選択されていることを確認してください。
3D モデルをトレースすると、図のさまざまな部分が青色で強調表示されます。特定のパーツをクリックしてドラッグするだけで、それを操作できます。
個人的には、この方法でポーズを作成するのは難しいと感じています。身体の 1 つの部分を操作しようとすると、自動的に他の部分の重い動きに影響を与えるからです。
でも慣れれば。 3D フィギュアにポーズを付けるのに適した方法です。

[注意] クリックして操作すると、青色のハイライト部分がピンク色に変わります。
[注] モデルをデフォルトのポーズにリセットするには、このアイコンをクリックします。

-------------------------------------------------- ----------------
+コントローラードットでポーズ
3d モデルをクリックすると、これらの 7 つのドットが表示されます。これらのドットを使用して、3D フィギュアの手足と胴体を動かして基本的な動きを作ることができます。ドットをクリックしてドラッグするだけで、ボディ パーツを移動できます。

次に、これらのドットが操作できる体の部分を学びましょう。
これらのドットを使用して、腕の動きを制御できます

これらのドットを使用して、脚の動きを制御できます。

胴体のこのドットは、ドラッグするとボディ全体がその動きに応じて動作するため、ボディ全体を制御できます。

このドットを使用して、上半身を制御できます。

このドットをドラッグすることで、3D フィギュアの顔が見たい方向にポーズをとることができます。

それだけでなく、ドットをクリックすると、軸線のある球体が表示され、これを使用して回転したり、体の部分をひねったりできます。

頭を操作するドットには、頭を傾けることができる線が 1 つしかありません。

--------------------------------------------------
+マニピュレーターでポージング
強調表示されたパーツ内で、特定のパーツをダブルクリックします。その部分を操作するために使用できる球体が表示されます。
マニピュレータにはこれらの軸線があります (前に見たものと同様)。
線に沿ってクリックアンドドラッグして、体の部分をひねったり、回したり、曲げたりできます。
このポージング方法では、さまざまなボディ パーツを個別に操作できるため、モデルのポージングをより詳細に行うことができます。

解剖学的な制限があるだけでなく、たとえば、足を動かそうとすると、人間が可能な範囲までしか動きません。

前腕も同様で、他の部分は 3 本の線が入った球体ですが、前腕は 1 本しかありません。腕をねじるには、上腕を操作する必要があります。同じ理論が太ももと下肢にも当てはまります。

[ヒント] 初心者向けのヒントとして、頭を操作する場合は、まず首を操作してから、より自然なポージングになるように頭を調整します。
腕を操作する場合は、まず肩を調整してから腕に移ります。

そして、それが 3D フィギュアのポーズをとらせる方法です。
=-------------------------------------=
個人的には、コントローラーのドットとマニピュレーターの両方を操作するのが好きです。
より自然な動きになるのでドット方式で基本ポーズを作っていきます。
次に、マニピュレータ メソッドを使用して詳細を追加し、適切なポーズを作成します。

手のポーズ
手のポーズの仕方について少し詳しく話しましょう。明確なビューを得るために、まず手にズームインします。手をトレースすると、指と手のひらのさまざまな部分が強調表示されていることがわかります。これらの強調表示された部分をダブルクリックして、球体を使用してポーズを操作できます。これは、以前に全身のポーズをとったのと同じです。

しかし、もっと簡単に手の形を作る方法があります。そのためには、>オブジェクトリストを表示>サブツールの詳細ボックスが表示され、[ポーズ]を選択するか、ツールプロパティのポーズの下にある「詳細設定を表示」をクリックするだけです。
この手のセットアップでは、カーソルを動かして手の表情を作ることができます。
カーソルを下に移動すると、握りこぶしのポーズになります。

その下には、閉じた拳のデフォルト ポーズがいくつかあります。お好きな方をお選びいただけます

カーソルを右上に移動すると、指を広げた開いた手になります。
そして、左上に移動すると、この硬直した開いた手になります。
手のセットアップの少し上を見ると、これらのロックがあり、これを使用して個々の指をロックできます。ロックをクリックするだけで、その特定の指をロックできます。指をロックすると、ロックが解除されるまでその指を操作できません。

この機能を有利に使用する方法について説明させてください。
手に平和のポーズを作りたいとしましょう
まず、すべての指のロックが解除されていることを確認します。
次に、手のセットアップで、カーソルを右上にドラッグして手を広げます。
次に、この 2 本の指をロックします。次に、カーソルを下にドラッグして拳を閉じます。

それで、私たちはピースサインを作成しました
-------------------------------------------------- --------登録 事前登録ポーズまたは手のポーズ :
作成したボディまたは手のポーズを再利用する場合は、後で使用できるようにポーズを登録してください。
素材登録で「体のポーズを素材として登録」をクリックして全身ポーズを保存します
手のポーズを保存するには、これをクリックして両手の左手のポーズを登録します。
または、こちらから両手の右手ポーズを登録してください。
[注] 下のこのアイコンの下に同じオプションがあります
体型の登録と同じです。マテリアルの名前があります。マテリアル イメージを選択し、場所を選択して、最後に [OK] をクリックします。
先ほど保存した場所にポーズが登録されるので、ドラッグ&ドロップするだけで使用できます。
------------------------------------------------------
ポーズを適用する: マテリアル タブとアセット。
csp には、ousr 3d モデルに適用できる多くのデフォルトのポーズが用意されています。
これらのポーズは、[マテリアル] タブ > [3D] > [ポーズ] で利用できます。
ポーズをダブルクリックすると、全身のポーズを持つ「全身」の 2 つのオプションが表示されます。
そして手のポーズだけの「手」。
適用したいポーズをクリックし、ドラッグして 3D モデルにドロップします。
ランダムなペースでドロップすると、そのポーズで新しい 3d モデルが作成されるため、必ず 3d モデルにドロップしてください。

手のポーズを適用する場合と同様に、必ず 3D フィギュアの手の上に落としてください。
[注] 手のポーズを 1 つの手にのみ適用する場合は、必ずその手を選択してから、手のポーズをドロップしてください。このようにして、そのハンドにのみ適用されます。

また、非常に多くの異なるポーズが利用可能なクリップ スタジオ アセットもあります。探しているポーズを検索してダウンロードするだけです。
ダウンロードしたポーズはダウンロードの下のマテリアル タブに保存され、そこからドラッグ アンド ドロップするだけで使用できます。

最後に、このアイコンについて言及したいと思います。このアイコンをクリックし、「3D ポーズを使用」を選択します。ダイアログ ボックスが開き、すべてのデフォルト ポーズ、ダウンロードしたポーズ、および作成して 1 か所に登録したポーズが含まれます。
キーワードを選択してポーズを除外することで、user タグを使用します。または、検索バーにキーワードを入力します
-------------------------------------------------- ------------
3D モデルからの描画
角度の制御、体型の変更、3D モデルのポーズの方法がわかったので、いよいよ 3D モデルからの描画に移ります。
ポーズを作成し、それらを描画したい角度に設定したら、3D モデルを横に置いて新しいキャンバスを作成できます。そして、3Dモデルを参考にして描きます。
または、 d model の上に描画できます。そのためには、3D レイヤーの不透明度を下げ、その上に新しいレイヤーを作成して描画を開始できます。

そして、それが基本的に、3D モデルを使用してイラストや漫画を描く方法です。
初心者向けの便利な機能 / ツール
3D モデルで作業するプロセスをはるかに簡単にする特定の機能とツールがあります。特に初心者の場合、これらの機能により、いくつかの難しいプロセスが削減されます。
プリセット角度
カメラ アングルの制御に使用されるこれら 3 つのアイコンについて説明したことを覚えているでしょうか。クリックすると「プリセットからカメラアングルを指定」アイコンもあります。選択できる多くのプリセットカメラアングルがあります。
選択した角度に応じて、3D フィギュアのカメラ アングルがその角度に変わります。
カメラをモデルの後ろに向けたい場合は、このオプションをクリックします。または、モデルの横顔が必要な場合は、ここをクリックしてください。

複数のモデルで作業している場合は、カメラ アングルが必要なモデルを選択してからアングルを選択してください。このアイコンを使用して 3D オブジェクトを選択できます。
-----------------------------------------------
ポーズスキャナー
3D モデルにポーズを付ける方法がもう 1 つありますが、この方法には AI が含まれています。
ポーズ スキャナーと呼ばれる機能があり、画像からポーズを抽出して 3D モデルに適用できます。
例: 3D モデルでこの特定のポーズが必要だとします。
キャンバスに 3D モデルを配置したら、
ファイル > インポート > ポーズ スキャナーに移動するか、このポーズ スキャナー アイコンをクリックして画像を選択します。
数秒で参照画像から 3D モデルにポーズが複製されます。
[注: このプロセスにはインターネットが必要です]
ほとんどの場合、参照イメージのポーズは適切に複製されますが、3D フィギュアのポーズを簡単に作成できる方法以外に、多少の調整が必要になる場合があります。

-------------------------------------------------- ------
漫画の視点:
マンガをよく読んでいる人なら、作者が描いているクレイジーな視点に気づいたかもしれません。 「マンガ視点」設定を使用すると、それに似たものを作成できます。
マンガの視点がどのように機能するかの例を挙げると、
このポーズの 3D モデルにマンガの視点を適用します。
マンガの視点設定は、「表示オブジェクト リスト」 > マンガの視点、またはツール プロパティにあります。
マンガ視点を有効にする ,
これを有効にすると、カメラに近い体の部分が遠近感で大きくなります。ポーズがすでにどれほどクールに見えるか見てください。
スライダーを使用して、パースペクティブの強さを調整できます。

「衝突補正」と呼ばれるマンガ視点での別の設定があります。これを有効にすると、基本的にボディ パーツのオーバーラップが修正され、マンガ パースペクティブがオンになったときに手足が調整されます。
カメラ オプションには別のパースペクティブもあります。このパースペクティブ スライダーの値を大きくすると、カメラに近いものだけでなく、ボディ全体にパースペクティブが適用されます。

-------------------------------------------------- ----------
光源 :
クリップスタジオには光源というクールな機能があります。これを使用して、3D モデルに当たる光の方向を変更できます。
この機能を使用して、光と影がどのように機能するかを調べることができます
または、アートワークの参考として使用してください。
光源にアクセスするにはまず、キャンバスに 3D モデルがあることを確認します
次に、ツール プロパティに移動し、光源を拡張します。
光だけでなく影もあるこの球が見えます。それをドラッグして、ライトの方向を設定できます。
球体をドラッグすると、3D モデルのライブの変化を簡単に確認できます。

それだけでなく、ライトの色も変更できます。 「ディレクショナル ライトの色」をクリックすると、そこから色の設定がポップアップ表示されます。必要な色を選択し、[OK] をクリックします。
光の色がその色に変わる

------------------------------------------------
フリップ:
これがフリップです。このツールは、基本的に 3D モデルをミラーリングします。シンプルなツールのように見えるかもしれませんが、同じポーズの 3D モデルがたくさんあるグループ設定では非常に便利です。フリップ ツールを使用して、別のポーズのように見せることができます。

例: 同じランニングポーズの 3D フィギュアがたくさんあります。アセットでポーズを探すのではなく、いくつかのポーズを変更するには、その 3D フィギュアを反転させて少し操作するだけで、まったく別のポーズのように見えます。

-----
チュートリアルは以上です。読んでくれてありがとう 。
----------
























コメント