Clip Studio Paintでベクターレイヤーを使用するためのヒント
序章
こんにちは、みんな!私のチュートリアルへようこそ。このチュートリアルでは、線画にベクター レイヤーを使用する際の個人的なヒントを紹介します。
プロセスの線画部分にベクターレイヤーを使用して、これから進みます。
このチュートリアルのビデオ バージョンもぜひご覧ください。
では、ベクターレイヤーとは何ですか?これらは、Clip studio Paint で使用できるレイヤーの一種です。通常のレイヤーとは異なり、作成した個々のストロークをつかみ、サイズ変更し、操作できるため、線画をすばやく編集して、より効率的で快適なプロセスを実現できます。
いくつかの基本的なヒント
ここでは、ベクター レイヤーでできる基本的なことをいくつか紹介します。
Clip Studioのデフォルトでは、ラスターレイヤー(または通常のレイヤー)に描画します。ベクターレイヤーに描画するには、新しいレイヤーボタン(小さな立方体のボタン)の右側にあるアイコンをクリックします。
ラスターレイヤーを移動すると、そのレイヤーに描画されたすべてが移動します。回転したり、サイズを変更したりする場合も同じです。要素を個別に移動する唯一の方法は、選択ツール (この場合はなげなわツール) をつかみ、移動する要素を選択することです。
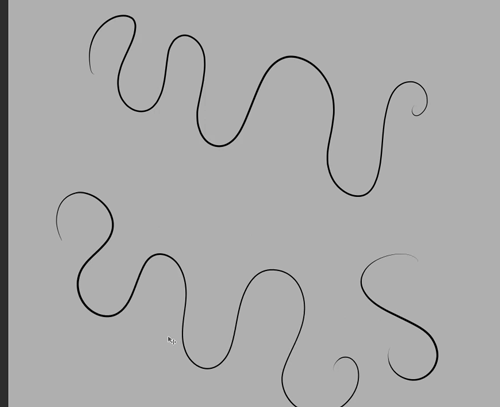
ベクターレイヤーでは、操作ツールを選択し、移動したい要素をクリックするだけで、他のオブジェクトと重なっていても、選択した部分のみに影響します。一度に複数のストロークを回転、サイズ変更、選択したり、レイヤーの残りの部分に影響を与えずに選択した部分を削除したりすることもできます。

ベクターレイヤーを使用すると、作成したストロークまたは線にコントロールポイント (小さな白い点) があり、既に描画されているストロークを操作および変更して、簡単に任意の形状にすることができます!

すでに線を描いた後でも、ストロークの幅を変更することもできます。線を選択するだけで線を細くしたり太くしたりできます。次に、操作ツールをクリックします。ツール プロパティの下に、ブラシ サイズを上下に変更するオプションがあります。これは非常に便利です。特に、何かを縮小する必要があり、線が細すぎる場合に使用します。これでまた大胆に作れます。

このセクションの最後の 1 つのことは、ベクター レイヤーでは、個々のストロークの色を変更することもできるということです。操作ツールをクリックしてから変更したい線を選択し、ツールのプロパティタブで「メインカラー」オプションの横にある色付きの四角をクリックすると、カラーホイールで色設定ウィンドウが開きます。そこから好きな色を選んで OK を押すと色が変わります!

赤を青の上に置きたい場合は、赤の線を最初に描く必要があります。この機能は、線画に色を付けて最後の仕上げをしたい場合に非常に便利です!
これらのヒントを適用してください。
基本的なヒントをいくつか教えた後、実際の図面に適用してみましょう。ここでは、このキャラクターのスケッチのライニング プロセスの一部を紹介します。図面を対称にしたいので、この作品には対称定規を使用します。
ストロークの一部のみを変更する
まず、この線画では、線の太さと全体的なコントラストを持たせたいと考えました。たとえば、彼女の鼻では、先端の線幅を狭くし、下部の線を強くしたいと考えました。
これを行い、ストロークの一部のみを変更するには、ツールバーの「線の修正」セクション (デフォルトでは下部にあります) に移動し、「線幅の調整」ツールに移動します。
通常、私は [厚くして狭く] オプションのみを使用します。太くすると線幅が太くなり、細くすると細くなります。そこで、最初に太くを使用し、線の太さに満足するまでいくつかの「ストローク」を作成し、鼻の先端で同じプロセスを行いましたが、代わりに狭いツールを使用しました.
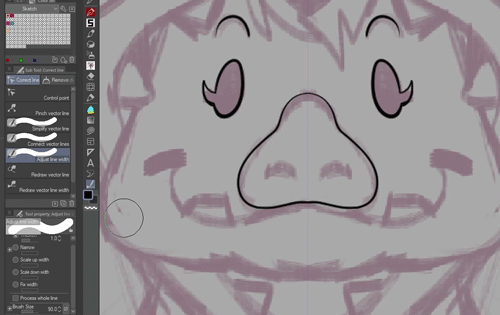
ベクターレイヤーでの消去
Clip Studio のベクター レイヤーに関する非常に便利な点の 1 つは、消去するときに、線が交差するまでのみ消去するオプションがあることです。
これにより、これらのクリップに示されているように、線が互いに交差することをあまり心配せずに最初に線画を作成し、数秒で消去してきれいにすることができます!

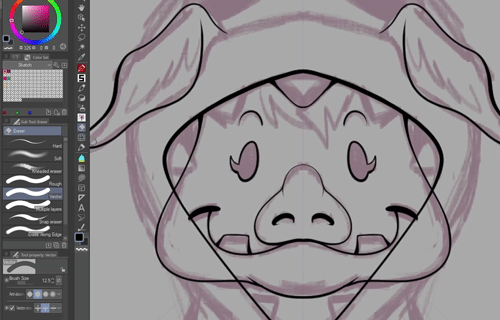
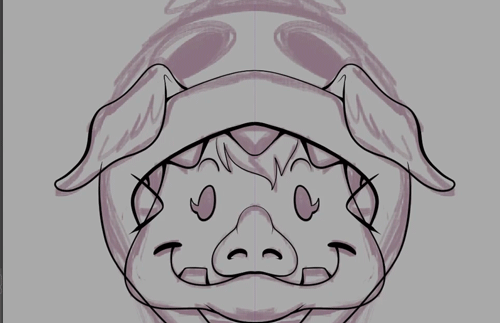
追加のヒント
したがって、これは必ずしもベクターレイヤー自体の機能ではありませんが、線画にベクターレイヤーを使用し、対称定規も使用する場合に推奨したいことです。一般に、ストロークを選択するときに対称でベクトルを描画すると、両方ではなく片側が移動します。
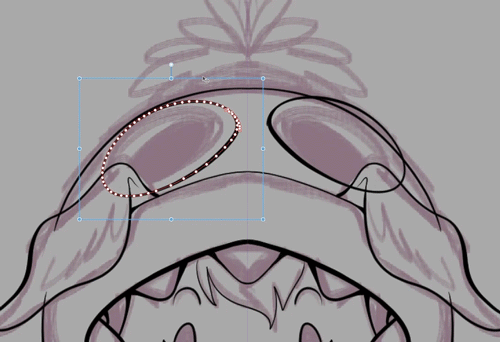
これは、ユーザー Pharan が作成した選択ツールで、ベクター レイヤーを含めて両側を同時に移動できます。 CLIP STUDIO ASSETSのサイトからもダウンロードできるようにリンクしておきます!
ここから入手できます: https://assets.clip-studio.com/en-us/detail?id=1974271

結論
以上が、ベクター レイヤーを使用してラインアートを作成するための個人的なヒントです。このプログラムを初めて使用する方や、ベクター レイヤーをまだ試したことがない方に役立つことを願っています。これが最終結果です。このチュートリアルを楽しんでいただければ幸いです :)!













コメント