(総合ガイド)ベクターレイヤー
ベクターは、私が最もよく使用する CLIP STUDIO PAINT の機能の 1 つです。特に、消しゴムと太さの変更ツールを使用して、線画の描画プロセスを高速化します。
このチュートリアルでは、ベクターの基本、使用できるツール、制限事項、変換とエクスポートなどについて説明します。さらに4つのデモ。
特定の機能に精通している場合は、専用のセクションをスキップしてください。
ビデオのデモパーツを見ることをお勧めします。説明の章にマークを付けました。
基本
基本に入りましょう。ベクター レイヤーを作成するには、次の 3 つの方法があります。
1.レイヤーウィンドウ内で、立方体のアイコンをクリックします。
2. メニューで、[レイヤー] > [新規レイヤー] > [ベクター レイヤー] をクリックします。
3番目に、他のレイヤーをベクターに変換します。変換については、専用のセクションで説明します。
レイヤーを作成した後、ベクターレイヤーに描画する線と形状には、これらの特性があります。
----------------------------
番号 2 に戻ると、変更したいコントロール ポイントをクリックして (クリックすると緑色に変わります)、右クリックして [コーナーの切り替え] を選択することで、円を正方形に、またはその逆にすることができます。
コントロールポイントをクリックしてドラッグすると、ポイントを移動して線の形を変えることができます
ラスターに対するベクターの主な利点は、サイズ変更、回転、または変換しても品質が低下しないという事実です。
リサイズした時のラスターレイヤーと比較してみましょう。
ご覧のとおり、ベクターレイヤーの線は可能な限りシャープですが、ラスターレイヤーの線はぼやけています.
デモ 1: セル シェーディング
ベクター レイヤーは、特に後でイラストのサイズを変更することを考えている場合に、セル シェーディングに非常に適しています。
線画用のベクター レイヤー、色枠用の別のベクター レイヤー、色用のラスター レイヤーの 3 つのレイヤーのみが必要です。
線画とベースカラーのあと、影にしたい色で縁取りを描きます。次に、影に色を付けます。必要に応じて、ライトを追加します。
サイズを変更して、色がどれだけ鮮明に見えるかを見てみましょう。それはすべてベクター境界線のおかげです。色がラスターレイヤーで行われた場合、サイズを変更するとぼやけて見えます。
ただし、絵画的なスタイルの場合は、すべてのカラーリングをラスター レイヤーで行う方がよい場合があります。
レイヤーの仕組み
ベクターレイヤーは、ラスターとは少し異なる方法で機能します。ここには、ラスター レイヤーと 2 つのベクターがあります。
レイヤーの結合について:
1.ラスターレイヤーとベクターレイヤーをマージすると、結果はラスターになります。これは、ベクター レイヤーがベクター レイヤー以外の任意の種類のレイヤーと結合されている場合にも当てはまります。
2. 両方のベクター レイヤーを結合すると、結果はベクターになります。ベクトル パスやコントロール ポイントなどのすべての情報は保持されます。
----------------------------------------------切り取りと貼り付けについて:
1. ベクター レイヤーから 1 つまたは複数のベクター線を選択して切り取った場合は、別のベクター レイヤーをクリックして貼り付けます。線は他のレイヤーの一部になります。
ここではオブジェクトツールを使用し、「vector1」レイヤーの V をクリックしてカットします。
次に、「vector2」レイヤーをクリックして貼り付けます。 V は「vector2」レイヤーの一部になります。
2. ラスターなどの他のレイヤー タイプをクリックすると、線を含む新しいベクター レイヤーが自動的に作成されます。
「vector1」レイヤーのVを再度カット。 「ラスター」レイヤーをクリックして貼り付けます。
V を含む新しいベクター レイヤーが作成されます。
3. 選択ツールを使って切り取り、貼り付けを行うと、どうしても新しいベクターレイヤーが作成されてしまいます。
「vector1」レイヤーで、書き込みをブロックしてカットしました。
次に、別のレイヤーを選択せずに貼り付けます。
同じ名前の新しいベクター レイヤーが作成され、元の「vector1」レイヤーは空のままでした。
----------------------------------------------
オブジェクト ツールを使用すると、同じレイヤーにベクター線をカット アンド ペーストできますが、線の順序が変更されます。切り貼りしたものが上になります。
例えば青色はもともと下にあるのですが、切り貼りすると上になります。
ただし、カット アンド ペーストせずに行を上下に移動するオプションはありません。
ラスター レイヤーとは異なり、ベクター レイヤーのレイヤー プロパティにはツールが含まれています。
ツールは左からオブジェクト、コントロール ポイント、ピンチ、線幅の修正です。すべては、後のセクションで説明します。
オブジェクト ツール: 色の変更
ベクトル線での描画は、オブジェクト ツール (ホットキー: 0) の使用と切り離すことはできません。オブジェクト ツールには、ベクターを便利に使用するための多くのオプションが含まれています。
まず、一部の線またはレイヤー全体の色を変更できます。このサンプルを見てみましょう。線はすべて黒です。
カラーバーをクリックして、必要な色を選択します。
選択したレイヤーのすべての線の色が変わります。
一部の線の色だけを変更したい場合は、最初に変更したい線を選択します。
この方法の問題は、色を選択するときにプレビューできないことです。カラーホイールやサブビューウィンドウを使用するなど、私が好む他の方法を使用することで、弱点を回避できます。
ちなみに、一度に複数のベクターレイヤーの色を変更したい場合、それはできません。
オブジェクト ツール: その他のツール
オブジェクトツールで線の太さを調整できます。たとえば、これら 3 つは同じレイヤーにありますが、厚さが異なります。
スライダーを動かして、3 つの厚みを均一にします。
ただし、線が同じレイヤー上にある場合にのみ機能します。複数のベクターレイヤーの線の太さを一度に変更することはできません。
必要な線を選択してスライダーを動かすと、すべてではなく特定の線の太さを変更できます。
スライダーを使用して得られる最大の太さは 2000 ピクセルで、最小の 0.1 ピクセルです。
0.1 ピクセルでは、線は表示されませんが、ベクトル パスは引き続き存在します。
ブラシ形状により、絵を描いた後に使用するブラシを変更することができます。
前と同様に、ベクターレイヤーのすべての行を変更するか、最初に変更したい行を選択していくつかを選択するかを選択します.
カスタムブラシをメニューに追加することができます。
1. 追加するブラシに移動し、[ツール プロパティ] ボックスの右下にある アイコンをクリックします。
2. サブツールの詳細ウィンドウで、「ブラシ形状」に移動します
3. 「プリセットに追加」ボタンをクリックします。リストの一番上に追加されます。
ブラシ形状を使用してベクター線を編集できるようになりました。
「線の太さを調整」をオンにすると、線のサイズを変更したときに線の太さが変わります。しかし、オフにすると、どんなに線が細くなっても太さは変わりません。
外側のハンドル (3 番) で調整する場合にのみ機能することに注意してください。自由変形が効かない。
モードは、レイヤー内のベクトル オブジェクトを調整する方法を決定します。
各モードには独自の特性があります。回転のみを許可するもの、制御点の移動のみを許可するもの、いくつかの制限付きで形状を調整するものがあります。
消去
ベクトルの消去には、単に消去するだけではありません。通常、消しゴムには「ベクター消しゴム」オプションがあります。
オフにすると、ベクター レイヤー上のオブジェクトをマスクと同様の方法で消去できます。ただし、マスクはベクトルです。通常のベクター線と同じように、移動、回転、別のベクター レイヤーへのコピー アンド ペーストなどを行うことができます。
1 つのレイヤーでのみ機能します。ご覧のとおり、円は別のベクターレイヤー上にあるため、円には何もしません。
いいえ、白線ではありません。消去されたパスは透過的と見なされます。ラスターレイヤーを作成して塗りつぶすと、消した部分も色で塗りつぶされます。
状況によっては便利な機能ですが、ほとんどの場合、ベクター消しゴムのオプションをオンにします。
ベクトル消しゴム オプションには 3 つのモードがあります。
1. タッチした部分を消去します。
2.交点まで消す。
3. 行全体を消去します。
交点とは、ベクトル パスの交点です。
「交点まで消す」で線を消すと、きれいに切れずに少し残ることがあった。
修正するには、少なくとも 2 つのコントロール ポイントをドラッグして、もう一方の線と交差させてから、もう一度消去します。
ただし、パターン化されたブラシでは常に機能するとは限らないため、必要な結果を得るには手動で微調整する必要がある場合があります.
選択ツールを使って消すこともできます。
ところで、パターンブラシにはもうひとつクセがあります。この三行の始まりは全部違うでしょ?線をブロックしてカットします。青矢印の部分に注目してください。
バム。カット後に柄が変わりました。この機能が面倒だと思うこともありますが、それは私が一緒に暮らすことができるものです.
ベクター消しゴムはベクターレイヤーの一番の特徴だと思います。描くときの片づけのしやすさで、気兼ねなく線が引けます。
塗りつぶし
お知らせかどうかわかりませんが、ベクターレイヤーでは塗りつぶしツールを使用できません。
ただし、ベクターを使用している場合にのみ使用できる特別な塗りつぶし機能があります。
ベクターレイヤーに何か新しいものを描きましょう。ご覧のとおり、拡大領域にギャップはありません。
塗りつぶしツールのツールプロパティに「ベクターパスまで塗りつぶす」オプションがあります。
オフにして、ラスターレイヤーを作成して塗りつぶしましょう。
よさそうだ。色はにじみません。
「ベクターパスまで塗りつぶす」をオンにします。
オブジェクト ツールを使用すると、ベクトル パスの間にギャップがあることがわかります。
塗りつぶすと隙間のおかげで色が抜けてキャンバス全体を塗りつぶしました。
今度は別の形を描きますが、今回はパスが接続されています。
ラスター レイヤーを作成して塗りつぶします。塗りつぶしは形状を無視し、代わりにベクトル パスを境界線として使用します。
この機能は、ベタ線画を塗りつぶすのに便利ですが、パターンブラシの場合はオフにしたほうがいいと思います。
シェイプを編集
変形ツール以外に、ベクター線の形状を編集する方法は 3 つあります。
1.オブジェクトツール。それを使用すると、コントロールポイントをドラッグできます。
2.「線修正ツール」の「ベクター線をつまむ」。線の一部を「つまんで」ドラッグすると、形を変えることができます。できることは他にもありますが、後で説明します。
3. 「ベクトル線を再描画」、「線修正ツール」のまま。これにより、線を自由に調整し、必要な制御点を自動的に追加できます。このツールを使用するよりも、自分で実際に線を引き直すことを好みますが、このツールを使用することを好む人もいます。
Liquify を使用して形状を編集することはできませんが、「ピンチ ツール」は同様の方法で機能します。ツールのプロパティを見てみましょう。
1. 「Fix end」には、内部に 3 つのオプションがあります。線の両端が動かないか、片方の端だけが動くか、両方が動くかを決定します。
2.「ピンチレベル」は、一度にピンチできるラインの量を決定します。レベルが低いほど、つまむ部分が小さくなります。
3.「効果範囲」はブラシサイズに似ています。
4.「制御点の追加」は、形状を調整しながら、必要に応じて制御点を追加します。コントロールポイントが多いほど、調整の可能性が広がります。
元のラインには 2 つのコントロール ポイントしかありません。 「制御点の追加」をオフにすると、形状を変更できません。
しかし、オンにすると、線をつまんでさまざまな形にすることができます。ラインに追加されたコントロール ポイントの数を確認します。
5. 「接続線」は、「どちらか一方を固定」および「両端を固定」オプションでのみ使用できます。別々の線をつまんで同時に接続できるのでとても便利です。
線は十分に近く、同じブラシを同じ設定で同じ色で描画する必要があることに注意してください。
線の太さ
太さを変更するには、オブジェクト ツールを使用する以外に、線修正ツール (ホットキー Y) を使用する別の方法があります。
ここには、厚さを変更するのに役立つ 2 つのツールがあります。
下部にある「ベクター線幅の再描画」は一目瞭然です。ブラシのサイズを調整して、結果の太さまたは細さを決定できます。これについて私が気に入っているのは、厚さを有機的に調整できることです。ただし、一度に調整できるのは 1 行のみです。
もうひとつのツールは「線幅修正」です。一度に多くの線を調整できるため、アートを修正するために常に使用しています。まあ、線が同じレイヤー上にある限り。
「線幅修正」ツールのプロパティを見てみましょう。
線全体の太さを同時に調整したい場合は、「線全体を処理する」ボックスにチェックを入れることができます。オフにすると、ブラシを実行した部分のみが調整されます。
「行全体を処理」は、ボックス内のすべてのオプションに対して機能します。
1-2. 「太く」と「狭く」は、それぞれ最大 10 ピクセルまで太さを増減します。
3.「幅を拡大」では、現在の線の太さに数字を掛けるだけです。最小の数値は 1 で、何も変更されません。最大の数は 10 で、線が 10 倍太くなります。
4 .「縮小幅」は逆に働きます。最小の数値は 0.1 で、線が 10 分の 1 に細くなります。最大の数値は 1 で、太さは変わりません。
5. 「固定幅」とは、最終結果の厚さをピクセル単位で決定することを意味します。
「行全体を処理」をオフにしてツールを使用した結果は次のとおりです。ラインがよりダイナミックに見えます!
デモ 2: 魔法陣
ベクター線の太さを簡単に調整できるので、それを使用して、より有機的に見えるようにすることができます。
対称定規で魔法陣を描きました。定規の機能のおかげで、角度が違うだけでパーツが似ています。
線の太さを調整して、この魔法陣を手描きのようにします。
「特殊定規にスナップ」をオフにします。次に、「行全体をオフに処理」と「太く」と「狭く」の両方のオプションで「線幅の修正」を使用しました。
結果は、2 分間の調整で見栄えがよくなります。
接続線
一度に線を引くのではなく、数回のストロークで線を引くことがあります。ベクターレイヤーでは、別々のストロークが別々のパスとして記録され、望ましくない場合があります。
描画中にパスを接続するには、Vector Magnet というオプションがあります。ツールのプロパティで見つからない場合は、ツールのプロパティの右下にあるアイコン > 修正をクリックします。
ベクトル マグネットをオンにして、最初の線の近くに次の線を引くと、線が 1 つの線になります。
5段階の強さがあります。最下位は、隣同士の線のみを接続します。レベルが高いほど、線間の距離が長くなります。
ただし、すべての回線が接続できるわけではありません。さまざまな色の線や、さまざまなブラシで作成された線のように。また、両方が同じブラシと色を使用して描かれている場合でも、アンチエイリアス レベルが異なる線。
すでに描画されている分離された線は、[線修正ツール] > [ベクトル線の接続] を使用して接続できます。
接続線オプションには、ベクトル マグネットと同様に 5 レベルの強度があります。レベルが高くなれば、そこそこ距離のある線でも繋げられる。
レベルが低い場合、ラインは接続するのに十分近くなければなりません。
「接続線」の上に単純化オプションがあります。
ツール機能は単純化ツールと重複するため、後のセクションで説明します。
複数行の選択
Object Tool を使用すると、デフォルトで 1 行しか選択できません。しかし、一度に複数のベクター線を選択できるようにする方法があります。
Object Tool の設定を微調整しましょう。 「透明部分の操作」ドロップダウンメニューをクリックします。 「ドラッグによる領域選択」をオンにします。
2 つのオプションがあります。 「オブジェクト」を使用すると、選択範囲内の行のパス全体を選択できます。
コントロール ポイントを調整できますが、一度に 1 つだけです。また、線の制御点を選択すると、他の線は選択解除されます。
「コントロール ポイント」オプションは、「オブジェクト」オプションに加えて、選択範囲内のコントロール ポイントです。
行の一部を選択するだけです。その後、以前に選択した場所に緑色の点が表示されます (下の #2 を参照)。それらは選択されたコントロール ポイントです。 #3 でわかるように、一度に複数のコントロール ポイントを調整できます。
ベクターレイヤーで、選択範囲を作成します。最初の 2 行は完全に選択範囲内にありますが、3 行目の一部のみが選択範囲内にあります。
[選択] > [重複するベクトルを選択...] に移動すると、
行の一部だけを選択しても、行全体が選択されます。
選択に戻り、代わりに「領域内のベクトルを選択」を選択しましょう
今回は、選択範囲内に完全に含まれるもののみが選択されます。
オプションの使用方法は異なりますが、同じ結果を得るために使用できます。それは単なる好みの問題です。
この選択方法を使用して、一度に複数の領域を選択することもできます。
別の例として、このキャラクターの髪の毛だけを選択したいとします。最初になげなわツールを使用して髪を選択します。
[重複するベクターを選択] を使用して、髪のすべての線のほんの少しだけに触れ、他の部分には触れないようにします。
[領域内のベクトルを選択] を使用して、必要な行全体を選択し、不要な行のごく一部だけを選択解除するようにします。
どちらを選択しても機能します。
これを使用すると、ツールが自動的にオブジェクト ツールに切り替わることに注意してください。また、この選択方法は通常の選択ツールだけでの選択とは異なります。
別のツールに切り替えたり、選択した線やここの青い四角形以外のものをクリックしたり、調整後に元に戻すを使用したりすると、編集の途中で再選択する必要があり、面倒です。 .
ミスを防ぐには、選択したパーツを新しいベクター レイヤーにカット アンド ペーストし、好きなだけ調整して、結果を元のレイヤーにマージします。
デモ 3: 猫のクッキー
選択方法を実践する時が来ました!この猫はベクター レイヤー上にあります。
私はそれを別の角度にコピーして変換しました。ベクトルのおかげで、変換後も線はシャープに見えます。
ボリュームを追加する時が来ました。いちいち描きたくないので、猫の外側だけ写します。
これは、目と口を部分的に選択解除し、外側の部分のみを完全に選択することで実行できます。
以前と同様に、[選択] > [領域内のベクトルを選択] に移動します。選択した線をコピーして、別のベクター レイヤーに貼り付けます。
見やすいようにコピーを青色に変更し、好きな位置に配置しました。
顔と重なっている青い部分を消して、猫の顔と自然につながるように青い線を調整します。
色を青から黒に変更し、2 つのベクター レイヤーを結合しました。
今度は厚さを調整します。ご存知かもしれませんが、線画には階層があります。シルエットを担当する部分は最も厚く、ディテールはそれほど多くありません。
線修正ツール > 線幅修正で線の太さを変更します。行全体を処理する必要はありません。
線画が終わったら、少し色を塗りましょう。
線のないアートを作成したい場合は、ベクターでも作成できます。方法は 3 つありますが、すべて最初にオブジェクトを着色することから始まりました。
方法 1 は、色を変更する線を選択し、影の色で 1 つずつ色を変更することです。
かわいいけど種類が足りない。
方法 2 はより有機的で、私が最もよく使用する方法です。新しいラスター レイヤーを作成し、ベクター ライン アートにクリップしてペイントします。
仕上げには問題ありませんが、サイズを変更する必要がある場合は明瞭さが失われます。
これは、サイズを 2 回変更した後の外観です。拡大する前に、最初にサイズを縮小しました。線画に塗った色がぼやけてしまいます。
サイズを変更する必要があると思われる場合は、方法 3 が最適です。
新しいラスター レイヤーを作成する代わりに、ベクター レイヤーを作成し、必要な色をベクターでペイントします。
ここでは、カラー レイヤーの色のパスを確認できます。
これが 2 回リサイズした後の結果で、相変わらず鮮明です。
簡略化する
名前が示すように、単純化ツールは、ベクター ラインまたはシェイプ内の制御点の量を減らします。
これらのベクトル オブジェクトには不要な制御点が非常に多く、単純化ツールで削減したいと考えています。
Simplify には 5 つのレベルがあります。レベル 1 では通常、コントロール ポイントを効果的に減らしながら形状をそのまま維持します。
レベル 5 では、コントロール ポイントを可能な限り減らし、通常は形状を変更します。
「Simplify」という単語の右側にあるプラス記号をクリックすると、その下に追加のオプションがあり、Simplify 機能がオンになっている場合にのみ使用できます。
「滑らかな角」は、ブロック状の制御点を曲線に変えます。
「全行処理」、もうおなじみだと思います。 「Process Whole Line」にチェックを入れると、「Convert Curve」オプションがアンロックされます。
シェイプ ツールを使用するときに使用できるさまざまな種類の曲線オプションがあることをご存知ですか?フリーハンドで描く場合、そのオプションはありません。
曲線の変換を使用すると、既に描画されている線にさまざまな曲線オプションを使用できます。
「短いセリフを削除」は、不要な短いセリフをクリーンアップするのに役立ちます。重複する線を消去した後に生成される余分な短い線をクリーンアップするためによく使用します。
数値は、削除する行の最大長 (ピクセル単位) です。
したがって、ここにはさまざまな長さの線があります。
次に、「短い線を削除」の数を 100 に設定します。これは、長さが 100 ピクセル以下の線が削除されることを意味します。そして、それをラインで使用します。
パターンブラシの変形
というわけで、これをパターンブラシで描いたので、少し平らにしたいです。ラスターレイヤーでは、自由変形ツールを使用して、必要なものを取得できます。
ただし、ベクターでは、平坦化する代わりに、変換ツールはブラシのサイズを縮小するだけで、パターンを小さくします。
これが、ベクターレイヤーを使用して自由に変形しようとすると、パターン化されたブラシがどのように機能するかです。ラスターのように形を平らにできるといいのですが、これは私にとって明らかな弱点ではありません。
どう思いますか?
レイヤーを変換
ラスター レイヤーからベクター レイヤーへの変換、およびその逆が可能です。
ベクターレイヤーを右クリックしてラスター化を選択すると、ベクターレイヤーをラスターレイヤーに直接変換できます。
ラスターをベクターに変換するには、追加の手順が必要です。また、ベクターは「塗りつぶし」を使用できないため、アウトラインのみがベクターに変換されます。
これを行うには、ラスター レイヤーを右クリックし、[レイヤーの変換] を選択します。
これでメニューが表示されます。
1. 名前はデフォルトで「[レイヤー名] 2」に設定されていますが、任意の名前に変更できます。
2. 変換できるレイヤーには、ラスター、ベクター、画像レイヤーの 3 種類があります。
3.表現色は相変わらずカラー、グレー、モノクロの3色。
4. ブレンディング モードには、通常の機能がすべて備わっています。
5. 左下に、元のレイヤーを保持するオプションがあります。オンにすると、選択したレイヤーを直接変換するのではなく、変換後に新しいレイヤーが作成されます。
6. ベクターへの変換を選択すると、現在グレー表示されている「ベクター設定」ボタンが点灯します。
「ベクター設定」内のオプションです。
修正は単純化と同様に機能します。数値が大きいほど、変換される行が単純化されます。
色付きのラスター レイヤーをベクター化する場合、色の合計が 16 未満であれば可能です。
色数が16色を超えると警告が出ます。
気にしない場合は、線をすべて黒にしてラスター レイヤーをベクトル化することもできます。白い線が引かれている場合、「変換に白を含める」をオンにすると、白い線も黒くなります。
「濃度しきい値」は、色の値または明るさに応じて機能します。
最小値は 1 で、最大値は 255 です。1 は白を表し、255 は黒を表します。
数値より大きい値の色は塗りつぶしオブジェクトとして扱われ、外側の境界線は最大線幅でベクター化されます。
数値より小さい値の色は無視されます。特定の値の正確な数値もわからないので、必要な結果が得られるまで試してみるしか方法はありません。
それがどのように機能するかを見てみましょう。
ちなみに、一度に複数のレイヤーを変換できます。変換結果は 1 つのレイヤーに結合されます。
SVG ファイルとしてエクスポート
ベクターレイヤーを SVG にエクスポートして、ベクターベースのプログラムで編集できます。これを行うには、エクスポートする 1 つまたは複数のベクター レイヤーを選択します。
[ファイル] > [ベクターをエクスポート] をクリックすると、SVG ファイルとして保存できます。
ただし、知っておくべきことが 1 つあります。エクスポートされるのは、ベクター パスと色だけです。それは、パターン、厚さのバリエーション、すべてが省略されていることを意味します。
SVG エクスポート ファイルが Inkscape で開かれました。以下でその様子を確認できます。
デモ 4: 5 つのバリエーション
最後のデモ!今回はあらゆる種類のベクター ツールと機能を使用して、1 つのベクター線画から 5 つの異なるバリエーションを作成します。 Vector を使用すると、比較的短時間で試してみることができます。
このデモと 5 つのバリエーションの線画を 30 分以内に描きます。これは、より多くのオプションをできるだけ早く作成してほしいというクライアントに対応するときに役立ちます。
下絵を描いたら、ベクターレイヤーに線画を描きます。ベクター消しゴムで余分な部分をきれいにします。次に、「線幅修正」ツールで線を太くします。
ベースバージョンが完成しました。
最初のものは単純です。黒のブロックを追加し、[線幅補正] で線を太くして印象を強めます。
次に、それをスケッチに変換します。オブジェクト ツールを使用して、ブラシの形状をラフ ペンシルに変更します。
ラフペンシルだと線が細く見えてしまうので、線幅補正で太さを調整します。
そしてラフペンシルでぼかします。
ちなみに、ハッチングはすべて別のベクターレイヤーで描いたので、リサイズしてもシャープさが失われません。
3 つ目も同様に簡単です。ブラシ形状をエアブラシに変更。
次に、ブラシのサイズを調整して、よりぼやけた外観にします。今回は「線幅修正」ツールは使用しませんでした。
透明水彩で陰影をつけて、ふんわりとした感じに仕上げました。
4つ目は、線の色を変えてシンプルな陰影にしていきます。 (私は自分のアドバイスに従って、最初にイラストに色を付けるべきでした...)
なげなわツールを使用して、色を変更する行のごく一部を選択しました。その後、[選択] > [重複するベクトルを選択] に移動します。次に、カラーホイールで色を変更しました。
ここで髪を染め直しました。
残りの線の色を変更する手順を繰り返してから、イラストを塗りました。
これが最終結果です。
5番目は最も単純です。
全体の太さを調整するだけで、イラストの印象を変えることができます。オブジェクト ツールを使用して、ブラシ サイズを変更します。以上です。
このチュートリアルを通じて、ベクトルについてさらに多くのことを発見していただければ幸いです。
また会いましょう!










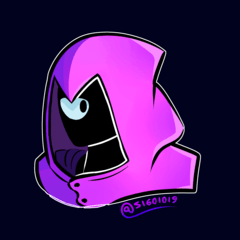













コメント