完璧な線画の秘密を解き明かす(Clip Studio Paint)
こんにちは、このチュートリアルへようこそ。 CLIP STUDIO PAINTでのデジタル線画のクオリティを向上させる、筆圧設定を適切に調整する方法と、効果的な6つの方法と4つの線の練習方法を紹介します。早速、始めましょう!
CLIP STUDIO PAINTで最適な筆圧を設定する

筆圧はすべてのサブツールで共通に調整することも、サブツールごとに選択的に調整することもできます。 ユニバーサル調整の場合は、ファイルに移動して「筆圧設定」をクリックします。

選択的に調整するには、サブツールのプロパティでこのアイコンをクリックし、最初のボックスにチェックを入れて圧力を有効にします。見つからない場合は、Windows に移動し、「ツール プロパティ」にチェックを入れます。

次に、圧力グラフのユニバーサル設定を見てみましょう。一定の割合で線形グラフが表示されるはずですが、そうでない場合は、[デフォルトにリセット] をクリックします。
デフォルト設定は、私を含め、ほとんどの平均的な人にとってうまく機能します。ただし、平均的な人よりも絵を描くのが難しい場合は、デフォルト設定では太い線を描くのは簡単ですが、細い線を描くのは難しいと感じるかもしれません。
あるいは、あなたが 平均的な人よりも軽い**絵を描く人なら、逆に感じるかもしれません。

このような場合、キャンバス上で意図的にさまざまな筆圧で描画することで、Clip Studio が最適な筆圧設定を自動調整することができますが、この方法は主観的なものになる可能性があり、役に立たないと感じる人もいます。

筆圧調整は緩やかに行うことをおすすめします。 「調整された設定」をクリックします。平均的な人よりも強く描く場合は、[より強く] をクリックして出力圧力を下げます。平均的な人よりも軽く描く場合は、[より軽く] をクリックして出力圧力を上げます。複数回クリックして効果を重ねたり、逆機能をクリックして調整を元に戻すことができます。

圧力グラフを手動で調整することもできます。簡単に言えば、適切な調整方法は、描画中に線の太さが急激に変化しないように滑らかな C カーブを確保することです。
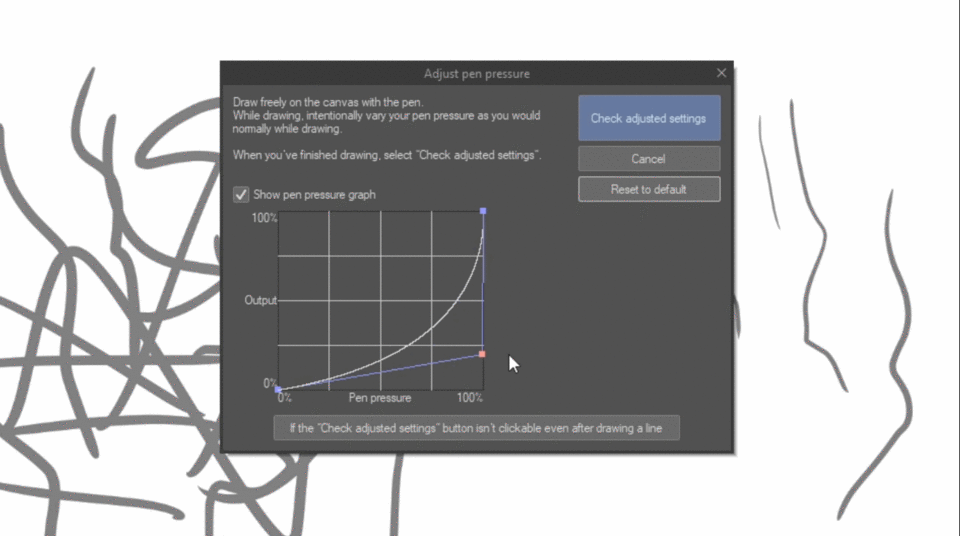
コントロール ポイントを削除するには、コントロール ポイントを押したままボックスの外にドラッグするか、[デフォルトにリセット] をクリックします。

調整が完了したら、「調整された設定を確認」をクリックし、「完了」を選択します。調整した設定をキャンバスに描画してテストすることができ、満足できない場合は、いつでも戻って設定を再調整できます。」
次に、これらのサブツールの選択圧力設定を見てみましょう。これらのサブツールにはそれぞれ独自の圧力設定があります。
この圧力グラフは、ユニバーサル設定の場合と同様に機能します。このサブツール専用に別の筆圧設定が必要な場合を除き、ユニバーサル設定ですでに筆圧を調整しているため、通常はここで筆圧を再調整する必要はありません。

注意すべき重要な点の 1 つは、「最小値」の設定です。基本的に、これによって線の最小の太さが決まります。 50 に設定すると、最小値が 50 から始まるため、細い線を描くことはできません。線の太さは 50 ~ 100 の範囲、つまり中くらいの太い線しか描画できません。
値を 100 に増やすと、線の太さを変えることはできなくなります。最小値は 100 で始まり 100 で終わるため、基本的に圧力はかかりません。
アートワーク内の線の太さの全範囲を描画する場合は、最小値を 0 に保ってください。

ただし、描画中に線の端が細くなりすぎるため、デフォルト設定が気に入らないアーティストもいます。このような場合は、線の太さの最小値を大きくして、線が細くなりすぎるのを避けることができます。

この機能では、速度 により、スタイラスを動かす速さに基づいてブラシのサイズが制御されます。基本的に、描画が速くなるほどブラシ サイズは小さくなり、描画が遅くなるほどブラシ サイズは元のサイズに近くなります。開始時に速く移動し、終了時に速度を下げると、両端に 2 つの点が作成されます。この関数はテクスチャ ブラシのように動作し、デジタル描画で実際のインク ペンを模倣するために使用されます。
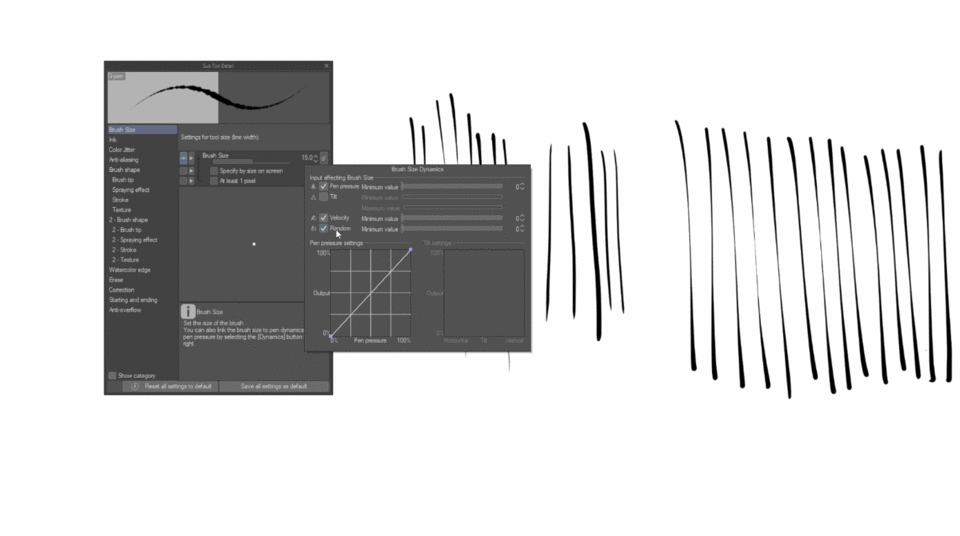
「ランダム」機能もテクスチャ ブラシと同様に機能します。特定の種類の描画スタイルが必要な場合を除き、これらの機能をアクティブにする必要はありません。
回線品質を向上させる6つの方法

1.安定化
安定化を見つけるには、「ツール プロパティ」パレットに移動します。右下のレンチアイコンをクリックしてサブツール詳細パネルを表示するか、「Windows」の下にあります。 [補正] タブでこのチェックボックスをオンにすると、ツール プロパティ パレットに安定化機能が追加され、簡単に調整できるようになります。ここでは、選択したサブツールの安定化の量を微調整できます。
安定化には 3 つの機能が同時に動作します。

まず、描画中に すべての線のぐらつきを自動的に修正します。線がぐらついて不均一に見える場合は、安定化の値を増やすと線のぐらつきが修正され、より滑らかで流れるような線になります。安定化の値が高いほど、線がより滑らかになります。

次に、安定化により テーパーラインを描きやすくなります。安定化値が高いほど、より長く、より先細りのラインを実現できます。

第三に、描画に遅延が発生します。遅延の程度は安定化の値によって異なります。値が大きいほど、遅延が大きくなります。
これらは、安定化を使用すると 同時に実行される 3 つの機能です。最大の安定化を目指すことは、必ずしも必要かつ有益であるとは限りませんが、低い安定化は必ずしも役に立たず、不要であることを意味するわけではありません。
安定性が低い。


安定化を低くすると、ぐらついた線が描きやすくなり、この状態では遅延はほとんどありません。これは、岩、木、テクスチャなどの自然環境を描写する場合に特に役立ちます。このような場合、不規則なタッチ**を加えると、作品により自然な雰囲気を加えることができます。この状態で先細りの線を実現するのはより困難ですが、単純にブラシ サイズを小さくして先細りの線を描画したり、線の太さを消去したりすることができます。ベクターレイヤーに描画している場合、「線幅調整」ツールを使用して線を細くすると便利です。これらの機能については後ほど詳しく説明します。
中程度の安定化

中安定化は、ほとんどのアーティストにとって 一般的に好まれる設定です。また、私は絵を描くときにほとんどの場合、中程度の手ぶれ補正を使用します。これは、キャラクター、動物、基本的にあらゆる曲線を多く含む有機的な形状を描くのに最適です。この状態では、適切な先細線を実現でき、描画にわずかな遅れがありますが、これは一般に許容範囲です。」
高い安定性


高い安定化は、優れた安定性を提供するにもかかわらず、制御が難しいため、一般的には利用されていません。このモードでは通常、描画ペースが遅くなり、トレースの精度が向上し、線の太さの変動をより適切に制御できるようになります。ただし、最適な結果を得るには、最初のスケッチが適度に見栄えすることが重要です。
2. ストロークを長くして描画を簡略化します。
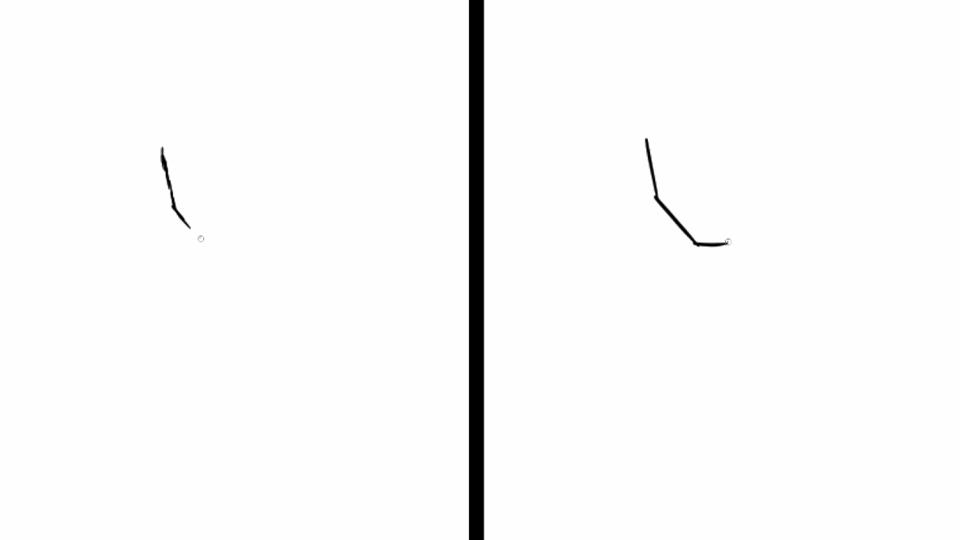
初心者がよく犯す最も一般的な間違いの 1 つは、長く滑らかな線を作成するのに苦労することです。その代わりに、短くて傷つきやすい線が作成され、描画が過度に複雑になります。複数の短いストロークで良好な結果を得ることができますが、描画フローに悪影響を及ぼす可能性があり、何度も往復する必要があります。 長いストロークを描画する能力を習得すると、効率が向上するだけでなく、描画を完了する際の時間を大幅に節約できます。

初心者は 手首だけを使って描く傾向があり、カバーできる範囲が狭い範囲に限定されます。手首を使用する代わりに、肩を使用して、より広い範囲を描きます。肩を使っているかどうかわからない場合は、3D ポーズをとるように肩にピボット ポイントがあると想像して、そこからの動きを感じてみてください。

誤解しないでください。手首を使うと、ディテールなどの短い線を描くのに最適です。重要なのは、描画のさまざまな側面で 手首と肩の使用を切り替える方法を学ぶことです。
3. キャンバスを回転させて、快適な角度で描画します。


「R」を押して回転するか、「移動」ツールから「回転」サブツールを選択します。
私たちが描く線のすべての角度が自然に感じられるわけではありません。手首や肩の自然な動きに反する可能性があるため、特定の角度で描くのは難しい場合があります。キャンバスを回転すると、より快適な描画角度を見つけることができ、場合によっては別の角度でよりよく視覚化することもできます。
4. 終点の前に次の線を描きます


これは基本的に最終的なインク入れ段階のためのものです。線をきれいにつなぎたい場合は、最端点から次の線を描くのではなく、少し後ろに移動すると、スムーズに次の線に接続できます。
5.液化移動ツールと変形ツール



液化移動ツールを使用して、線の曲率と方向を調整できます。 なげなわツールを使用して最初に線を選択し、次に変換ツールを使用して線を回転またはドラッグすることもできます。または、編集メニューに移動してメッシュ変換を使用して曲率を調整することもできます。 。
6.線の太さ
これは最も重要であり、大きなトピックです。通常、ほとんどの人は 線の太さ が線の太さと同じであると考える傾向がありますが、実際にはそれよりも少し大きくなります。これには、形状、値、エッジが含まれます。線画の線の太さを決定する上で最も重要な役割を果たすため、ここではシェイプ、つまり基本的に線の太さにのみ焦点を当てます。
CLIP STUDIO PAINTで線の太さをコントロールする5つの方法

1 つ目の方法は、筆圧を制御することです。スタイラスを強く押すと太い線になり、柔らかく押すと細い線になります。

2 番目の方法は、ブラシ サイズを調整し、前後に描いて線を滑らかにすることです。

3 番目の方法は、太い線を消去して細い線にするか、細い線を繰り返し描いて太い線にすることです。

4 番目の方法は、液化ツールの展開またはピンチ機能を使用する方法です。線を太くしたい場合は拡張サブツールを使用し、線を細くしたい場合はピンチツールを使用します。やりすぎると線の解像度が悪くなりますので注意してください。

5 番目の方法は、CLIP STUDIO PAINT で線の太さを調整する最も便利で強力な方法です。これは、ベクターレイヤーと「修正線ツール」を一緒に使用することによって行われます。

ベクター レイヤーでは、control キー を押したままにするか、オブジェクト サブ ツール を使用していずれかの線を選択すると、描画する各ストローク/パスの間に 複数のポイント が作成されることがわかります。これにより、解像度の品質を損なうことなく、線画を何度でも調整できます。

線の太さを調整するには、「線の修正」ツールに移動し、線の幅の調整を選択します。ツールのプロパティで、「Thicken」を選択して線を太くするか、「narrow」を選択して線を細くすることができます。

スライダーを移動するか、スライダーの横の値を変更することで振幅を調整できます。

線のいくつかの制御点だけを調整する代わりに、[線全体を処理] をクリックして、制御点のパス全体または各ストロークを一度に調整できます。



太い線から中線、中線から細い線など、線の太さを滑らかに変化したい場合は、「線全体を処理」をオフにします。
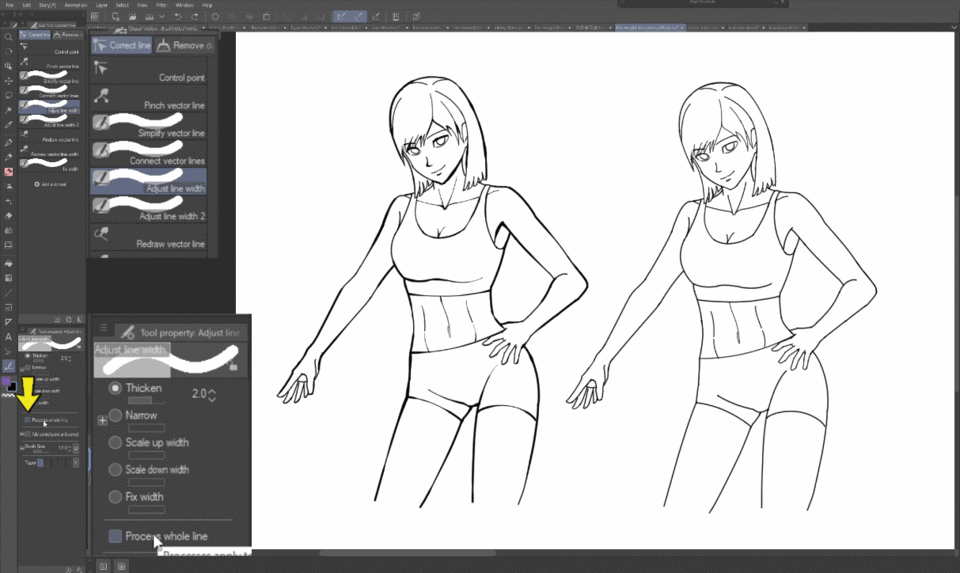
線全体の太さを拡大または縮小する場合は、[線全体を処理]をオンにします。


線の分割をさらに制御したい場合は、「制御点」サブツールを選択し、「線の分割」を選択して必要な部分を分割します。 「行全体を処理」を有効にすると、行の分割をより迅速に調整できます。

さらに、「ベクター線幅再描画」サブツールを利用してシームレスに線幅を調整することもできます。このツールは筆圧に反応し、強く押すと線が太くなり、弱く押すと線が細くなります。ブラシ サイズを拡大または縮小すると、それに応じて線全体の太さが平均して拡大または縮小します。
これらのツールのショートカット キーを設定すると、描画中にツールを便利に切り替えることができます。 「ファイル」>「ショートカット設定」>カテゴリ:ツール>「行の修正」に移動します。
線の太さを使用して伝えることができる 5 つの主な側面。
線の太さは、中 線、太い 線、細い 線、壊れているか存在しない 線の 4 つのタイプに分類できます。これらの線の太さは、芸術的表現のための多彩なオプションを提供します。一般に、線の太さを使用して伝えることができる主な側面は 5 つあります。
1. シーンの奥行き

線の太さを使用してシーンの奥行きを表現できます。基本的に、ビューアに近い要素の線を太くし、遠い要素の線を狭くして、空間的な奥行き感**を作り出すだけです。
このシーンの描画では、キャラクターである前景に太い線、学校と猫である中景に中線、そして細い線を使用しています。 は 背景、つまりクラウドです。
2. 物体の深さ/質量

オブジェクトの深さや質量を表現したい場合は、太い線から細い線へ、あるいはその逆など、線の太さをある種類から別の種類に切り替えることを検討してください。

このテクニックは、コミックやマンガのペン入れでよく見られます。線の太さの変化により、絵に奥行きや量感が生まれます。
3.重要度の階層
線の太さを使用して、図面内の要素の重要性を整理できます。シーン内で最も重要な被写体の 輪郭線の輪郭には太い線を使用し、重要性の低い被写体には細い線を使用します。同じ絵で、キャラクターまたは猫のどちらかをハイライトすることを選択できます。
人物の描画やキャラクター デザインを目的とする場合は、キャラクターのみをハイライトすることもできます。
この環境シーンでは、猫を最も重要な焦点にするために太い線を使用し、雲を最も重要でないようにするために細い線を使用します。しかし、この写真では焦点を学校に移し、登場人物の重要性を最も低くすることができます。
焦点をさらに強調するには、線を分割して焦点を残りの部分から分離することもできます。閲覧者の注意を引きたいように、要素の重要性を整理できます。
4. 光と影。

線の太さを利用して光と影の感覚を表現できます。光源が右側から来る場合は、左側の線を太くして影を示すことができます。逆に、細い線を使用したり、線を折って光が当たる場所を示唆したりすることもできます。
5.感情
線の太さを使用して、図面の感情を強調することができます。たとえばこの絵では、ホラー感を強調したい場合は、すべての線を太くすることができます。この絵の場合、平和な雰囲気を強調したい場合は、すべての線を細くすることができます。
線の太さを使用すると、これら 5 つの側面を同じ図面内で表現できます。ご覧のとおり、組み合わせはたくさんあります。どの側面を採用するかの選択は完全にあなたの 芸術的自由 にかかっています。
ラインの流れと品質を向上させるための 4 つのライン練習
ズームなし

1\。 キャンバスをズームアウトせずに、より長い線を描画します。肩の使い方を学び、長い線を描くときの動きを感じてください。
筆圧を維持する

2\。初心者の中には、すぐにスタイラスをタブレットから遠ざけてしまう癖があるため、常に先細りの線だけを描く傾向があります。この練習は、最後まで線の太さを維持できるように、スタイラスをタブレットから動かさないように手を訓練することです。
線の太さの推移
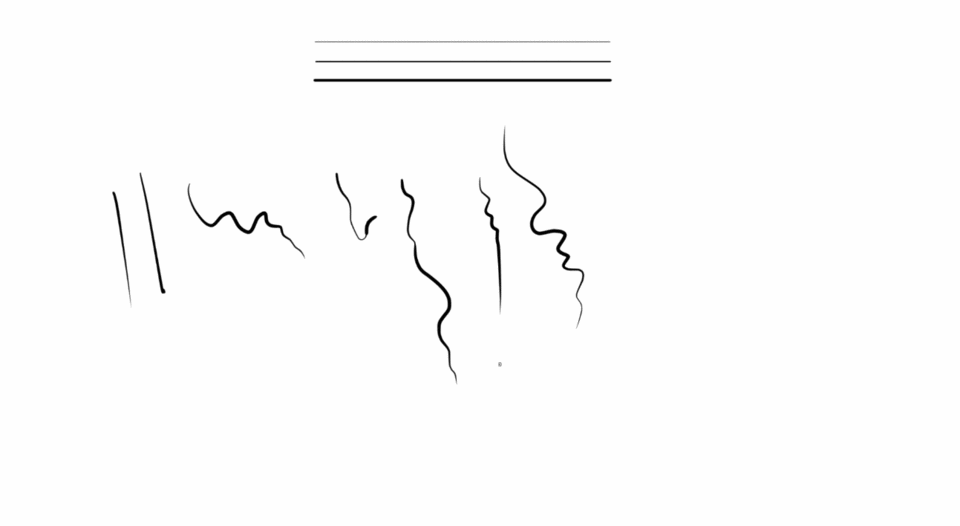
3\。線の太さは 細い、中、太いの線の間で遷移します。ミディアムからシンへのテーパーライン、またはその逆のテーパーラインにすることも、ミディアムからシンニングに始まり再びミディアムに戻ってから太く続けてシンで終わることもできます。組み合わせはたくさんあります。
異なる次数の曲線

4\。 さまざまな曲率で曲線を描きます。このエクササイズは、手の動きの柔軟性を鍛えるための良いウォーミングアップです。実際の描画では実用的ではないため、同じ曲率で円を描くことを繰り返すよりも、この練習の方が個人的には役立つと思います。

私は通常、これらの演習に約 5 ~ 10 分を費やします。初心者の方は、10分から20分程度、少し時間を延ばしても大丈夫です。これらの練習は実際の描画に向けた単なる ウォームアップであるため、長すぎる練習はお勧めしません**。
はい、これでこのチュートリアルは終了です。私が共有したヒントがあなたの芸術の旅に役立つことを心から願っています。
タイムラプスマンガのキャラクター描画
私が実際に線の太さをどのように使っているかを知りたい場合は、私の タイムラプス マンガ キャラクター描画 をご覧ください。そこでは、Clip Studio Paint を使用してマンガ キャラクターに命を吹き込む方法を示しています。タイムラプス描画は25:19から始まります
見てくれてありがとう !


















コメント