CSP の 3D オブジェクト マテリアル設定 (Blender > CS Modeler)
モデラーのライト設定のみを知りたい場合は、すぐに アンビエント ライト の部分に進んでください。
ビデオバージョン:
テキストバージョン:
こんにちは!
私は .avi です。プロのゲーム イラストレーターとして働いており、漫画を描くのが趣味です。
念のため言っておきますが、私は 3D の専門家ではありません。1 週間前に Blender の学習を始めました :D 。目的は、CSP の 3D オブジェクトを漫画や作品に使う ことです。
マテリアルとライトに関して Blender から CSP への方法を説明したチュートリアルが見つからなかったので、試行錯誤しながら学びました...。
最初の 3D オブジェクトを Assets に共有したとき、CSP で色をきれいに見せるにはどうしたらよいか尋ねるメッセージがいくつかありました。そこで、最も効果的だとわかった方法を共有することにしました。
まず最初に、ドーナツの作り方を教える Blender チュートリアル シリーズ ですが、ほとんどの方はご存知だと思います :)
ブレンダーでの準備
Blender からオブジェクトをエクスポートする前に、未使用のオブジェクトとマテリアルからファイルをクリーンアップすることをお勧めします。
マテリアル タブで、すべての色をイメージ テクスチャに変換します。
これで、オブジェクトをエクスポートする準備ができましたが、ファイル形式 は次のどちらを行うかによって異なります:
A. ファイルをCSP に直接インポートする (1 回限りのオブジェクト使用の場合)
B. その前に Modeler でオプションを設定する (オブジェクトを異なるカラー バリエーションなどで再利用する場合)。
A. BLENDER > CSP (Modelerなし)
オブジェクトを .GLB ファイルとしてエクスポートします。エクスポートが選択したオブジェクトに制限されていないことを確認し、データ > メッシュ で モディファイアを適用 をオンにしてエクスポートをクリックします。
これで、エクスポートしたファイルをファイル マネージャーから CSP キャンバスにドラッグ アンド ドロップする だけで済みます。
ご覧のとおり、GLB はデフォルトでオブジェクト階層を保持 するため、各オブジェクトを個別に移動できます。
シーンに応じてカメラの角度とライトを設定すれば、作業は完了です。
B. ブレンダー > モデラー > CSP
CSP でオブジェクトを使用する前に、Modeler でレイアウトとマテリアルのバリアントを設定する場合、.FBX としてエクスポートします。
再度、[エクスポート] をクリックする前に、選択したオブジェクトに制限されていないことを確認し、[ジオメトリ] で [モディファイアを適用] をオンにします。**
Modeler の オブジェクト構成 パレットで、ノード タブ (ツリー アイコン) をクリックし、ファイルから追加 をクリックします。FBX ファイルを選択してインポートします。Modeler はドラッグ アンド ドロップをサポートしていません。
表示設定 で、ライト と テクスチャ を有効にし、シェーダーを Phong に設定すると、光の反射がより適切に表示されます。
ノード パネルでは、オブジェクトの階層 を確認できます。必要に応じてフォルダーとオブジェクトの名前を変更します。
🌟 マテリアルのライト設定 🌟
次はマテリアルです!
ノードアイコンの横にあるマテリアルタブをクリックします。
フォルダーにはオブジェクトで使用されているマテリアルが含まれていますが、一部は重複しています。同じマテリアルを結合 をクリックしてクリーンアップします。
🌟 アンビエント ライト 🌟 < 色と光を機能させる上で最も重要な部分です。
各マテリアルをクリックし、オブジェクト情報 パレットですべての 周囲光の値を 1 に設定します。 すべてのマテリアルに対してこれを実行する必要があります。
これにより、オブジェクトは CSP のアンビエント ライトに反応する ようになり、オブジェクトに雰囲気を加えたり、色を付けたりすることができます。
この値がデフォルトで 1 であればいいのですが、多くの人がこのことを知らないようで、0 のままにしているため、アセット内の多くの 3D オブジェクトをカラー作業で使用することが非常に制限されます。
🌟 鏡面反射光 🌟
スペキュラ ライトは粗さに似ています。マテリアルをマットにしたい場合は 0 に設定し、光沢にしたい場合は 1 を使用します。
アイシングに光沢を持たせたいが、あまり光沢を持たせたくないので、0.5 に設定しました。黄色のスプリンクルは 1 で、メタリックにできるだけ近い値です。
🌟 放射された光 🌟
放射された光によりマテリアルが輝きます。ピンクのアイシングを 1 に設定して、最終的にどのように見えるかを確認します。
登録済みの素材として編集することはできないため、ファイルを保存することを忘れないでください。
マテリアルのフォルダを選択した状態で、オブジェクト情報パレットの画像なしアイコンをクリックして、オブジェクト マテリアル (色) のプレビューをキャプチャします。
スケッチ タブで 画像なし アイコンをクリックすると、登録時に アセットのプレビュー が表示されます。
オブジェクトをマテリアルとして登録 した後、CSP に移動し、マテリアル パレットからオブジェクトをキャンバスにドラッグ アンド ドロップします。
ご覧のとおり、ピンクのドーナツは光るプラスチックのようですが、マテリアルはすべての光に適切に反応します。
✨ マテリアルのバリエーション(プリセット)✨
Modeler に戻り、ピンクのアイシングの放射光を 0 に設定した後、カラーバリエーションを作成する方法を紹介します。
まず、すべてのライト値が希望どおりであるかどうか、すべてのマテリアルをもう一度確認することをお勧めします。
フォルダ名をダブルクリックすると、将来のマテリアル バリアント (プリセット) の名前を変更できます。 [オブジェクト情報] パレットの四角をクリックすると、現在の設定のプレビューを選択したフォルダに割り当てます。
フォルダを選択した状態で、[ノードを複製] をクリックします。
複製されたフォルダは新しいマテリアル プリセットになります。
各マテリアルを選択し、オブジェクト情報パレットの四角をクリックすると、テクスチャのファイルを変更できます。この場合、ライブラリからランダムにカラーテクスチャを選択しました。

もう一度、フォルダー全体を選択した状態で、もう一度クリックして四角形にし、現在の設定のプレビューをキャプチャします。

画像テクスチャを用意していない場合は、右下隅の [Pain で編集] をクリックして CSP で変更 できます。
これにより、CSP でテクスチャが開き、変更後に 自動的に保存 されます。
心配しないでください。複製 なので、他のフォルダーのテクスチャには影響しません。

すべてのカラーバリエーションを準備したら、各バリエーションの新しいプレビューをキャプチャすることを忘れないでください。

ファイルを保存し、オブジェクトを新しいマテリアルとして登録します。
新しいバージョンをキャンバスにドラッグすると、すべてのカラーバリエーションがマテリアルプリセットとして表示されるようになります!

ライト (アンビエント ライトを含む) がモデル上で適切に機能するようになりました**。ライトを操作してオブジェクトをシーンに適合させましょう。

⭐ 🌟 ✨ このヒントをシェアしてください! ✨ 🌟 ⭐
ご視聴ありがとうございました。このヒントができるだけ多くの人に届くように共有され、Modeler に怯むことなく、オブジェクトが CSP のライトに正しく反応するように Modeler でライトを設定する方法 を知ることができるようになると嬉しいです。
ご興味があれば、公式モデラーマニュアルをご覧ください。





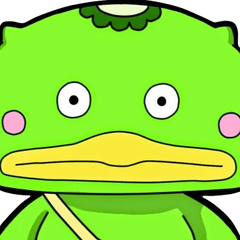

















コメント