데코레이션 브러시 다루기(컬러 배경편)
[데코레이션] 도구는 주로 장식이나 반짝반짝 거리는 빛의 화면효과 그리기에 사용되지만, 브러시의 만드는 방법과 사용법에 따라서 배경을 그릴 때도 힘을 발휘합니다.
이 강좌에서는 위 그림과 같은 "초원과 나무"의 컬러 일러스트를 데코레이션 브러시로 그리는 방법을 소개합니다.
[1]브러시 크기와 표현색
<준비할 화상의 크기>
준비할 화상의 픽셀 크기는 실제로 사용할 때 필요한 크기보다 조금 더 크게 해 둡니다.
화상이 너무 작으면 브러시 크기를 크게 해서 그릴 때에 다음과 같이 흐려집니다.
이 강좌의 일러스트 예시는 해상도 300dpi의 B5용지 사이즈(2150×3035픽셀)입니다.
브러시에 사용하는 화상이 차지하는 영역은 매우 작으므로 화상은 300×300픽셀 정도의 크기로 합니다.
<브러시의 표현색>
데코레이션 브러시로 자유롭게 그리기색을 변경하면서 사용하고 싶은 것은 그레이 레이어에 화상을 그립니다.
작성한 화상을 그대로 사용하고 싶은 것은 컬러 레이어에 화상을 그립니다.
화상을 브러시 끝 모양의 소재로 등록할 때의 레이어의 [표현색]에 따라, 데코레이션 브러시로 사용할 수 있는 그리기색이 달라집니다.
※자세한 것은 이곳을 참조하세요.
<멀티 브러시>
한 개의 브러시에 여러 화상을 등록한 멀티 브러시로 하고 등록한 화상의 각도나 크기, 나타나는 순서 등을 랜덤으로 설정하면 자연상태에 가까운, 불규칙한 브러시가 됩니다.
※자세한 것은 이곳을 참조하세요.
[2]초원 그리기
1."초원"브러시 만들기
예시 그림의 중간 부분의 근경에 펼쳐진 초원을 그리기 위한 데코레이션 브러시를 만듭니다.
①화상 그리기
초원을 그리기 위한 브러시는 왠지 어려울 것 같지만, 몇 개의 선을 여러 번 그려서 그 선 아래 부분을 [에어브러시] 도구로 가볍게 없애기만 하면 만들 수 있습니다.
이렇게 화상을 3개~5개 정도 그려둡니다. 이번에 "초원"브러시에 사용한 화상은 다음의 4개입니다.
이 화상을 소재로 등록하고 새로 만든 보조 도구 "초원"의 끝 모양 화상으로 설정합니다.
※소재의 등록 방법, 보조 도구의 작성 방법 등은 아래를 참조하세요.
②옵션 설정하기
[보조 도구 상세] 팔레트에서 브러시의 옵션을 설정합니다.
<랜덤으로 설정하여 보다 자연스러운 변화 주기>
[두께]와 [입자 크기], [입자 방향]의 영향 기준과 [반복 방법]을 랜덤으로 설정합니다.
이것의 설정을 랜덤으로 하면 크기나 방향의 변화를 주면서 그릴 수 있게 됩니다.
※알기 쉽게 하기 위해 간격이 있는 상태로 그립니다.
<밑바탕 혼색 설정하기>
[밑바탕 혼색]을 설정해 두면 밑바탕 색과 그리기색이 섞이고, 그리기색을 변경하면서 그리면 아날로그풍의 그라데이션을 작성할 수 있습니다.
<브러시 농도의 영향 기준을 필압으로 설정하기>
브러시의 농도는 필압으로 컨트롤할 수 있도록 설정해 둡니다.
설정한 옵션 중 그릴 때 설정을 변경하면서 사용하는 것은 [도구 속성] 팔레트에 표시해 둡니다. 설정이 끝나면 [초기 설정에 등록]을 실행합니다.
2."초원"브러시로 그리기
신규 레이어를 작성하고 초원의 밑바탕이 되는 부분을 "초원"브러시를 사용하여 녹색으로 칠합니다. 이때, [밑바탕 혼색]은 무효화로 해 둡니다.
[밑바탕 혼색]을 유효화하면 투명색과도 섞이게 되므로 반드시 [밑바탕 혼색]은 무효화합니다.
또한 [브러시 농도]의 영향 기준이 [필압]으로 되어 있기 때문에 약한 필압이라도 완전히 불투명하게 되지는 않습니다.
강한 필압으로 그리면 문제 없지만, 신경이 쓰이는 경우는 영향 기준을 일단 [없음]으로 바꿔 둬도 괜찮습니다.
녹색의 밑바탕 칠하기가 끝나면 초원브러시의 [입자 크기]를 작게 하여 투명색으로 원경 부분을 평평히 하거나 좌우를 더 그려넣거나 해서 밑바탕을 고칩니다.
그린 밑바탕에서 튀어나오는 것을 방지하기 위해, 이 레이어에 [투명 픽셀 잠금]을 설정합니다.
빛의 비치는 모습을 생각하면서 밝은 녹색이나 짙은 녹색 등 색을 바꿔서 그립니다.
원경이 될 부분을 그리는 경우는 [입자 크기]를 작게, 근경을 그릴 경우는 크게 바꿉니다.
[3]풀과 덤불 그리기
1."풀"브러시와 "덤불"브러시 만들기
다음은 작례의 중앙 하부에서 근경에 걸쳐 있는 "풀"브러시와 "덤불"브러시를 작성합니다.
①화상 그리기
<"풀"브러시>
"풀"브러시의 화상은 다음과 같이 끝부분이 약간 뾰족한 곡선의 화상입니다.
뾰족하게 서 있는 이미지여서 그다지 굽어지게 그리진 않습니다.
[G펜] 등으로 그려도 괜찮지만, 선이 너무 깔끔하면 디지털색이 강해지므로 굳이 [거친 펜]으로 끝부분 모양을 그리고 있습니다.
오른쪽으로 휜 모양과 왼쪽으로 휜 모양 두 가지를 준비합니다. 이번에 "풀"브러시는 다음의 6개 화상을 등록했습니다.
<"덤불"브러시>
"덤불"브러시의 화상은 몇 개의 덤불 잎 뭉치를 그립니다. 여기도 [거친 펜]으로 그립니다.
잎의 모양과 개수를 바꿔가면서 여기에도 좌우 방향의 화상을 준비합니다.
이번에 "덤불"브러시는 다음의 6개 화상을 등록했습니다.
②옵션 설정하기
새로운 보조 도구를 작성하여 화상을 등록하고 각각의 브러시 옵션을 설정합니다.
"초원"브러시와 마찬가지로 자연스러운 불규칙함을 표현하기 위해 랜덤 설정을 이용합니다.
<"풀"브러시>
<"덤불"브러시>
<설정 포인트>
·입자 방향
랜덤으로 설정한 옵션 중 [입자 방향]은 잎의 방향이 거꾸로 되지 않게 설정합니다.
랜덤의 영향도를 100으로 하면 잎의 방향이 360도 회전하게 되므로 통상 있을 수 없는 방향이 되어 버립니다.
영향도를 작게 설정하여 방향의 상태를 유지합니다.
·브러시 농도
[브러시 농도]의 영향 기준은 [없음]으로 합니다.
영향 기준을 [필압]으로 하면 약한 필압으로 그렸을 때 브러시 끝 모양이 잘 보이지 않아 잎의 경계를 구분하기 어렵게 됩니다.
설정한 옵션 중 그릴 때 설정을 변경하면서 사용하는 것은 [도구 속성]팔레트에 표시해 둡니다. 설정이 끝나면 [초기 설정에 등록]을 실행합니다.
2."풀"브러시와 "덤불"브러시로 그리기
사용 방법은 기본적으로 초원브러시와 같습니다.
[밑바탕 혼색]을 무효화한 상태로 불투명 밑바탕을 그린 후 그 레이어를 [투명 픽셀 잠금]으로 설정하고 [밑바탕 혼색]을 유효화한 브러시로 밝은 부분이나 그림자를 그립니다.
더 밝은 하이라이트 부분을 그릴 때 [밑바탕 혼색]이 유효화된 상태는 밑바탕 색이 비치는 밝은 색으로 하기 어렵고 선명한 모양이 그려지지 않으므로 일시적으로 무효화합니다.
위와 같은 순서로 풀과 덤불을 그립니다.
[4]나뭇잎 그리기
1."나뭇잎"브러시 만들기
이어서 나뭇잎을 그릴 데코레이션 브러시를 작성합니다.
①화상 그리기
나뭇잎 끝 모양을 그릴 때, 잎을 정확히 그리고 싶을 수 있지만, 실제 나뭇잎은 가까이에서 보지 않으면 그 모양을 확실히 볼 수 없습니다.
매우 가까운 거리의 나무를 그린다면 괜찮지만, 그렇지 않은 경우 나뭇잎의 모양을 자세히 그리면 오히려 부자연스러운 인상을 주므로 대략적인 브러시 끝 모양을 작성합니다.
이번에 "나뭇잎"브러시는 다음의 6개 화상을 등록했습니다.
②옵션 설정하기
다른 브러시와 같이 [밑바탕 혼색]이나 랜덤 설정을 사용합니다.
[입자 크기]의 영향 기준을 [필압]으로 하고 가지 끝의 잎을 의식적으로 작게 그리도록 합니다.
설정한 옵션 중 그릴 때 설정을 변경해 사용하는 것은 [도구 속성]팔레트에 표시해 둡니다.
설정이 끝나면 [초기 설정에 등록]을 실행합니다.
2."나뭇잎"브러시로 그리기
나무의 줄기는 미리 그려두고 다른 레이어에 나뭇잎의 밑바탕을 그립니다.
이때, 큰 나뭇가지마다 나뭇잎 뭉치가 있는 이미지로 여러 레이어에 나눠 그려두면, 명암의 채색 나누기나 수정이 쉬워집니다.
불투명한 밑바탕 채색이 끝났다면, 다른 브러시와 같이 레이어를 [투명 픽셀 잠금]하고 [밑바탕 혼색]을 유효화하여 그려넣습니다.
마지막으로 다른 레이어에 하이라이트를 불투명하게 그리면 나무가 완성됩니다.
[5]돌 그리기
1."돌"브러시 만들기
초원에 흩어져 있는 돌을 그릴 "돌"브러시를 작성합니다.
"돌"브러시는 각각의 돌에 그림자 등을 그려넣은 상태로 사용하기 때문에, 컬러 레이어에 그린 화상을 작성합니다.
컬러 레이어에 그린 화상을 브러시에 사용하면, 그리기색을 자유롭게 변경할 수도 있으며 그림자 등이 그려진 화상을 도장처럼 손쉽게, 몇 개라도 그릴수 있다는 장점이 있습니다.
예를 들어 아래 그림과 같이 동전 1개의 화상을 브러시 끝 모양에 등록하면 간단히 코인 더미를 그릴 수 있습니다.
①화상 그리기
특징적인 형태의 돌을 그리면 같은 화상을 반복해서 그리고 있다는 것이 두드러지므로 심플한 모양의 돌을 준비합니다.
각각의 돌에 광원의 위치(그림자 부분)가 같게 되도록 합니다. 작례 일러스트와 같이, 좌우에서 빛이 비치는 것처럼 그림자를 그립니다.
이번에 "돌"브러시는 다음의 4개 화상을 사용했습니다.
②옵션 설정하기
돌 브러시의 설정도 두께, 입자 크기, 반복 방법을 랜덤으로 설정합니다.
[도구 속성] 팔레트에 표시할 것을 정하고 설정이 끝났다면 [초기 설정에 등록]을 실행합니다.
2."돌"브러시로 그리기
선을 잡아끄는 것처럼 스트로크하면 여러 개의 돌을 그릴수 있습니다. 도장을 찍는 것처럼 사용하면 돌 더미를 그릴 수 있습니다.
스트로크할 때 시작점과 끝점을 주의합니다.
나중에 그려진 패턴의 방향이 위에 오게 겹쳐지므로 위에서 밑을 향해 돌브러시를 사용하면, 화면 안쪽에서 앞쪽으로 돌을 놓은 것 같은 상태(①)가 되고, 아래에서 위로 그리면, 돌이 쌓인 듯한 상태(②)가 됩니다.
마찬가지로 옆으로 스트로크하는 경우도 나중에 그려진 패턴이 위에 겹쳐집니다.
[6]근경의 풀 그리기
1."근경 풀"브러시 만들기
마지막으로 근경의 풀을 그릴 "근경 풀"브러시를 작성합니다.
이 브러시도 컬러 레이어를 브러시 끝부분 화상으로 하지만, 풀의 상태를 그리기로 컨트롤할 수 있게 리본으로 작성합니다.
①화상 그리기
"돌"브러시와 같이 하나 하나 그려서 끝 모양에 등록하는 방법도 있지만, 여기서는 다음과 같이 직사각형 끝 모양의 화상을 준비하여 풀의 길이나 끝의 뾰족한 상태는 그려서 컨트롤할 수있게 옵션을 설정합니다.
우선 정사각형에 가까운 상태로 화상을 그리고 나중에 선택 범위를 가로로 길게 300×10픽셀로 잘라냅니다. 화상은 풀의 중간에 잎맥을 넣는 등 잎의 디테일을 생각하며 작성합니다.
②옵션 설정하기
<스트로크>
먼저 스트로크를 "리본"으로 하고 설정을 시작합니다. [반복 방법]은 화상을 하나밖에 등록하지 못하므로 어떤 것이든 상관 없습니다.
<브러시 크기>
브러시 크기는 풀의 두께가 됩니다. 필압으로 컨트롤할 수 있도록 영향 기준을 [필압]으로 설정합니다.
<시작점과 끝점>
시작점과 끝점의 설정이 풀 끝부분의 모양이 됩니다. 시작점과 끝점을 "브러시 크기"에 설정하고, "길이 지정"에서 [끝점]이 가늘어지도록 설정합니다.
"시작점과 끝점"을 설정하지 않아도 브러시 크기가 필압과 연결되어 있기 때문에 앞의 뾰족한 상태를 그릴 수는 있지만, "시작점과 끝점"을 설정하는 편이 보다 끝부분을 쓱 그린 듯한 상태가 됩니다.
<후보정>
풀을 그릴 때, 쓱 그려진 것 같은 깔끔한 곡선으로 후보정을 설정합니다.
이 설정은 그리는 습관 등에 따라 그리기의 상태가 달라지므로, 그리면서 자신에게 맞는 설정으로 조정합니다.
다른 브러시와 마찬가지로 그릴 때 전환하는 설정을 표시하고 초기 설정에 등록합니다.
2."근경 풀"브러시로 그리기
풀의 뿌리에서 끝부분을 향해 선을 그리 듯이 그립니다. 끝부분에서 뿌리를 향해 그리는 쪽이 쉬운 경우 [시작점]을 설정합니다.
[7]마무리
데코레이션 브러시를 사용하여 배경을 그리면, 그림이 단조롭게 되어버리는 경우가 자주 있습니다.
데코레이션 브러시는 편리한 도구이지만, 화상의 복사&붙여넣기 같은 것이므로, 데코레이션 브러시만으로는 만족스러운 그림을 그리는 것이 어려울지도 모릅니다.
마무리에 한번 더 생각하고 조정해보면, 보다 손그림에 가까운 표현이 가능합니다.
1.대기 원근법 사용하기
원근감을 내기 위해 멀리 있는 것은 작게, 가까이 있는 것은 크게 그리는 것이 배경 그림의 기본이지만, 그리는 대상의 그리기색과 디테일에도 신경써서 그리면 화면의 사실감이 더 향상됩니다.
이른바 "대기 원근법"으로 불리는데, 멀리 있는 것은 공기층에 가려 디테일이 흐릿해지거나, 점점 채도가 낮아져서 마침내 하늘의 색에 가까워집니다.
푸른 하늘이 펼쳐져 있다면 멀리 있는 것은 푸르게 되고, 흐린 하늘이라면 흰색~회색, 밤하늘이라면 붉은색의 영향을 받습니다.
다음 작례에서 빨간 테두리로 둘러싼 부분은 "대기 원근법"에 따라서 산 안쪽으로 갈수록 디테일이 흐려지고 밝은 푸른색이 됩니다.
2.흐리기 추가
그린 화상을 의도적으로 흐리게 하는 것도 효과적인 수단입니다. 원근감을 더욱더 강하게 할 수도 있고, 크기나 각도가 랜덤으로 변하므로, 들쑥날쑥한 상태의 노이즈가 생긴 브러시 끝 모양을 주위에 융합시키는 효과도 있습니다.
<[흐리기] 필터로 흐리기>
다음과 같이 덤불이 나란히 있는 화상을 흐리게 하는 경우, 가운데와 안쪽 덤불의 밑그림 레이어에 [흐리기]필터를 적용합니다.
[흐리기]에는 [흐리기(강)]이나 [가우시안 흐리기] 등의 종류가 있는데 선호하는 것으로 해도 됩니다.
그리는 소재나 화풍에 따라 다르지만, 너무 과장되게 흐리면 오히려 부자연스럽게 되므로 균형을 보고 필터를 넣습니다.
※[흐리기] 필터는 CLIP STUDIO PAINT의 윗부분에 있는 [필터] 메뉴→[흐리기]에서 선택할 수 있습니다.
<[색 혼합] 도구로 흐리기>
나뭇잎 브러시는 기본적인 나무를 그리는 데 불편함이 없도록 설정되어 있지만, 브러시 끝 모양이 선명한 화상이어서 멀리 있는 나무를 그릴 때 등은 원근감을 내기가 조금 어렵다고 느낄 수도 있습니다.
따라서 밝은 부분이나 그림자를 칠한 레이어에 [색 혼합] 도구를 사용하여, 브러시 끝 모양의 패턴을 주위에 융합시켜 끝 모양의 선명함을 줄입니다.
[색 혼합]도구에는 여러 개의 보조 도구가 있는데, 굴곡 없이 흐리게 할 수 있는 [흐리기]와 아날로그 느낌을 낼 수 있는 [손끝], [섬유 번짐], [수채 섞기]를 바꿔가며 쓰면 좋습니다.
<[확대/축소/회전]으로 변형시켜 흐리기>
초원은 넓은 면적을 가진 모티브이므로 브러시 끝 모양의 반복이 신경쓰일 수 있습니다.
[색 혼합] 도구로 섞는 방법으로 흐려도 괜찮지만, 면적이 넓으므로 이번에는 [색 혼합] 도구의 필적이 신경쓰일 수도 있습니다.
따라서 [확대/축소/회전] 기능을 사용하여 화상을 가로로 길게 확대하여 흐리게 합니다.
하늘의 긴 모양의 구름 등에도 쓸 수 있는 방법이므로 필적이 신경쓰일 때 추천합니다.
3.빛과 그림자를 넣어 입체감 내기
가까운 거리에 앞뒤로 겹쳐져 있는 풀이나 덤불, 나무, 돌이 지면과 접한 부분에는 그림자를 넣어 원근감과 입체감을 살릴 수 있습니다. 빛이 닿는 방향을 고려하여 모티브 전체에 어렴풋이 [에어브러시] 도구 등으로 그림자를 그려넣습니다.
작례의 나무 줄기에는 나뭇잎 때문에 그림자가 생기고 뿌리부분의 덤불로 인해 나무 전체에 그림자가 생깁니다.
그 덤불이나 가까운 돌도 지면에 그림자를 만드는 등, 빛과 그림자는 전체의 모티브에 영향을 줍니다.
[8]정리
①데코레이션 브러시는 용도에 따라 사용하는 화상을 섬세하게 그리지 않아도 되고, 오히려 단순한 형태가 사용하기 쉬울 수 있습니다.
②데코레이션 브러시만으로 작업을 완성하지 않고 [에어브러시]나 [수채] 도구 등도 자유롭게 사용하여 완성하는 것도 염두에 둡니다.
여기서 소개한 데코레이션 브러시를 사용해 완성한 작례입니다.
중앙에 펼쳐져 있는 꽃밭과 멀리 있는 숲도 데코레이션 브러시를 사용하여 그렸습니다.
강좌 내에 해설하고 있는 오리지널 브러시는 "CLIP STUDIO ASSTES"에서 다운로드할 수 있습니다.
검색박스에 "강좌_소개"을 입력하여 검색하세요.
※다운로드하려면 회원 등록(무료)이 필수입니다.



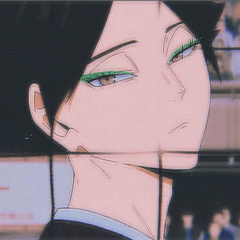




















댓글