녹 텍스처와 무거운 마모로 차량 디자인
안녕하세요, 저는 레오나르도입니다.이 튜토리얼에서는 마모 표지판과 녹이 자연스럽게 들어간 간단한 차량을 디자인하는 방법을 보여 드리겠습니다. 3D 모델을 작성하기 전에 모델링 및 텍스처링 시간을 투자하기 전에 아이디어를 테스트하는 데 사용할 수 있습니다. 이 방법은 배경 객체에도 사용할 수 있습니다.
가능한 한 항상 측면보기로 시작합니다. 가능한 경우 전면 및 상단보기를 디자인하여 즉흥 연주를 피하는 데 필요한 정보를 제공합니다 (즉흥적으로 나쁜 것은 없지만 실험적인 과정이므로 너무 많은 시간을 소비 할 수 있습니다) 최종 디자인 개발). 내 차량에는 단순한 디자인이기 때문에 간단한 측면도를 사용하려고합니다. 이 디자인은 프로세스의 관점 부분에서 너무 많은 시간을 보내고 싶지 않기 때문에 텍스쳐링 단계를 보여주기 위해 boxy입니다. 투시도와 다른 파일로 디자인을 작성합니다.
추첨을 만들려면 [Layer] + [Ruler-Frame] + [Perspective Ruler]에서 원하는 위치에 두 점 투시를 배치하고 내 디자인을 감싸는 기본 입방체를 만듭니다. 항상 눈금자를 사용하지만 원근법 눈금자 격자의 그리드 크기를 임의의 치수로 가정 할 수 있기 때문에 필요하지만 눈금자는 비율과 비율에 대한 참조를 제공했습니다 (너무 정사각형입니다). 나는 트럭 타이어에 맞는 입방체를 만듭니다. 모든 선에 대해 벡터 레이어를 사용했습니다.
바퀴를 빨리 만들려면 대칭자를 사용합니다. [도구] 팔레트, [보조 도구] 팔레트에서 [규칙]을 선택하고 [대칭 눈금자]를 선택하십시오. 눈금자는 45 °마다 대칭으로 설정됩니다. 도면에는 올바른 거리를 유지하기위한 참조가 있습니다. 타이어 트랙, 림 및 나머지 장식물을 작성하기위한 참조.
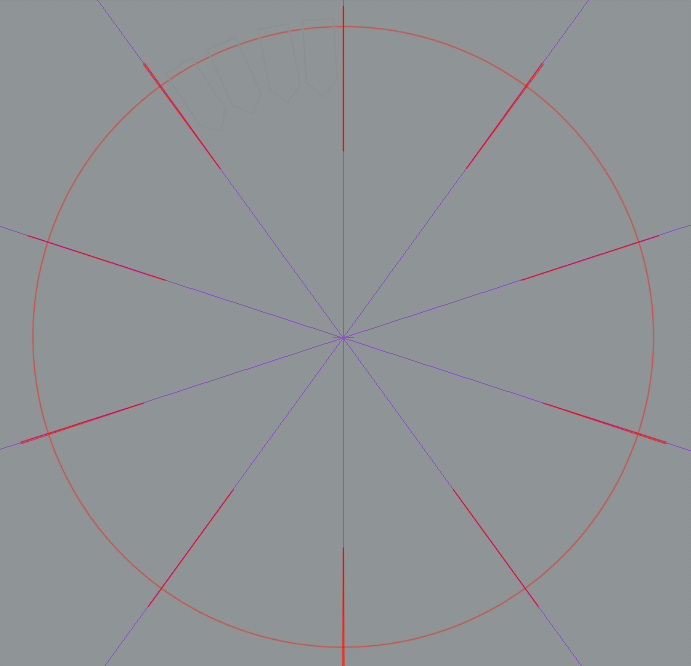
타이어의 이름을 만들려면 먼저 이름을 쓴 텍스트 도구를 사용하여 새 브러시를 만들고 레이어를 래스터 화 한 다음 [편집] + [재료 등록]을 선택한 후 재료 이름을 지정하고 [사용]을 선택합니다. 브러시 끝 모양의 경우], 쉽게 찾을 수 있도록 재료에 태그를 지정하는 것이 좋습니다.
타원 도구를 사용하여 [보조 도구] 팔레트의 [도구 속성] 팔레트 [타원]을 사용하여 원을 휠과 동심으로 만들고 브러시 크기를 늘리고 하위 도구 세부 정보를 열고 브러시 유형을 곡선으로 변경합니다. 선 주위에서 브러시 [멜로디]를 사용하고 브러시 팁을 변경하고 생성 된 이름을 찾은 후 멜로디 팁을 지우고 선과 평행이 될 때까지 방향을 변경합니다. 이름을 하나만 만들려면 [일회 만]에 대해 [획]에서 반복 방법을 변경하십시오. 마지막으로 이름에 원하는 크기를 조정하십시오.

디자인 영역에 휠을 배치하는 것은 쉽습니다. 입방체를 참조로 사용하고 자유 변형 도구 (Ctrl + Shift + T) 또는 [File] + [Transform] + [Free Transform (D)]를 사용하여 모든 핸들을 특파원 코너.

같은 방식으로 측면도를 가져오고 자유 변형 도구를 사용하여 입방체의 측면 중 하나에 맞게 디자인을 조정하면 투시도의 참조가됩니다.
투 시선을 참조로 사용하여 휠의 딥을 생성하고 누락 된 트랙을 그립니다. 평평한 트랙에 2 개의 수평 분할과 10 개의 수직을 설정하여 [메쉬 변환] 도구를 사용했지만, 정확하게 달성하기는 쉽지 않습니다. 원근감 선을 사용하는 것이 좋습니다.
래스터 레이어에서는 파란색 회색으로 휠을 음영 처리합니다.
나머지 바퀴를 각각의 위치로 조정하면 이것이 최종 결과입니다.
측면도를 참조하여 차량의 관점을 만듭니다.
래스터 레이어에서는 계단을 다른 레이어에 유지하면서 자동차의 실루엣을 만들어 차량의 텍스처와 계단을 분리합니다.
매끄러운 녹 텍스처를 다운로드하고 재료를 [편집] + [재료 등록]에 등록하고 재료 이름을 지정하고 [타일링]을 확인하면 위치를 쉽게 찾을 수 있도록 재료에 태그를 추가하는 것이 좋습니다. 그런 다음 [Material] 팔레트에서 캔버스로 재료를 드래그하고 타일링에 적합한 크기를 조정합니다. 분홍색, 왼쪽 실루엣 선택 레이어 팔레트에서 이미지를 클릭하고 녹 레이어 오른쪽을 클릭합니다. [레이어 마스크] + [선택 외부 마스크]를 클릭하십시오.
이제 녹 레이어에서 기본 색상의 분홍색 실루엣을 변경하십시오.
기본 색상 위의 래스터 레이어에서 다중 레이어로 볼륨을 만들기 시작합니다. 원하지 않는 영역에 페인트를 피하기 위해 [선택 영역]의 폴리 라인 도구를 사용하여 다른 계획을 분리했습니다.

이것은 볼륨을 판매하는 데 도움이되는 계획 분리를 어렵게 지적하면서 차량을 위해 만드는 그림자입니다.
기본 색상에서 녹 텍스처는 녹을 나타 내기 위해 노란색을 조각하기 시작해야합니다.이 때문에 텍스처 브러시를 사용했습니다.
현실적인 스크래치를 만들려면 긁힌 금속 질감을 검색하고 원하는 영역에 배치 한 다음 스크래치 질감 왼쪽에 레이어 팔레트에서 이미지를 클릭하고 선택을 반전하고 텍스처 레이어를 기본 색상 레이어로 바꿉니다. 원하지 않는 부분을 지우기 시작합니다. 이런 식으로 최종 질감이 자연스럽게 조각되었습니다.

이것은 스크래치 차량입니다. 여분의 볼륨에 하이라이트를 적용합니다.
창문의 경우, 나는 단지 약간의 회색으로 인테리어의 실루엣을 만듭니다.
그런 다음 다른 레이어의 일부 하이라이트입니다.
계단을 칠하는 과정은 회색 질감 색상의 분홍색을 변경하는 것이 었습니다.
그런 다음 별도의 곱하기 레이어의 그림자
모든 하이라이트 위에 다른 레이어로
이것이 최종 렌더링입니다
영어는 모국어가 아니므로 문법 실수를 용서해주십시오. 분명하지 않은 내용이 있으면 알려 주시면 개선해 드리겠습니다.
이 튜토리얼이 누군가가 텍스처 디자인을 만드는 데 도움이되기를 바랍니다. 고맙습니다.
























댓글