❖ 하늘 그리기를위한 간단한 안내서 ❖
하늘을 쳐다보고 싶습니까? Futopia의 Clip Studio TIPS를 디지털 아트 가이드로 사용하여 아름답고 사실적인 구름을 재현하십시오.
이번 8 월에는 CLIP STUDIO PAINT의 고품질 기본 브러시를 혼합하여 푹신한 구름을 그리는 방법을 알려 드리겠습니다. 또한 단순한 수준에서 중급 수준에 이르기까지 놀랍고 사실적인 효과를 만들기 위해 제가 가장 좋아하는 도구와 기술을 설명하겠습니다.
더 이상 고민하지 않고 기본 수업으로 돌아가서 수업을 시작하겠습니다.
[1] 예술의 요소 : 공간
하늘 그림에서 2D 및 3D "공간"을 가질 수 있다는 것이 분명하다고 생각합니다. 즉, 그림에서 서로 다른 "구름 모양, 움직임 및 변형 가능성"을 갖게됩니다. 기본 모양 (관점)으로 사물을 만드는 방법에 대한 자습서를 이미 작성 했으므로 여기에서는 그 문제에 대해 다루지 않겠습니다 (구성 및 기타 흥미로운 팁에 대해 더 많이 알고 싶다면 아래 자습서 링크를 클릭하십시오. 판타지 배경으로).
일반적으로 2D와 3D "공간"의 차이와 평평한 2D 표면 도면을 3D 도면으로 만드는 방법을 보여주는 것은 매우 간단합니다. 아래의 애니메이션 gif를 사용하여 간단한 예제를 사용하겠습니다.

[다재다능한 자유 변형 + 그림자]
위의 빠른 가이드에서 볼 수 있듯이. 행복한 구름의 2D 모양을 깊이와 그림자가있는 '다소 3D'모양의 구름으로 만드는 방법.
이 기본 편집 도구를 전체 튜토리얼을 통해 여러 번 사용할 것이므로 [자유 변형]은 평면 2D 도면을 다소 '원근'으로 수정하거나 단축키를 사용하여 3D 도면으로 형성하는 다목적 기능입니다. : [CTRL / CMD + SHIFT + T]는 위 이미지와 같은 변형 상자를 활성화합니다.
그런 다음 [Left Click] 마우스 버튼으로 이미지 주변의 작은 상자를 가리킬 수 있으며 자동으로 '화살표'로 바뀌므로 원하는 위치로 드래그 할 수 있습니다.
[2] 흐린 상자 밖에서 생각하기
휴대폰의 배경 화면 (잠금 화면)을 만들고 싶습니다. 새 파일로 이동하면 아래 설정을 볼 수 있습니다 (특정 해상도가 필요한 경우 원하는 설정으로 시작하면됩니다).
하지만 [해상도]를 변경하는 것을 잊지 마십시오. 화면 해상도가 픽셀의 표준이어야한다는 것을 알고 있습니다. [72] 그럼에도 불구하고 인쇄에 필요한 경우 (최소 A5 용지의 경우) [300]으로 변경합니다. .
팁 : 울트라 HD 등의 표준 화면 크기로 시작할 수 있습니다. 16 : 9 (수평 이미지) 및 9:16 (수직 이미지) 계산에 넣어야합니다.
아래 링크에서 자신의 것이 무엇인지 확인할 수 있습니다.
화면 크기를 결정한 후 시작점은 다음과 같습니다.
1. 그라데이션 스카이
하늘에는 미묘한 그라데이션이 있습니다.이를 염두에두고 모든 하늘과 구름 그림을 시작해야합니다. 내 방식대로 수행하는 간단한 단계는 다음과 같습니다.
(1.) [Gradient] 도구로 시작합니다. [Blue Sky]를 찾거나 다른 그라디언트를 사용할 수 있지만 유사한 결과를 얻으려면 내 가이드를 따르십시오. 그라디언트의 어두운 부분이 필요하기 때문에 Blue Sky를 사용하고 있습니다. 그렇지 않으면 [Midday Sky]를 선택합니다.
(2.) [Left Click]을 클릭 한 채로 캔버스 바깥쪽에 마우스를 놓을 수 있습니다. 그러나 훨씬 더 어두운 색상을 원하면 캔버스 상단 근처에서 시작할 수 있습니다. 캔버스 외부와 내부의 차이점을 직접 실험 해보십시오.
(3.) 캔버스를 가로 질러 끌어서 바깥쪽으로 놓습니다. 이렇게하면 기본 [Blue SKy] 그래디언트에 포함되어야하는 원하지 않는 흰색을 어떻게 든 '제거'할 것입니다. 캔버스 내부에서 마우스를 놓으면 그라디언트에 흰색을 넣을 수 있습니다.
2. 도형 레이아웃
그래디언트가 만족 스러우면 이제 구름 만들기로 넘어 갑시다! 다음은 간단한 기본 모양으로 구름을 형성하는 단계를 보여주기 위해 애니메이션 GIF를 사용한 예입니다. 주로 상자-따라서 이름 : 흐린 상자!

[디자인 펜슬]과 약간의 회색을 사용하여 큐브를 쌓아 구름을 만들고 너무 과도하게 생각하거나 계획하지 않고 모양을 만들어보세요. 자유로운 상상력이 캔버스를 돌아 다니며 붓질이 제 역할을합니다.
내가 선택한 최고의 브러시 인 [디자인 펜슬]에 익숙하다면 사용 방법을 이미 알고있을 것입니다. 그러나 익숙하지 않은 경우를 대비하여 현명하게 사용하는 방법을 보여주는 작은 애니메이션 gif가 아래에 있습니다.

일련의 근거리 및 원거리 구름 (혼합 참조)에서도 동적 구름을 그리는 데 하나의 기본 브러시가 어떻게 효과적 일 수 있는지 보여 드리려고합니다.
비밀은 없습니다. 압력 감도에만 있습니다.
그래픽 태블릿 펜을 들어 올리지 않고 낮은 강도로 브러시를 누르면 '투명한'결과를 얻을 수 있습니다. 그런 다음 펜을 더 세게 누르려고하면 브러시의 농도가 증가하고 스트로크를 할 때마다 브러시의 색이 더 굵어집니다.
개인적으로 스트로크를 할 때마다 포함 된 텍스처가 마음에 들어, 낮은 압력 감도로 쉽게 그레인 텍스처를보고 적용 할 수 있습니다. 이제 운동 시간입니다!
아래 이미지에서 간단한 것을 시도하십시오.
실제로 다음 팁을 사용하여 동적으로 보이는 클라우드 양식을 만드는 것은 매우 간단합니다.
(1) 큐브를 만들고 안쪽에 선을 그릴 필요가 없습니다.
(2.) 새 레이어의 유무에 관계없이 (선택 사항) 곡선을 그립니다.
(3.) 다양한 압력 감도를 사용하여 [디자인 펜슬]로 구름을 채 웁니다.
그리고 끝났습니다! 더 많은 큐브를 추가하면 더 많은 곡선을 얻을 수 있습니다! 따라서이 방법을 먼저 시도하면 동적으로 보이는 구름, 심지어 다음과 같은 거대한 구름도 그릴 수 있습니다.
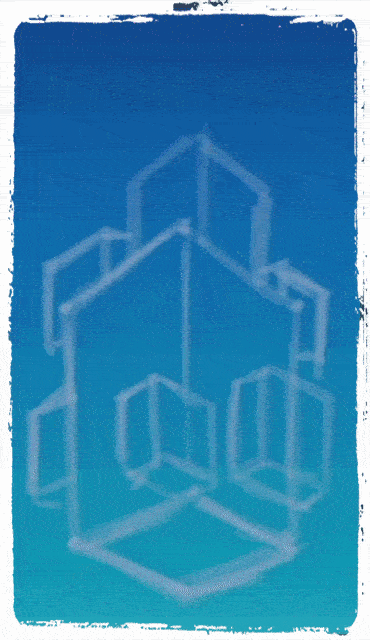
3. 빛이 있으라!
광원의 출처를 정의하고 양식 전체에서 일관성을 유지하면 나중에 불필요한 두통을 예방할 수 있습니다. 구름이나 하늘을 칠할 때 '랜덤 라이트'의 팬이라면 적어도 ... 믿을 수있는 두 가지 각도에서 유지하세요.
예를 들어 위의 원뿔 이미지를 살펴보면 하나만있는 상자 및 구 오브젝트가 아닌 두 개의 다른 광원이 있습니다. 이를 염두에두면 여러 개의 다채로운 구름을 만들 수 있습니다.
또한 차갑고 따뜻한 색상의 조합을 추가하는 것을 잊지 마십시오. 갑자기 주황색을 배치하기로 선택하면 추가 조명을 위해 약간의 분홍색과 보라색이 좋고보기에 좋을 수 있습니다. 비현실적입니다.
이 두 가지 유형의 [펜] 도구를 사용하여이 전체 자습서에 유용한 색상을 추가합니다. 첫 번째 [테이퍼 드 펜] 및 두 번째로 좋은 선택 [질감 펜] :

이 두 펜은 모두 '아크릴'페인팅 모양을 만드는 데 좋습니다. 나중에 색상을 혼합하거나 혼합하는 과정을 안내 할 것이기 때문입니다. 따라서이 [Pen] 도구는 흐리게 처리 된 구름 뒤에 날카로운 모서리를 추가하는 데 사용할 수 있습니다.
나의 유일한 제안은 [펜] 도구 중 하나를 사용하는 동안 그래픽 태블릿 펜의 압력을 따라 연주 해보십시오. 더 세게 또는 더 가볍게 누르면 임의의 느낌을 주며 결과는 커버해야하는 구름 영역에 따라 달라집니다.
이 애니메이션 GIF에서 두 이미지에서 내가 다양한 스트로크를 만드는 방식을 볼 수 있습니다. 작은 스트로크에서 더 큰 스트로크까지 다양 할 수 있습니다. 직접 실험 해보세요.

4. 혼합 시간!
이것은 가장 재미있는 부분입니다! 하지만 시작하기 전에 아래에있는이 두 개의 동일한 구름을 살펴보세요! 그리고 어느 것이 더 나은지 결정할 수 있습니다. 왜냐하면이 기본 도구의 약간의 차이점을 설명 할 것입니다. [Blend] 전체 자습서를 통해 솜털 모양의면 구름을 만들기 위해 계속해서 사용됩니다!
오른쪽 또는 왼쪽의 혼합 된 구름이 실제로 선택이 될지 여부에 따라 다르지만 동일한 색상 혼합 하위 도구 인 [혼합]이 함께 제공됩니다.
제 생각에는 보조 도구 안에 유용한 브러시는 [Blend] 브러시와 [Blur] 브러시로 색상을 부드럽게하는 두 가지 유형 만 있습니다. [손가락 끝] 및 [복사 스탬프]는 여기서 그다지 유용하지 않습니다. 글쎄, 그것은-내가 여기서 설명하고 싶은 방식이 아닐 수도 있습니다.
아래 그림과 같이 하위 도구 [Blend]는 선명한 가장자리 색상 (테이퍼 또는 질감 펜에서 제공)을 더 매끄럽게 보이게하는 데 매우 유용합니다. 어떤 브러시를 선택 하느냐에 따라 크고 작은 브러시로 둘 다 다른 것을 느껴보십시오.
실험 중에 발견 한 것 :
(1.) [Blend] 브러시에 대해 약간의 회전을 시도 할 수 있으며 때로는 내가 싫어하는 전체 색상을 혼합 / 혼합하는 방법을 볼 수 있습니다. [Blur] 브러시는 내가 처음 사용하는 것보다 더 많이 사용하는 흰색 색상을 유지합니다.
(2.)이 브러시에는 색상이 없으며 작업중인 레이어의 색상을 더럽히는 유일한 기능입니다. 올바른 레이어에 있는지 확인하십시오! 가장자리에서 색상 혼합을 시작하거나 여러 방향에서 혼합을 시도 할 수도 있습니다. 아마도 외부에서 내부로.
(3) 세게 누르면 압력이 다르게 작용합니다. 색상 스트레치의 밀도는 다양합니다! 참고하십시오; [Blend] 브러시의 크기가 클수록 모든 것이 혼합되지만 [Blur] 브러시와는 약간 다른 효과가 나타납니다. 더 큰 크기를 사용하여 모든 것을 혼합합니다.
시각적 설명을 제공합니다. 아래의 내 애니메이션 gif를 살펴보십시오.

[손가락 끝 브러시는 어떻습니까? ]
이제 [Blend] 및 [Blur]를 사용한 색상 혼합에 대해 이야기 했으므로 [Finger tip]이 실제로 어떻게 작동하는지보고 필요할 때 유용 할 수도 있습니다.
아래의 내 애니메이션 GIF를 살펴보십시오.

[핑거 팁] 제 생각에는 '움직이는'구름이나 속도 효과가 적용되는 것처럼 보이는 빠른 물체와 같은 부분에 유용 할 것입니다.
더 큰 크기의 브러시를 사용하여 구름 모양을 '액화'하고 동시에 혼합하는 방법을 확인할 수 있습니다. 또한 브러시 크기가 작을수록 일부 색상이 '늘어나'입자가 움직이는 것처럼 보입니다.

5. 기본 튜토리얼 완료 : 구름 상자!
네, 우리가 다른 가이드에 대해 깊이 이야기하기 전에 이것을 끝내도록 노력합시다. 위의 애니메이션 GIF에서 볼 수 있듯이 기본 기술을 모두 적용하는 방법입니다. 스케치, 광원 위치 결정, 색상 추가, 색상 혼합으로 마무리 할 때까지.
자세한 내용은 약 1 시간 동안 완료된 최종 결과입니다.

그러나 잠깐, 당신은 "도대체 어떻게 하늘에있는 모든 별들에게 어떻게 했습니까?"라고 물을 수 있습니다.
음, 밤 장면에 대해 논의 할 때 이후 장에서 어떻게해야하는지 말씀 드리겠습니다. 또한 지금까지 CLIP STUDIO PAINT에서했던 모든 작업은 기본 브러시와 도구로 수행되었습니다. 애니메이션 gif에 커스텀 브러시가 있다는 것을 알아 차렸을 때도 말입니다. 사실 저는 특히이 하늘 그리기 튜토리얼에서 사용하지 않습니다.
[3] 직사광선
맑고 맑은 날에는 세 가지 다른 조명 시스템이 있습니다.
1. 태양 자체
2. 푸른 하늘
3. 조명 된 물체에서 반사 된 빛
두 번째 두 광원은 전적으로 첫 번째 광원에서 비롯되며 그 광원에 종속되어야합니다.
[써니 스카이 플레인 에어]
이 튜토리얼에서는 Clip Studio Paint 내에서 실외 조명에 대한 지식과 기본 구성 감각 (1 점 투시 또는 2 점 투시)을 결합한 일련의 페인팅 연구를 그릴 것입니다. 역동적 인 Plein-Air Movements로 자신 만의 디지털 아트를 만들 수있는 독특한 접근 방식을 개발합니다.

정사각형 캔버스로 시작 : 1080 x 1080 픽셀, 해상도 300-나중에 내 소셜 미디어에 슬라이드 10 개 이하의 슬라이드를 게시하여 Clip Studio Community 외부의 학생들도 기본 구성을 배울 수 있고 가능하면 좋을 것입니다. 디지털 아트 여행의 개인적인 취향을 위해 Clip Studio Paint를 사용하십시오.
다음은 간단한 단계입니다.
(1.) [Alt + Backspace]를 사용하여 캔버스 전체를 채우고 새 레이어를 만듭니다. 중간 갈색을 약간 선택하여 사포처럼 보입니다. 또한 흰색 디지털 '종이'로 그림을 그리면 눈이 쉽게 피로 해집니다.
(2) 진한 회색으로 '모래 종이'에 직접 스케치하고 그리드를 사용하여 [Shift] 키를 누른 상태에서 직선을 만든 다음 오른쪽으로 드래그 한 다음 놓아서 좋은 수평선인지 확인합니다.
(3.) 평소와 같이 연필 브러시의 [디자인 연필]은 도로, 언덕, 멀리있는 산, 구름 상자에서 기본 구도 풍경을 그리는 데 선호하는 하위 도구입니다. 좋은 이미지를 합성하는 방법에 대해 자세히 알아 보려면 시각적 계층 구조를 만드는 데 중점을 둔 이전 튜토리얼이 있습니다.
이제 계속합시다. 나는 plein-air 시골 사진으로 수없이 공부를 했으므로 지금은 시골 사진을 찾고 있지 않습니다. 나는 그냥 내 '플래시백'상상 속에서 무언가를 그리면 호밀밭을 보여줍니다. 멀리서 언덕과 산은 그 위에있는 거대한 구름 때문에 왜소 해집니다.

스케치 레이어 ( '모래 종이'로 구성) 불투명도를 50 %로 낮추고 그 위에 다른 레이어를 만듭니다. 그것은 내가 정제 / 기본 구조 도면이라고 부르는 것입니다.
구름, 산, 도로 (2 개 섹션으로 나뉘어져 있음)의 기본 모양과 오른쪽에 약간의 나무가있는 언덕의 대략적인 세부 정보를 제공합니다. 내 그래픽 태블릿의 펜으로 세게 누르고 가볍게 누르면서 기본 기능에서 나오는 '무작위 화'잉크가 마음에 들기 때문에 모든 것이 회색 빛이 도는 파란색 [테이퍼 드 펜]으로 이루어졌습니다.

네, 내 다음 단계에 대해 이미 알고 있다면 (아마도 여기 Clip Studio 팁-월간 챌린지-롤! 농담으로 여기에서 내 튜토리얼을 보는 데 이미 지 쳤기 때문에) 우리가 예술의 요소 중 하나에 대해 이야기하고 있다면 그것은 모두 음영이나 가치에 관한 것입니다!
그리고 제가 제공하는 다른 모든 튜토리얼에서 동일한 방법으로 광원이 어디에 있고 그림자가 어디로 떨어지는 지 상상해보십시오. 그리고 제가 보통 추천하는 도구는 분명히 [디자인 연필]입니다.
위의 GIF는 그림에서 그림자가 어디에 있는지 보여줍니다. 나는 그들이 어떤 그림자에서 왔는지에 대한 힌트를 제공합니다. 물론 하늘 위의 구름에서 나온 것입니다. 왜냐하면 현재는 맑은 하늘을 만들고 Direct Sunlight 레슨을 구현하려는 우리의 목표가 여기에 있습니다. 태양은 왼쪽 상단에서 빛나고 그림자는 여러 곳에 떨어지지 만 들판과 언덕에 부드러운 그림자를 만들었습니다.

여기에 제 레이어 조직을 보여 드리겠습니다 (너무 빨리 볼 수없는 경우 죄송합니다. 나중에 확인하실 수 있습니다).
내가 아트웍을 채색하는 방식에 이미 익숙하다고 가정하고 Sketch 및 Shadow 레이어 위에 새 레이어 (색상이라고 함)를 배치합니다. 하지만 가끔씩 순서를 바꾸거나 다른 레이어를 켜고 끄면 방해받지 않고 내가하는 일을 쉽게 볼 수 있습니다.

마지막으로, 다음과 같은 하위 도구 블렌딩을 연습하는 연습입니다. [테이퍼 펜]으로 날카로운 모서리를 추가 한 다음 [블렌드] 브러시 (예 : 블러 또는 블렌드)를 추가합니다. 때로는 다른 브러시를 사용하여 색상 혼합 방식을 변경합니다. 예를 들어 [현실적인 수채화] 브러시 탭의 [러프 워시], 텍스처 색상을 추가하기 위해 [디자인 연필]까지도합니다.
[Ctrl + U]를 사용하여 대화 상자를 표시하고 슬라이더를 약간 왼쪽으로 이동하여 [채도] 및 [값] 톤을 낮추면 고 대비 또는 선명한 색상을 줄일 수도 있습니다.
약속대로 기본 레이어 순서는 다음과 같습니다.
1. [Red] INFO ONLY 레이어 위에 모든 정보를 표시하여 모든 정보를 제공하여 표시해야하는 모든 정보를 제공합니다 (예 : 구름의 그림자에 대한 정보가 포함 된 위의 gif).
2. [회색] 회청색으로 스케치 레이어 [테이퍼 펜]
3. [보라색] 중간 회색의 그림자 레이어 [디자인 연필]
4. [녹색] 색상 레이어, 여기에 모든 것을 혼합하기 위해 포함 된 하늘 그라디언트
그래서 저는 이것이 제 개인적인 취향 일뿐입니다. 저를 따르거나 색상과 모든 것을 넣을 필요가 없으며 한 층에 모두 혼합 할 필요가 없습니다. 수천 개의 레이어를 만들 수 있지만 여기서는 여러분의 삶이 이미 복잡하므로 간단하게 만드십시오. 4 개의 레이어 만 커밋하는 것이 더 좋을까요? :디
좋아 간다 ...

이 작품을 만드는 데 얼마나 많은 시간을 투자 했나요? 솔직히 모르겠습니다. 그냥 추측 해 보겠습니다 (스피드 페인팅을 만들지 않고 아무것도 기록하지 않기 때문입니다 ...).이 작업은 몇 시간, 아마도 2 ~ 3 시간이 걸렸습니다.
지루한 단계를 밟아서 사과드립니다. 우리가 들판, 언덕, 산이 아니라 하늘에 대해 논의하고 있다는 것을 알고 있습니다. 하지만 여기서 제가 현장에서 보여 드리는 기술 : [장식 : 해칭-> 거즈 구름]은 나중에 하늘 요소를 만들 때 사용하는 데 유용 할 것입니다.
특히 비가 내리는 입자, 오로라, 별이 빛나는 밤 장면. 특히 이러한 장면을 만드는 동안 장식 하위 도구에 대해 자세히 설명하겠습니다.
[Sunny Sky Plein Air 최종 결과]
그리고 그것은 Sunny Sky Plein Air 디지털 페인팅입니다!
꽃 봉오리와 들판의 경우 [매핑 펜]과 같은 기본 하위 도구를 사용하고 [블러]와 혼합합니다. 또한 [데코레이션 : 해칭-> 거즈 구름]의 텍스처와 약간의 브러시 스트로크를 사용합니다. 작은 꽃 [장식 : 꽃-> 코스모스]를 뿌려서 생동감있게 보이도록합니다.
멋진 오로라를 만드는 데 사용할 수있는 [장식] 하위 도구의 은밀한 정점 :

이 두 개의 '클립'은 우리가 나중에 만들 것, 별이 빛나는 하늘에 오로라 보레 알리스가있는 야경의 예일뿐입니다. 미리보기와 티저-나중에 단계별로 완전한 가이드를 제공 할 것이기 때문입니다. 지금은 제가 연주하면서 동시에 기록하는 것은 단지 실험적인 브러시 스트로크 일뿐입니다.

[4] Color Corona Sky + Perspective Guide + Gradient Map 기능!
아니요 ... 이것은 바이러스 이름이 아닙니다.
석양이나 가로등과 같이 매우 밝은 광원은 종종 컬러 코로나라고하는 다채로운 빛의 영역으로 둘러싸여 있습니다. 컬러 코로나는 인간의 시각과 사진 모두에서 나타나며, 때로는 렌즈 플레어라고도합니다.
[스카이 돔 + 투시 투시 가이드]

이번에는 가이드와 함께 페인팅을 시작하겠습니다. [Ruler-> Perspective Ruler] 하위 도구를 사용하여 2 점 투시를 얻을 수 있습니다. 하지만 산만하지 않은 선과 너무 기술적 인 접근 방식으로 이것을 더 빨리 만들겠습니다.
gif에서 볼 수 있듯이 갈색으로 채워진 [Draft] 레이어 위에 [Alt + Backspace]를 사용하여 원하는 색상으로 자동 채우기 위해 가이드를 만듭니다. 흰색을 사용하여 캔버스를 2 개로 나누고 곡선 형 선으로 '그라운드'를 시작합니다!
왜 커브인가?
많은 만화가 (특히 액션 만화)가 전투 장면에서 이러한 유형의 관점과 각도를 만드는 경향이있는 2 점 관점의 동적 각도 또는 극단적 인 각도를 만드는 방법을 배우 셨으면합니다.

가이드를 기반으로 선화를 작성하는 저의 평소 기법은 [디자인 펜슬] 만 사용하여 상자, 직사각형, 건물 위에 우뚝 솟은 구름이있는 모든 것 뒤에 상자를 그리는 것이 매우 간단하고 쉽다는 것을 알 수 있습니다. 층.
여기에는 멋진 것이 없습니다. 항상 생성 한 가이드 라인을 따르라는 알림 만 있으면됩니다.하지만 명심하십시오. 중간에있는 선 (캔버스를 나누는 선)은 하나의 직선이어야하며 다른 선은 약간 곡선 일 수 있습니다.

[디자인 펜슬]로 광원이 어디에서 형성되는지 확인합니다. 간단하게하기 위해 : (가상) 밝은 광원을 왼쪽 상단 모서리에 놓고 나중에 캐스트 그림자와 오버 캐스트 색상에 대해 설명하겠습니다. 한편, 건물, 벽, 나무, 심지어 구름에 그림자 몇 개까지의 오 클루 전 그림자를 넣어서 '빛은 어디에 있고 그림자는 어디에 떨어지는 지'를 상기시켜 줄 수 있습니다.
저는 [테이퍼 드 펜]을 사용하여 잉크를 칠합니다. 세부적인 것이 아니라 대략적인 스케치에서 좀 더 세련된 스케치까지 필요한 세부 사항을 몇 가지 지적합니다. 또한 가끔씩 [Grid]보기를 여는 것은 특히 [Shift] 스트로크를 사용하여 직선을 만드는 데 유용합니다.

[흐린 그림자]
양식이 직사광선을 가로 채면 그 뒤에있는 모든 것에 그림자를 투사하거나 투사합니다. 결과적으로 생성되는 어두운 모양은 깊이를 제안하거나 컴포지션 내부와 외부의 요소를 연결하는 데 유용한 디자인 장치가 될 수 있습니다.
gif에서 알 수 있듯이 더 나은 시각적 구성을 얻기 위해 이미지를 약간 작게 만듭니다. [Ctrl + T]와 같은 키 조합을 사용하고 [Shift + Alt]를 누른 상태에서 크기를 다시 조정하고 모서리를 클릭합니다.
캐스트 그림자와 몇 가지 세부 사항으로 마무리 한 후 : 두 개체의 대비를 만들기 위해 구름에 약간의 하이라이트를 제공합니다. 그런 다음 새 레이어를 만든 후 오른쪽 아래에서 왼쪽 모서리까지 [Gradient-> Midday Sky]를 선택하여 파란색 그라데이션의 가장 밝은 부분이 왼쪽 위에 있어야합니다.
[부드러운 그라데이션 수정]

음악의 글리산도처럼 컬러 그라데이션이 한 음에서 다른 음으로 부드럽게 전환됩니다. 변화는 한 색조에서 다른 색조로, 또는 밝은 색상에서 어두운 색상으로, 또는 둔한 색상에서 포화 된 색상으로 발생할 수 있습니다.
위의 GIF에는 하늘에 대한 여러 가지 그라데이션 시스템이 있습니다. 색상이 하늘색 (왼쪽 위 모서리)에서 중간 파란색 (오른쪽 아래 모서리)으로 변경됩니다. 또한 [에어 브러시-> 실행중인 색상 스프레이]를 사용하여 하늘에서 구름을 분리합니다.-그라데이션은 단순히 발생하지 않습니다 (그래디언트와 논쟁 할 수 있음). 도구] 그러나 시작과 끝을 계획하는 것이 중요합니다. 이미 알고 있듯이 그라데이션은 그림의 분위기와 분위기뿐만 아니라 광원도 결정하기 때문입니다.
[색상 분리]

색 차단은 [순무 펜]을 사용하여 그림의 각 요소를 분리합니다. 건물, 나무 및 벽만. 첫 번째 건물 (연두색) 또는 보조 건물 (연한 갈색) 또는 벽만 선택해야 할 때마다 [자동 선택] 도구 (Photoshop에서 : 마술봉).
[선택 영역을 사용하여 구름 만들기]

기본 모양이 이미 배치되어있을 때마다 [선택 영역] 도구를 사용하여 구름의 흥미로운 세부 사항을 더 쉽게 만들 수 있습니다. 나는 특히 일부 영역을 선택하기 위해이 도구를 조용히 사용했습니다.
실수로 해제 할 염려없이 선택 도구의 연속성을 유지하기 위해 수정할 수있는 설정이 있지만, 도구를 해제해도 괜찮다고 생각하기 전에 도구를 놓지 않는 것이 좋습니다 (위의 애니메이션 GIF 작업 참조).
다음은 [선택 영역] 도구로 구름을 만드는 방법입니다.

사실, [선택 영역] 도구에는 많은 선택 사항이 있지만 기본적으로 사각형이 선택됩니다. 위의 애니메이션 gif에서 [Lasso] 하위 도구를 사용하고 있으며 조금씩 '구름 만들기'진행을 시작하는 것을 볼 수 있습니다.
내 [도구 속성]-> [선택 모드] : 두 번째 옵션 인 [선택 항목에 추가] 명령을 선택하면 선택 항목을 자유롭게 확대 할 수 있습니다.
[색상 추가 및 블렌딩 + 블러 링]
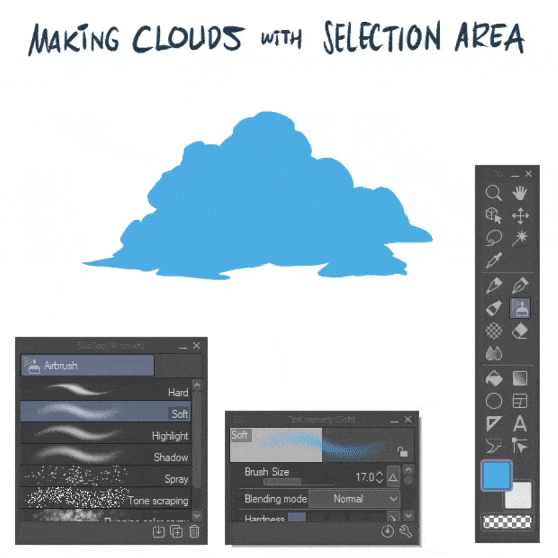
[선택 영역] 모양을 완성한 후 선택한 색상으로 [Alt + Backspace]를 쉽게 누릅니다. 내 것은 하늘색이므로 브러시 또는 하위 도구를 자유롭게 선택하여 색상을 지정할 수 있습니다. [Airbrush]-> [Soft] 및 [Highlight]를 선택하여 일부 영역을 빠르게 채 웁니다.
다음 단계는 구름 가장자리에 비해 너무 선명하기 때문에 일부 부분을 흐리게 처리하고 혼합합니다. 이미 짐작 하셨겠지만, [블렌드]는 [블렌드]와 [블렌드], [핑거 팁] 보조 도구로 구름의 움직임을 무작위로 추가 할 때입니다.
팁 : 가장자리를 흐리게하기 전에 [Ctrl + D]를 사용하여 [레이어 선택 잠금 해제]를 수행하고 [레이어 투명도 잠금]을 확인해야합니다. 그렇지 않으면 가장자리가 흐려 지거나 혼합되지 않습니다.
[그림으로 돌아 가기]

약간의 [테이퍼 펜]을 사용하여 우뚝 솟은 구름 주위에 더 세밀하고 수정 된 모양을 만들어 내 그림자 레이어의 참조를 내 색상을 넣는 유일한 가이드로 사용합니다.
참고 : 파란색을 떨어 뜨리기 전에 [레이어 투명도 잠금]을 고려하십시오.
[우뚝 솟은 구름 형태 완성]

위의 애니메이션 gif는 특히 렌즈 플레어를 사용하여 하늘의 색상 생성으로 이동하고 싶기 때문에 우뚝 솟은 구름을 조정하고 수정하는 마지막 부분을 보여줍니다.
흐림과 같은 원리로 구름의 날카로운 부분을 혼합합니다.
[테이퍼 드 펜]으로 흰색을 추가하고 [블러]로 블렌딩합니다. 또한 [Ctrl + U]를 사용하여 너무 파란색이되지 않도록 구름의 채도를 변경하고 [채도]를 -40 % 정도로 낮춰야한다고 생각합니다. 그런 다음 마지막으로 [Airbrush-> Soft] 및 [Brush Opacity 약 25 %]를 사용하여 구름의 왼쪽 상단 영역에 약간의 노란색을 추가하여 전체 구름에 너무 많은 영향을주지 않도록합니다.
[렌즈 플레어 또는 컬러 코로나 추가]

이 단계를 수행하는 동안 죄송합니다. 화면 녹화를 위해 애플리케이션의 녹화 버튼을 누르지 않았습니다. 그래서 건물 (창문)과 벽에 간단하고 빠른 텍스처를 추가하는 방법을 포함하여 여러 단계를 건너 뛴 것 같습니다. 땅에있는 덤불, 나무, 풀도.
그러나 가장 중요한 것은 자신 만의 '렌즈 플레어'또는 컬러 코로나를 만드는 방법입니다. 시작하는 것이 좋습니다.
1. 새 레이어를 만들고 (하늘 밝기라고합니다) 약간 보이지 않게 만들고 (약 15-20 % 불투명도) 왼쪽 상단과 모서리에서 시작하여 [에어 브러시-> 소프트]로 브러시 스트로크를 적용해야합니다. 태양 광선처럼 보이는 소프트 에어 브러시로 스트로크를 따르십시오. (처음에는 더 잘 보이도록 노란색을 사용하고 있습니다. 그런 다음 흰색으로 변경합니다.)
2. '렌즈 플레어'를 만들기 위해 필요한 것은 '하늘 밝기'레이어 위에 새 레이어를 만들고 '렌즈 플레어'로 이름을 바꾼 다음 하위 도구 [장식-> Effects-> Soft]를 누르고 왼쪽 상단에서 브러시를 시도합니다. 한 번 클릭 한 다음 키보드에서 [Shift]를 누른 상태에서 왼쪽 하단을 클릭합니다. 그리고 다양한 크기의 원이 많이 있습니다.
3. [데코레이션 브러시 선택]에 '무작위 오각형 모양'을 추가하고 [데코레이션-> 효과-> 소프트]로하는 것과 같은 방식으로 흥미로운 굴절을 만든 다음 [ 에어 브러시-> 소프트] 오른쪽 하단에-[블렌드] 브러시를 사용하여 '코로나'의 불필요한 부분을 혼합 해 볼 수 있습니다.
[보너스 팁 : 정오 이미지를 일출, 일몰 및 야경으로 전환]

보너스 팁으로 [CLIP STUDIO PAINT 내부 색상 보정]-JPG 이미지 작업을 권장합니다. 이미지를 저장 한 다음 엽니 다. 전체적인 색상 보정을 향상시키기 위해 두 개의 레이어 (제게는 '렌즈 플레어'및 '코로나'레이어)를 복제 할 수 있습니다.
경고 : 한 번에 4 개의 서로 다른 이미지를 얻을 수있는 빠른 처리 방법을 보여 드리겠습니다. 물론 이러한 그라디언트 맵을 조작하지 않고 자신 만의 일몰 또는 일출, 심지어 야경을 만드는 것이 좋습니다. 결과는 다를 것입니다. 일몰과 일출에 대한 많은 튜토리얼이 있으며, 이러한 이미지를 만드는 기술은 정오 이미지와 동일합니다.
그러나 이것을 명심하십시오. 정오 이미지를 야경으로 바꿀 수는 있지만 (조작) 더 어두운 장면 (야간 또는 일몰)을 더 밝은 장면으로 만드는 것이 불가능하거나 어려울 수 있습니다.
어떻게하나요? 채도와 톤에 크게 의존하고 정오 이미지에는 포화 톤이 있습니다. 그래서 그냥 [레이어-> 새 보정 레이어-> 그라디언트 맵]을 시도하고 중간 톤으로 작업하십시오. 그렇기 때문에 더 밝거나 중간 톤으로 더 나은 이미지 조정을 할 수 있습니다.
Gradient Map-> Gradient Set [Sky] 필터를 둘러보고 불투명도를 20-30 % 정도 변경하여 애니메이션 GIF처럼 TOTAL RED가되지는 않지만 불투명도를 20 %로 변경하면 괜찮습니다. 또한 '코로나'레이어를 가지고 놀면서 블렌딩 모드를 글로우 추가로 변경하고 회전하면 중간 또는 하단 컴포지션에서 멋진 일몰 플레어를 얻을 수 있습니다.
빠르고 멋진 장면은 어떻습니까? 플레어와 밝기 레이어를 끄십시오. Add Glow 블렌딩 모드를 사용하여 건물의 창 색상을 변경하면됩니다!
그리고 [보정 레이어-> 그라디언트 맵] 만있는 단일 이미지는 이른 아침부터 밤까지 4 가지 타임 라인 이미지를 만듭니다.
노력해 행복해!
[5] 은하와 별이 빛나는 밤
야경을 생각하면 그리운 것이있다. 별이 빛나는 밤. 솔직히 내 집에서 반짝이는 아름다움을 볼 수 없습니다. 첫째, 도시에 살기 때문입니다. 대기 오염 때문이든 흐린 하늘이든 별도 볼 수 없습니다. 둘째, 나는 대부분 내 방에 머물러 있기 때문입니다. 온라인 게임을하거나 튜토리얼을 만들면 천만 개의 별과 같은 자연 물체로 얼마나 아름다운 밤을 잊을 수 있습니다.
그래서 나는 숲을 여행 할 때 (보이 스카우트로서) 반짝이는 별과 은하계와 비슷한 것을 보았을 때의 추억을 되찾고 있습니다.
[밤하늘 그라디언트]

이제 HD 폰 잠금 화면 또는 배경 화면 (1920 x 1080) 문서에 대해 동일한 크기, 300 해상도 크기 : 그라데이션 [밤하늘]으로 배경색을 만들고 오른쪽 상단에서 왼쪽 하단 모서리로 드래그합니다. 그 후 [에어 브러시-> 러닝 컬러 스프레이]를 사용하여 더 나은 시각적 질감과 빛으로 부드러운 그라데이션을 강조합니다.
팁 : 아래쪽에 약간의 하늘색을 추가하고 측면에 약간의 보라색을 추가하면 나중에 밤하늘의 렌더링에 영향을줍니다.
그런 다음 모든 것을 쉽게 혼합하려면 Filter-> Gaussian Blur로 이동하여 슬라이더를 약 20으로 설정합니다.
[간단한 에어 브러시로 수백만 개의 별 추가]

위의 애니메이션 gif에서 볼 수 있듯이 (비록보기가 조금 빠르지 만) : [에어 브러시-> 스프레이] 및 [에어 브러시-> 톤 스크래핑]의 작은 입자를 떨어 뜨리기 위해 선택한 것과 동일한 레이어를 사용하여 전체 레이어를 흰색 또는 하늘색으로 채 웁니다.
팁 : 작은 [입자 크기]를 5-10 정도 유지하십시오. 더 나은 결과를 얻으려면 스트로크를 주면서 브러시 크기도 조정하십시오. 그리고 더 큰 별의 경우 10 개의 입자 크기를 고수합니다. 반짝이는 별의 모양은 [장식-> 효과]를 사용하고 [스파클 A]를 찾을 때까지 스크롤하여 임의의 별 모양을 제공합니다.
[ '갤럭시'기본 브러시 및 트릭]

'갤럭시'를 만들기 위해 새로운 레이어를 만들어 다른 블렌딩 모드를 사용하여 어떤 것이 가장 좋은지 확인하려고 시도합니다. 사실 이것은 내가 실험 한 새로운 기술로 (오래전부터 은하계 테마 그리기를했던) 처음입니다.
[에어 브러시-> 러닝 컬러 스프레이]를 선택하고 브러시 크기와 색상을 다르게하여 브러시를 선택하지만 보라색, 빨간색 보라색, 하늘색도 약간 밝은 초록색을 고수하지만 중간에 약간만 실험합니다. (그래서 흰색이 아닙니다).
가장 중요한 점은 레이어의 블렌딩 모드를 [Vivid Light]로 변경해보세요. [Add]에서 [Overlay]로 변경하여 [Hard Light]로 변경했지만 [Vivid Light] 만 눈에 가장 흥미로워 요.
[반짝이는 별]

별이 빛나는 별의 첫 번째 배경을 복제했는데 왜 이러는지 모르겠지만 블러를 복제 한 배경을 [Soft Light]로 변경하고 레이어 [Opacity를 30으로 낮추는 것은 흥미로운 실험이 될 것입니다. %] 다른 별보다 강조 표시된 별을주고 싶기 때문입니다!
[에어 브러시-> 부드러움 및 브러시 모드를 오버레이로 변경]과 동일한 기법을 사용하여 별의 첫 번째 레이어로 돌아가서 판타지 나 우주 영화처럼 반짝이는 빛을 내기 시작합니다!
팁 : 일부 별을 강조하기 위해 선택한 색상은 흰색이 아닌 것을 선택하면 효과적이지만 하늘색 또는 청록색, 노란색 주황색 또는 분홍색에 가깝습니다.
[갤럭시 샤인 즈 + 소나무 실루엣]

먼저 은하와 산으로 구성된 장면을 만들고 싶지만 나무와 같은 다른 자연 요소를 추가하는 것이 더 좋다고 생각합니다. 정확히 말하자면 소나무. 그래서 저는 [데코레이션-> 초목-> 폴리 지]로 이동합니다. 어쨌든 제가 선호하는 가장 좋은 기본값이지만 Clip Studio Assets에서 더 나은 나무 실루엣이나 다른 브러시를 찾을 수 있습니다.
그 후 [테이퍼 드 펜]으로 일부 나무를 수정하여 높이를 더 잘 보이게하고 기본 잎의 세부적인 잎을 제거합니다. 또한 바닥이 너무 비어있는 부분을 조심스럽게 닦습니다.
다음으로 새로운 레이어 [에어 브러시-> 러닝 컬러 스프레이]를 사용하여 이미지에 '스모키 콜드'또는 '안개가있는 밤'을주고 디지털 캔버스의 중간 부분에 넣을 밝은 녹색을 선택합니다. [Motion Blur, 20, Forward]를 사용하여 브러시를 'ray'처럼 보이게하고 마지막으로 [Ctrl + Shift + T]로 각도에 맞게 변형 한 다음 레이어 모드를 [Overlay]로 변경하여 약간 드러나게합니다.
[실루엣 그림자]

나무의 최종 조정으로 'TREES'레이어를 복제하여 그림자 효과를 만들고 'SHADOWS'로 변경하고 블렌딩 모드를 [Overlay]로 변경합니다. 그런 다음 필터로 이동하여 [Blur-> Gaussian Blur : 20]을 선택하고 확인을 클릭합니다. [Motion Blur : 20]을 시도하고 블러의 [Direction : Forward]를 약 90 도로 변경하여 어느 것이 더 적합한 지 확인할 수 있습니다.
그리고 내 결과는 다음과 같습니다.
이제 별이 빛나는 밤의 최신 잠금 화면 디자인이 이미 완료되었으므로 휴대폰의 배경 화면에이 기능을 사용하여 수백만 개의 별과 은하가있는 크고 광대 한 우주와 비교해 보면 우리가 얼마나 작은 지 스스로에게 상기시킬 수 있습니다.
당신은 어떤 믿음을 가지고 있든 모든 것에 대해 하나님 께 감사해야합니다. 우리가 살고있는 세상은 아름다웠고 여전히 그렇습니다. 우리는 우리의 환경과 세상을 함께 보호 할 책임이 있습니다.
[6] 오로라 / 하늘의 북극광
얍, 별이 빛나는 하늘을지나 유명한 북극광이있는 북쪽 하늘이 여기에 온다! 우리는 그것을 Aurora Borealis라고 불렀습니다. 나는 맨눈으로 본 적이 없지만 모든 것이 끝나면 가족과 함께 한 번 보길 바랬습니다. 알다시피 ...이 전염병은 우리가 국가 내로 여행하는 것을 허용하지 않습니다.
[추위와 바람이 부는 밤]

작업이 얼마나 간단한 지 보여 드리기 위해 오로라를 만들고 있었죠? 이제 일부 단계는 반복 될 수 있으므로 동일한 원칙이 적용되므로 설명을 건너 뛰겠습니다. 예를 들어 [Gradient : Night Sky] 및 [Airbrush : Running Color Spray]를 사용하여 위의 gif와 유사한 결과를 얻는 방법을 예로들 수 있습니다.
마지막으로 [Filter-> Blur-> Motion Blur : 10]을 [Angle : 120] 및 [Direction : Forward]와 함께 사용하여 움직임이나 바람이 불 때 차이를 만듭니다.
[오버레이 작업 및 글로우 에어 브러시 블렌딩 모드 추가]

계속해서 다른 색상을 추가하려면 [Airbrush-> Soft]를 사용하고 블렌딩 모드를 Overlay로 변경하고 때로는 [Add Glow]를 사용하여 약간의 자홍색 ( 보라색) 무지개 같은 오로라처럼 보이게합니다. 그러나 그것은 내가 선호하는 것일 뿐이며, 내가 선택한 색 구성표를 따르는 것이 필수는 아닙니다.
[빛나는 별 방울]

빛나는 별의 경우 : 하늘과 동일한 레이어에이 기본 [에어 브러시-> 스프레이 또는 톤 스크래핑]을 모두 사용하고 블렌딩 모드를 글로우 추가와 종종 오버레이로 변경합니다. 화면 (캔버스)에서보고 싶은 내용에 따라 다릅니다. Add Glow와 더 많은 대비가 좋을수록 오버레이가 더 많이 혼합됩니다.
그중 일부를 더 강조하기 위해 더 큰 별 일부에 대해 Add Glow 블렌딩 모드와 함께 [Airbrush-> Highlight]를 사용하는 데 중점을 둡니다.
[오로라 입력]

Aurora의 경우 : 저는 새 레이어를 만들고 혼합 모드에 대해 다른 선택과 함께 [Airbrush-> Droplet]을 사용하고 있습니다 (위 단계의 동일한 원칙 사용) : Add Glow 및 종종 오버레이 교체 가능.
팁 : 노란색, 녹색, 하늘색, 때로는 분홍색으로 색상을 변경하십시오. 이렇게하면 그림 전체에 색상 변화가 생깁니다.
[오로라 '다이나믹 무브먼트']

오로라의 모습이 흐릿해야하고이 단계가 너무 까다 롭고 만족 스러울 것임을 알고 있습니다! 신중하고 참을성있게 시도하십시오.
1. 필터-> 블러-> 모션 블러를 사용하고 [각도 : 100] 및 방향 [앞으로]로 [강도 : 약 20]을 슬라이드합니다. 모드 : 상자를 기본값으로 둡니다.
2. [Alt]를 누른 상태에서 모션 블러 링 된 입자를 3 번 복사하고 캔버스 주위로 드래그하면 자동으로 오로라를 '복사 또는 복제'합니다.
3. 복제 된 다른 오로라에 더 많은 모션 블러를 적용합니다. 그러나 블렌딩 모드를 [Glow Dodge] 또는 [Linear Light] 또는 [Vivid Light]와 같은 다른 유형의 '조명 모드'로 변경하십시오. 어느 것이 더 나은지 직접 시도해야합니다.
4. 이상하게 보이는 '잘린'오로라 (특히 상단)를 [Blend] 도구로 혼합합니다.
[오로라 광선 상세]

나는 복제하고 또한 여러 번 이동하고 선형 조명에서 광선 추가로 레이어의 모드를 다르게 변경하고 오버레이를 시도하여 무엇이 될지 확인합니다. 그래도 결과가 만족스럽지 않은데 [테이퍼 펜]을 사용하여 구부러 지거나 방향이 틀릴 염려없이 선을 그릴 수있는 다용도 도구 인 [특수 눈금자] 도구의 큰 도움을 받아 약간의 세부 사항을 직접 그립니다 (하하! My '속임수'도구) 오로라를 자세히 설명 할 때는 [Parallel Line]을 선택한 다음 컬러 라인을 추가하여 하이라이트를 추가하기 시작합니다.
팁 : 눈금자를 드래그하여 편집중인 현재 레이어에 영향을주지 않도록 할 수 있습니다. 또한 Ruler ON 상태에서 [Airbrush-> Droplet]을 시도 할 수 있습니다. 그리고 놀라운 물방울이 눈금자와 같은 선으로 들어가는 것을보십시오.
[때로는 과장해도 괜찮지 만 ...]

하이라이트를 만드는 것은 때때로 너무 재미 있고 어떻게 든 과장 될 수 있습니다 ... 당신의 색상으로 약간 과장 되어도 괜찮습니다. 어쨌든 디지털 아트입니다. 그러나 당신의 아트웍에 대한 균형을 유지하고 너무 많은 색상을 사용하십시오. 한 곳은 사람들의 눈을 너무 많이 끌어 당기고 어지럽게 만들 것입니다. (적어도 저에게는 글쎄요) 약간의 [Add Glow]를 추가하고 [Airbrush-> Shadow]와 균형을 유지하여 오로라를 약간 더 어둡게 만드는 것이 좋습니다. 더 이상 '눈 사탕'이 아닌 '눈을 산만하게하는'지점까지 완전히 강조되는 것보다 낫습니다.
팁 : 캔버스를 여러 번 확대 및 축소하여 제어하는 방법을 알아 봅니다. 500 % 정도의 큰 확대 / 축소에서 무언가를 그리지 말고 캔버스를 더 멀리 만들거나 [Ctrl + 0]을 눌러 확대 / 축소 상태를 기본값으로 자동 재설정하십시오.
[전체 회화를 향상시키는 산 요소]

오로라 작업을 마친 후에는 그림을 완성하기 위해 다른 요소를 추가 할 차례입니다. 내가 인터넷의 사진에서 참조 할 수있는 가장 쉬운 부분은 북극해에 반사 된 얼음 산이라고 가정했다. (규칙에 위배되기 때문에 여기서는 공유하지 않겠다).
이를 위해 새 레이어로 산을 만들고 [Textured Pen]을 사용하여 산의 구조와 모양을 진한 갈색으로 만 배치합니다. 얼마 지나지 않아 [에어 브러시-> 소프트]를 사용하여 하늘에서 푸르스름한 색을 선택하고 브러시 크기가 다른 산 가장자리에 약간의 색을 지정합니다.
채색 된 산의 레이어를 복제하고 [Ctrl + T]로 변환 (수직으로 뒤집기) 한 다음 확인을 클릭합니다. 그런 다음 [Ctrl + Shift + T]를 사용하여 복제 된 레이어를 자유롭게 변형하고 위치를 조정합니다. [Filter-> Motion Blur]의 도움으로 복제 된 산이 물에 너무 선명하지 않게 반사되도록 한 다음 브러시로 산과 반사 된 산 사이의 빈 공간을 약간 조정하고 약간의 물 같은 느낌을줍니다. 마지막 조정은 산의 안개를 흰색으로하고 [Blend-> Blur]로 블렌딩하면 끝났습니다!
[오로라 그림 전체의 최종 모습 수정]

마지막으로, [디자인 펜슬]로 더 많은 질감을주기 위해 오로라 벨트를 수정하여 시각적 인 즐거움과 눈을 즐겁게했습니다. 또한 [에어 브러시-> 하이라이트]를 사용하여 반짝임과 윤기를 더하고 스스로 마법을 할 수도 있습니다.
그리고 여기 있습니다.
마지막으로 Aurora Sky에 대한 40 분의 빠른 속도 그리기의 실제 결과입니다!
이 작품을 만드는 것을 잊지 않을 것입니다. 외부 HDD에 알려지지 않은 일이 발생하여 형식이 잘못되었거나 액세스 할 수 없어서 원본 파일을 거의 잃어 버렸습니다.
프로 팁 : Clip Studio Paint .lip 파일을 항상 내부 SSD 또는 하드 드라이브에 [저장]하십시오. CLIP STUDIO Cloud 서비스를 사용하여 크고 작은 프로젝트를 작업 할 때 백업 파일을 'Cloud'에 저장하세요-! 그것은 고통스러운 두통에서 당신을 구합니다.
[보너스] 중급 컬러 휠 조합
먼저, 아래의 애니메이션 gif에서 Intermediate의 잘못된 철자 단어에 대해 사과드립니다.
[Intermediate Color] 창이 나타나지 않으면 실제로 메뉴를 클릭하여 찾을 수 있습니다. 그리고 Window-> Intermediate Color로 이동하여 원하는대로 켜고 끌 수있는 다른 창은 다음과 같습니다. 그곳에.

이제 [Color Wheel] 및 [Intermediate Color]를 사용하여 지금까지 디지털 드로잉의 색상 균형을 만들기 위해 자주 사용했던 다양한 옵션의 조합 인이 작은 보너스 팁을 시작합니다. 진한 파란색 인 기본 색상을 선택하여 오른쪽 하단에 놓은 다음 중간 파란색, 약간의 옅은 노란색 (회색 노란색)을 선택하고 마지막으로 [중간 색상]의 각 모서리에 대해 100 % 흰색을 선택합니다. 집중할 색상의 멋진 그라데이션입니다. 그 후 더 어두운 것을 선택하여 구름 형성을 시작하십시오. 저는 [Tapered Pen]을 사용하여 클라우드 설계의 기반을 구축하고 있습니다.
나머지는 [채우기] 도구로 진한 파란색을 드롭 한 후 [레이어 투명도 잠금]입니다. 그런 다음 표준 [Airbrush-> Soft] 기법을 사용하여 [Intermediate Color] 팔레트에서 선택한 색상을 채운 다음 [Design Pencil]을 사용하여 텍스처를 추가합니다. 마지막으로 [Unlock Layer Transparency]와 [Blend] 도구를 사용합니다. [Blur] 및 [Finger Tip]이 최고의 선택입니다.
팁 : 4 개의 모서리마다 원하는 색상을 변경하되 차가운 색상과 따뜻한 색상을 유지하십시오. 노력해 주셔서 감사합니다!
[보너스] 인디아 잉크 x 블렌드 x 에어 브러시 콤보

인도 잉크 브러시를 사용하여 (그리고 블렌드 & 블러와 블렌딩하고 에어 브러시-> 소프트 & 하이라이트로 색상을 마무리)이 보너스 팁을 사용해 구름 형성을 다른 느낌으로 만들 수 있습니다.
1. [Bit Husky]로 기본 도형을 시작하고 [Fill] 도구로 채 웁니다.
2. 약간의 채색을 위해 [Smooth]와 같은 다른 브러시를 사용하고 [Tapered Pen]과 교환 할 수있는 도구를 사용하려면 [Rough]를 시도 할 수 있습니다.
3. [Lighter Ink]를 사용하는 동안 약간 블렌딩이되므로 다양한 모양을 만들기 위해 [Darker Bleed] 브러시를 사용하여 가장자리의 임의성을 고려하겠습니다.
4. [Light Running Ink] 전통적인 미디어 브러시를 사용하는 경우 건조 된 아크릴처럼 작동하므로 약간의 희미한 구름을 표시하는 데 좋습니다. 모든 것이 좋다고 생각한 후에는 [Blend-> Blur]와 약간의 [Finger Tip]을 사용하여 단단한 가장자리 모양을 혼합하여 구름의 움직임을 제공합니다.
5. 마지막으로 중요한 것은 ... [에어 브러시-> 오버레이 브러시 모드가있는 소프트]를 추가하면 클라우드의 최종 모습에 좋은 추가 기능이 될 것입니다. 특히 양쪽 모두에 약간의 따뜻한 색상이나 다른 광원을 추가하는 경우.
[+] 작성자 메시지
이제 우리는 하늘 그림을 통해 간단한 (너무 간단하지 않다는 것을 인정합니다) 안내를 통해 투어의 마지막 스크롤에 이르렀으므로 모든 개별 주제를 통해 짜여진 주요 테마를 살펴 보겠습니다.
하늘과 그 너머를 그리는 여정을 계속할 때 다음 10 가지 사항 (십계명이 아님)을 염두에 두십시오.
-1. 그림 하늘은 별개의 주제가 아니라 밀접한 관련이 있습니다-
빛과 그림자를 따로 보며 시작했습니다. 그러나 우리가 발전함에 따라 그들은 점점 더 얽혀졌습니다. 물, 무지개, 컬러 코로나 및 일몰을 그리는 것은 색상을 떨어 뜨리기 전에 빛과 그림자의 밀접한 상호 작용을 포함합니다.
-2. 시청자는 2D 피사체를 볼 수 있지만 3D 구름을 느낍니다-
다양한 조명 배열에서 구름이 얼마나 다른지 보았습니다. 우리는 또한 색 구성표가 어떻게 다른 분위기를 만들 수 있는지 보았습니다. 조명은 모든 피사체를 변화시킬 수 있습니다. 이러한 효과에 대한 반응은 대부분 무의식적입니다.
-3. 조명 계획을 선택하고 고수하십시오-
하늘을 칠하기 전에 광원을 명확하게 설정하십시오. 단순하게 유지하십시오. 가상의 피사체를 그리는 경우 조명 참조가 일관 적인지 확인하십시오.
-4. 당신의 바퀴를 알아라-
Munsell 색상 시스템, Yurmby 색상 팔레트 또는 Clip Studio Paint에서 제공하는 RGB 색상환을 사용할 수 있습니다. 그럼에도 불구하고 공간과 안료가 어디에 있는지 알고 있어야합니다.
-5. 영역 파악-
디지털 드로잉보다 프리 믹싱, 무료 믹싱 또는 제한된 팔레트를 선호하는지 여부에 관계없이 영역의 경계 (채도 및 값)를 확인하십시오. 좋은 색 구성표는 색 영역에서 제외 할 색을 아는 것에서 비롯됩니다.

-6. 비전은 적극적인 과정입니다-
우리는 카메라처럼 보지 않습니다. 우리의 시각적 뇌는 우리를 위해 두 번째로 우리 주변에 소용돌이 치는 혼돈을 선별하고 분류하고 조직화하여 우리를 위해 세계를 조립합니다.
-7. 사실주의라는 브랜드는 하나도 없다-
당신의 그림은 자연에 사실 일 수 있지만 다른 예술가와 비교할 때 시각적 진실의 다른 측면을 강조합니다. 구름을 그리는 방식은 보는 방식에 대한 기록입니다. 그것은 여전히 리얼리즘으로 받아 들여질 것입니다. 우리 각자, 예술가들은 자연의 다른 사실에주의를 기울입니다. 현실주의를 노예적 모방으로 묘사하는 사람들은이 점을 놓칩니다.
-8. 비교, 비교, 비교-
주어진 장면에서 색상과 값은 절대 값이 아닌 관계로 알 수 있습니다. 우리가 보는 색상은 지역 색상 이외의 많은 요인에 따라 달라집니다. 하늘과 구름을 칠할 때 한 영역에서 다른 영역으로 끊임없이 비교해야합니다. 구름 형태 (거의)에서 혼합 한 색상은 항상 하늘색에서 멀어졌습니다.
-9. 바깥 쪽 눈은 안쪽 눈에 연료를 공급합니다-
이 튜토리얼의 원리를 공부하십시오. 당신 주변의 자연 속에서 그들을 찾으십시오. 관찰 스케치로 캡처하십시오. 상상력이 풍부한 디지털 그림에서 이러한 관찰을 사용하십시오.
-10. 우리는 오늘 살아서 다행입니다! -
오늘날 사용 가능한 디지털 안료는 비교적 저렴하고 빛이 빠르며 (Clip Studio Paint를 구입하면 수백만 가지 색상을 가지고 놀 수 있습니다.) 전통 회화의 옛 거장들이 꿈꿔 왔을뿐입니다. 인터넷에서 수백만 개의 참조 이미지에 액세스 할 수 있습니다. 디지털 혁명은 우리의 이해를 심화시키고 강력한 새로운 도구를 제공했습니다.
서로 배우고 나가서 최선을 다합시다.
-후 토피아-























댓글