Isometric View - Pixel Art Style (+ drawing Room and Store)
*Isometric Pixel Art samples (@cheishiru)
Introduction
Isometric for pixel art is a bit different than traditional isometric.
Traditional isometric is based on 30 degrees angle, but it’d look awfully jaggy for pixel art. Hence for pixel art, we follow 2x1 pixels rule, which approximately 26.565 degrees instead of 30.
Because of the angle difference, Pixel art’s isometric view will look different from traditional view. When you overlap traditional isometric tile and pixel isometric tile, you can see that they don’t get along well.
*Blue tiles = traditional isometric tiles.
Pixel Art Isometric Basics
There are three isometric tile styles:
1. Two pixels at the top and bottom part of the tile, faithful to the 2x1 rule.
2. Three pixels at the top and bottom part of the tile. When drawing a cube, putting the cube’s vertical edge outline is a no-brainer.
3. Four pixels at the top and bottom part of the tile. Putting a straight line for the edge might look awkward, but when you color it, the sides looks just right. This is the best one for game tiling.
Most common grid sizes for isometric art are: 32x16 and 64x32.
There are more variations on the size, as long as it is 2x1. I’ve been drawing with 24x12, 36x18 and 48x24 for fun. Some artists even use 128x64 tiles for their art.
The bigger the size, the more details you can put into (which means it’d look more realistic)—but the less pixel art-ish it’d look. See the comparison below for reference.
*The bigger it is, the closer it is to traditional drawings.
There’s no hard rule on tile style and sizes. You’re free to choose whichever you prefer.
Preparing CSP for Pixel Art (Basic Tools and Materials)
CSP isn’t especially geared for pixel art, therefore you need to tweak and prepare some things. Let's prepare the tools and materials!
(Some of the tips below can be applied to other drawing applications such as Photoshop and SAI.)
1. Pixel Pen
There are two kinds of pen I use for pixel art. One exactly one pixel wide (for accurate drawing) and the other with pen pressure on (for sketching and coloring). The pixel wide one is available by default on Clip Studio Paint under the name Dot Pen (find it under Marker sub tool). But you have to make the one for sketching and coloring purposes yourself.
Go to your favorite pen’s Tool Property and choose the left-most circle for Anti-Aliasing. It’ll turn off the Anti-Aliasing and makes the pen look jaggy, perfect for pixel art!
2. Pixel Eraser.
You don’t want to erase and find your art infected with blurry mess. You can use Vector Eraser (available by default) or make your own pen pressured Eraser Tool. Just like the pen, turning off the anti-aliasing on your favorite eraser and voila!
3. Fill (a.k.a. Paint Bucket) Tool, pixel art version.
Uncheck Area Scaling on Fill’s Tool Property so that the paint won’t bleed and make your pixel art blurry. I call mine ”Pixel Fill.”
*Fill Tool with Area Scaling on versus off.
4. Two long isometric lines. (Optional)
Drawing perfect lines pixel by pixel is time consuming. I prepared this to speed up the drawing process.
You can absolutely live without this. In case you want it, you can download the lines here.
5. Pixel art isometric grid of choice. (Optional)
It’s not snap-able, but useful for size reference. My custom grids are available in three sizes I usually use: 32x16, 36x18 and 64x32.
Drawing an Isometric Room
1. Canvas and grid.
Create a 150x150 canvas, then drag and drop the 32x16 grid to canvas.
The room will be cube with 2x2 tiles for the floor and 2 tiles high. Make sure you can see the entire room on the canvas.
- Red area = floor, blue area = walls. The colors are there for this tutorial’s visualization purpose only.
3. Sketching
Using pen-pressured Pixel Pen, sketch the room roughly. Pixel art is very sensitive, just one pixel out of place and it can ruin the whole picture, but there’s no need to stress on perfection when sketching. Draw it freely. Even if it looks ugly, as long as your ideas are out there you’re good to go.
*The point is, make sure you can recognize everything you draw even if it looks messy.
Note: In this example the sketch is in isometric view, but front view is a viable option; especially when it involves tricky shapes. (Front view tips is available below!)
4. Clean line art.
Create a layer on top of Sketch layer and use the prepared long lines for floor and room borders. By the way, I decided to make the walls higher and added 30 pixels to canvas height.
After the room's shape is final, focus on items that has blocky basic shapes first. Block shapes need precise lines, it’d be confusing to determine the precision when all stuff are already drawn.
Next, add depth, modify the bed so it doesn’t look too stiff and adding the rest of the things as planned (plus one pillow just because!)
Line art is done!
4. Coloring.
First paint base colors, add shadows and then highlights.
Some artists likes the black outlines for their pixel art and considers the illustration done at this point. Others (and me) like to use sel-out (Selective Outlining) technique to color the black outlines.
Both styles are great, so pick your poison! Anyway, the room is done.
Making Isometric Pixel Art with Front View
Making precise sizing, shaping (especially circles and curves) and making sure things are divided evenly (like drawing windows) in isometric view can cause headaches. Using Front view to plan everything and turn it into isometric can help tremendously.
*You just need to add depth and tweak it a little.
When you want to draw front view before turning it into isometric art, keep in mind that (when skewed to isometric view) the length of one line across an isometric tile equals the length of two sides of an isometric tile.
Let's make it obvious why that's the case:
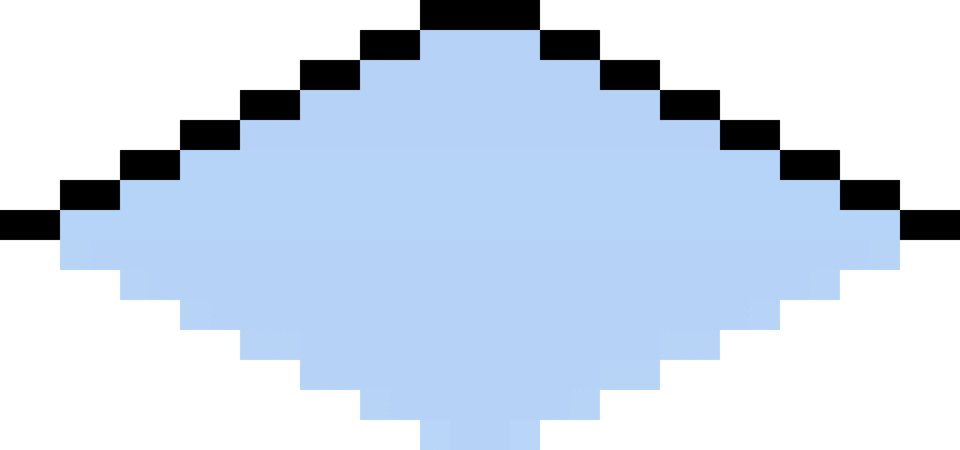
Front view to Isometric wise, the seemingly short line in front view will appear longer in isometric view. So, keep this in mind when drawing!
Drawing A Convenience Store with Front View
1. Draw the basic shape of the store.
In this case a box. We'll turn the storefront into Front view on the next step.
*The gray area will be the storefront.
2. Turn the Storefront from Isometric view to Front view.
Copy just the storefront part onto another layer, then use Free Transform.
On Free Transform tool property, make sure to change the Mode to “Skew” and Interpolation Method to “Hard Edges (Nearest Neighbor)”
Skew enables you to drag the vertical sides up and down and horizontal sides left to right. There’s no need to worry about accidental rotation or scaling.
Hard Edges (Nearest Neighbor) will ensure your lines don’t get blurry when transformed. Blur is pixel art’s greatest enemy. (See rotated bunnies below for visualization. The left one is the original, middle one used Hard Edges, the right one used the other options)
Back to our storefront layer, drag the left side up and the right side down.
2. Finishing Storefront in Front view.
Draw the storefront and then skew it back until the horizontal sides form the 2x1 pixels formation. Use the box in the first step as reference.
3. Add depth and detail into the building.
Create a layer above the building layer, then draw with different color to avoid confusion. Change things little by little and erase any parts that should be hidden from view because of the change.
4. Coloring.
The steps are identical to the Isometric room tutorial before: base color, shadow + highlight, then sel-out.
Done!
Afterwords
Isometric view has been my favorite ever since I started drawing pixel art. I only cover room and buildings this time, but there are a ton of topics to explore such as characters, chibi style, animals, plants and other objects.
If you have any question, you can contact me on Twitter or IG ( @cheishiru )
Hope this helps!
























댓글