デジタル初心者向け レイヤー機能紹介!
どうもこんにちは。
今回は、「デジタルで絵なんて全く描いたことないんだけど!」という初心者というか入門者の方に向けて、出来るだけ簡単に分かりやすくレイヤーの機能を解説・紹介していきたいなと思います。
レイヤーはデジタルイラストにおいては命とも言える機能なので是非覚えていってください。
準備
ではまずちょっとした準備ですが、クリスタを開いて頂いた時、レイヤーっていうウインドウが見当たらないという方は上の「ウインドウ」から「レイヤー」で出すことが出来ますので必ず表示しておいてください。
以下、この記事と同じ内容ではありますが、動画も作成いたしました。
一部動画での説明もあるので、よろしければご覧ください。
▼動画
レイヤーとは
まずそもそも「レイヤーとは?」というお話ですが、レイヤーとは「層」「階層」といった意味の英語です。
CLIP STUDIO PAINTでは透明の紙が重なっているような状態で、上が一番手前、下に行くほど奥になるように重なります。
レイヤーの選択
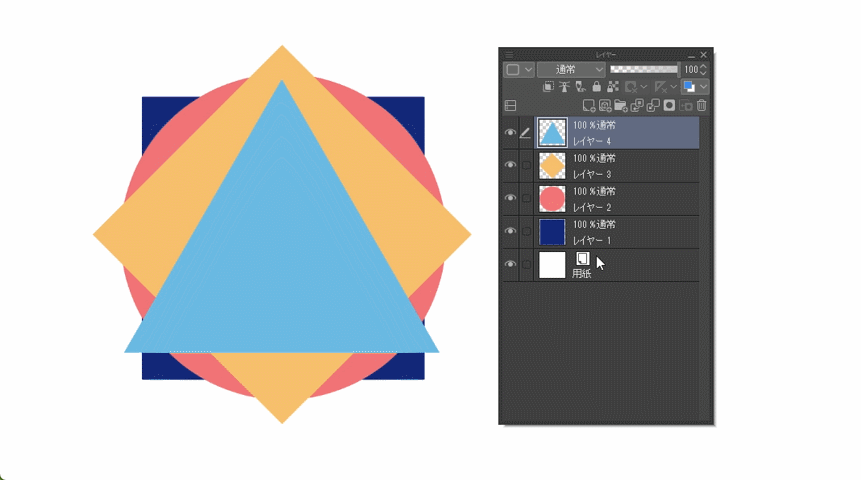
任意のレイヤーをクリックすると、薄く青く色が変わります。色が変わっているレイヤーは「選択されている状態」を表しています。
任意のレイヤーを選択した状態でキャンバスに絵を描くと、そのレイヤーに描かれます。
レイヤーを複数選択する時は、キーボードのShiftを押しながら他のレイヤーをクリックすることで「ここからここまで」といった範囲選択、Ctrlを押しながらだと1つ1つ個別の選択が出来るようになります。
また、レイヤーの左側にある空欄のチェックボックスをクリックすることでも複数選択をすることが出来ます。
レイヤーを複数選択すると、同時に動かしたり同時に変形したりすることが出来るようになります。
また、レイヤーを複数選択した時に、1番色が濃くて鉛筆のアイコンが付いているものが、1番最初に選択したレイヤーで基準となるレイヤーです。
複数選択していても絵が描けるレイヤーはその基準の1つだけですし、後で出てくるレイヤーの結合をする時もこの基準のレイヤーに結合されるので、自分がどのレイヤーを選択しているのかというのは常に気に留めておきましょう。
レイヤーの追加、削除、種類
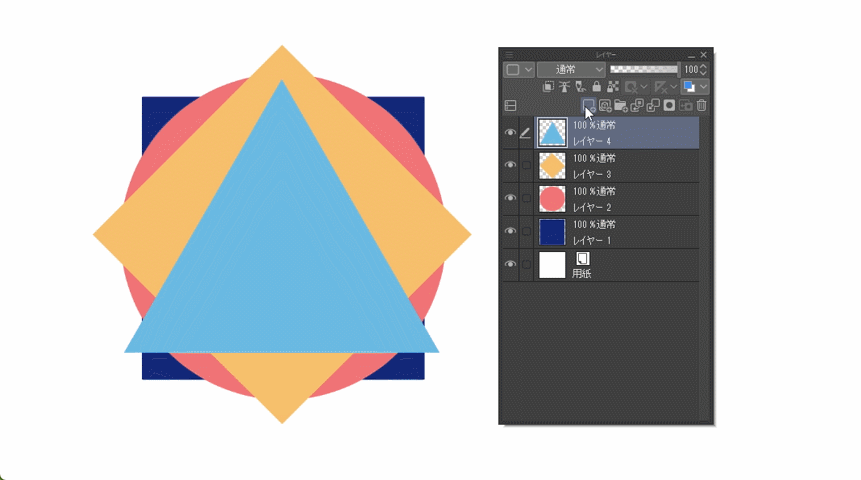
下段左端のアイコン「新規ラスターレイヤー」をクリックするとレイヤーが追加されます。
右端のゴミ箱アイコンをクリックすると選択しているレイヤーを削除します。
レイヤーをドラッグしてゴミ箱のアイコンの上で放すことによっても削除することが出来ます。
さきほど追加した「ラスターレイヤー」の他にも、ベクターレイヤーや色調補正レイヤー、レイヤーフォルダ、あと最初からある一番下の「用紙」など沢山の種類がありますが、基本となるレイヤーはこの「ラスターレイヤー」ですので、最初はこのレイヤーだけ使えれば問題なく絵が描けます。
ラスターレイヤー以外のレイヤーはアイコンが付いているのでそれで見分けてください。
表示、非表示
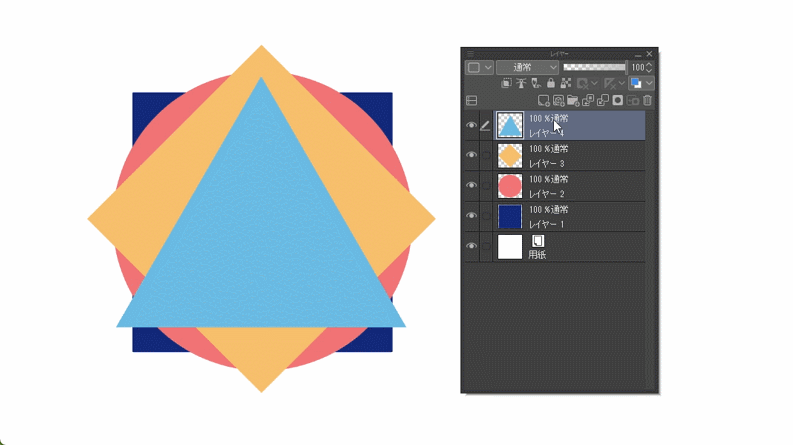
レイヤーの左側に表示されている目のアイコンをクリックするとレイヤーを非表示にすることが出来ます。
上からドラッグしていくと一気に変えることが出来たり、Altキー(Macの場合はOption)を押しながらクリックすると、クリックしたレイヤーだけ表示されたりします。
結合
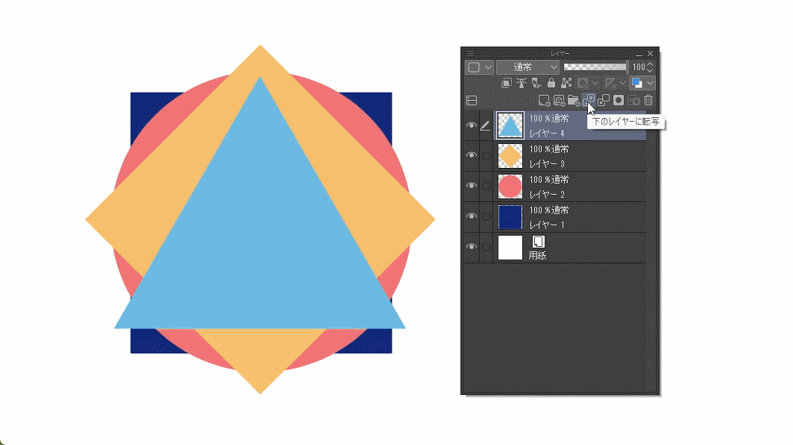
レイヤーの結合には色んな結合方法があります。
レイヤーウインドウ上には下のレイヤーに「転写」するボタンと下のレイヤーと「結合」するボタンがあります。
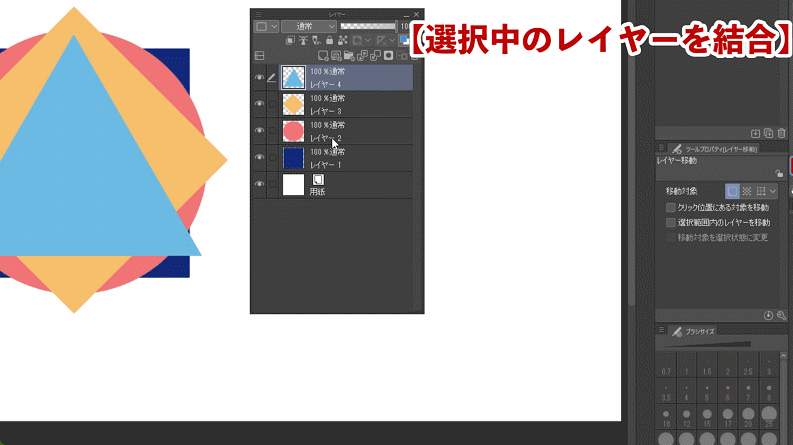
他にもレイヤーの上で右クリックをすると「選択中のレイヤーを結合」「表示レイヤーを結合」「表示レイヤーのコピーを結合」「画像を統合」といった様々な結合方法があるので、用途に合わせて使い分けてみてください。
複製
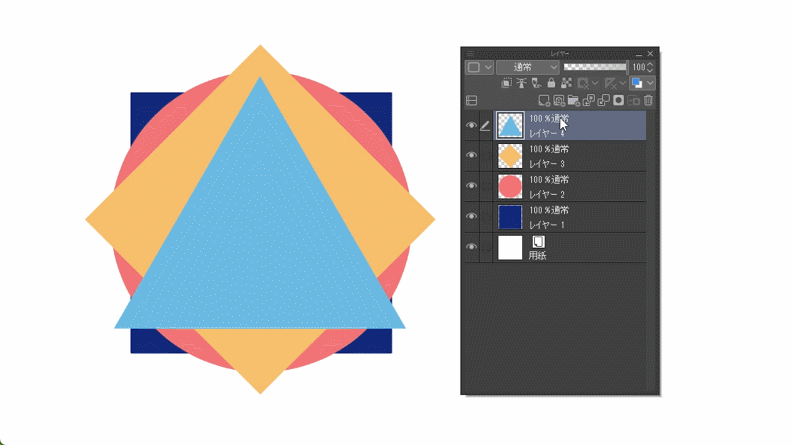
レイヤーを複製したい時は、複製したいレイヤーの上で右クリックをして「レイヤーの複製」をクリックすると出来ます。
が、他にも複製したいレイヤーをドラッグして「新規ラスターレイヤー」のアイコンまで持っていって離すか、複製したいレイヤーをAlt(Macの場合はOption)を押しながらドラッグしてずらしても複製することが出来ます。
一応お伝えしましたが、いちいち右クリックして複製するのはかなり手間なので後者の2つのどちらか、もしくはショートカットキー登録をすることをお勧めします。
レイヤーフォルダ
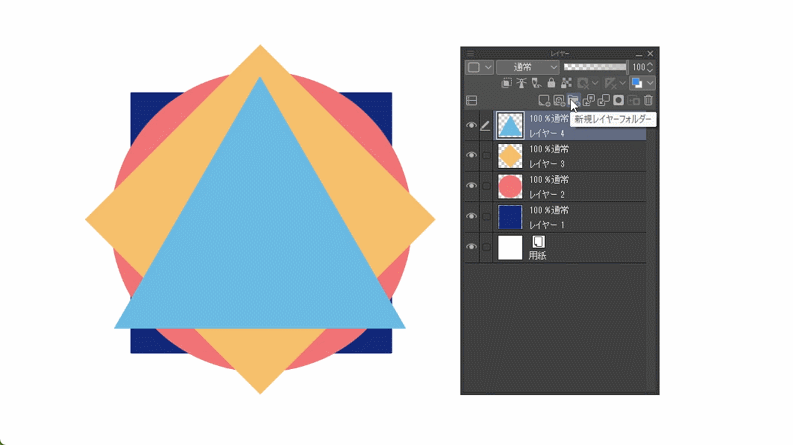
複数のレイヤーを結合したくはないけどまとめたい時は、レイヤーフォルダが便利です。
上のアイコンの「新規レイヤーフォルダー」をクリックすると空のフォルダーが出来ます。
このフォルダの右側にある矢印をクリックするとフォルダを閉じたり開いたりすることが出来ます。
フォルダを選択し、開いている状態にして「新規レイヤー」を追加すると自動的にそのフォルダ内に新規レイヤーが追加されます。
既にあるレイヤーをフォルダーの上にドラッグすることによってフォルダー内に移動させることも出来ます。
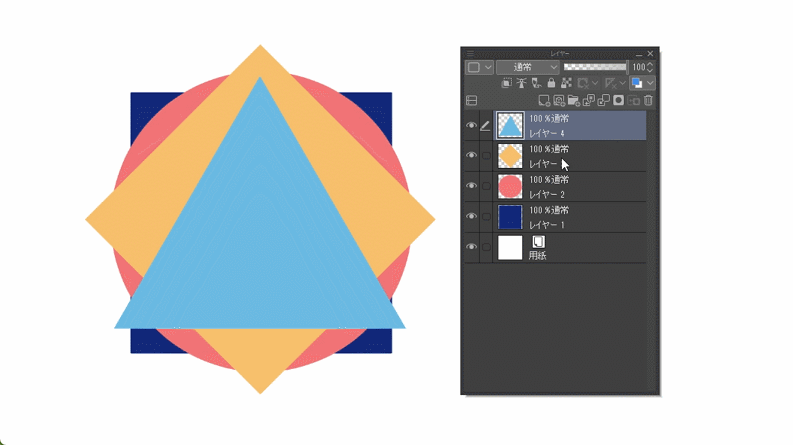
既存のレイヤーをフォルダにまとめたい時は、まとめたいレイヤーを全て選択した状態で右クリック→「フォルダーを作成してレイヤーを挿入」をクリックすると、選択したレイヤーが1つのフォルダーに収納されます。
これも削除や複製の時同様、フォルダーに入れたいレイヤーを「新規レイヤーフォルダー」のアイコンの上にドラッグするだけでもフォルダにまとめることが出来ます。
フォルダーにまとめると、その中にあるレイヤーを一括で動かしたり変形したり非表示にしたりと操作できるうえに、見た目がすっきりとまとまるので、是非使ってみてください。
クリッピング
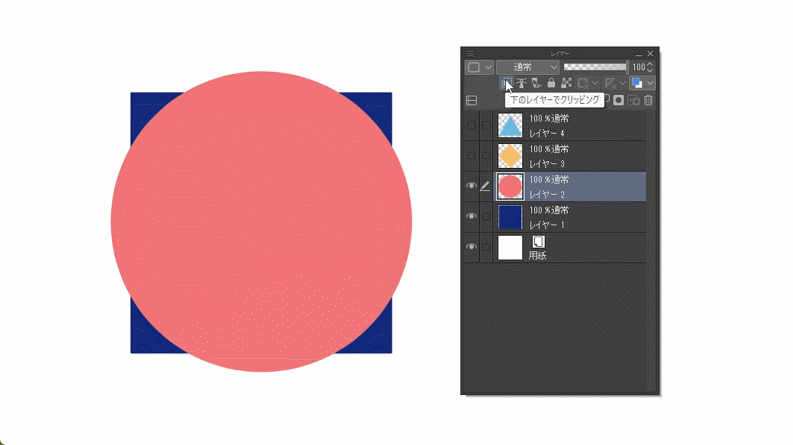
ここからは少しだけ専門的な内容になってきますが、とても便利でよく使う機能なので是非使いこなせるようになってみてください。
クリッピングとはレイヤーウインドウ上段の一番左にあるアイコンで、下のレイヤーに描かれている形で切り抜いて表示する機能です。
外の部分が消えてしまう訳ではないので、クリッピングを解除すると外の部分も見えるようになります。
クリッピングしているレイヤーを複数重ねると、全て一番下のレイヤーを基準にクリッピングされます。
影塗りだったりグラデーションだったり、とにかくこの範囲からはみ出したくない!という時に使える機能です。
不透明度
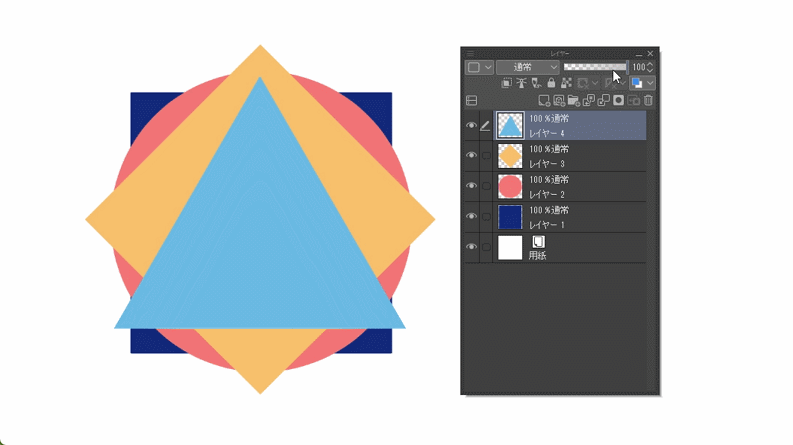
右上にあるパラメータでレイヤーの不透明度を調整することが出来ます。
一番右の100%の時は不透明で一番左の0%の時は透明になります。
このレイヤーの不透明度を使って、濃すぎた色を調節したり、下描きとして使うときに不透明度を下げておくと「間違えて下描きと同じレイヤーにペン入れしちゃった!」という事故を防ぐことが出来ます。
レイヤーのロック、透明ピクセルのロック
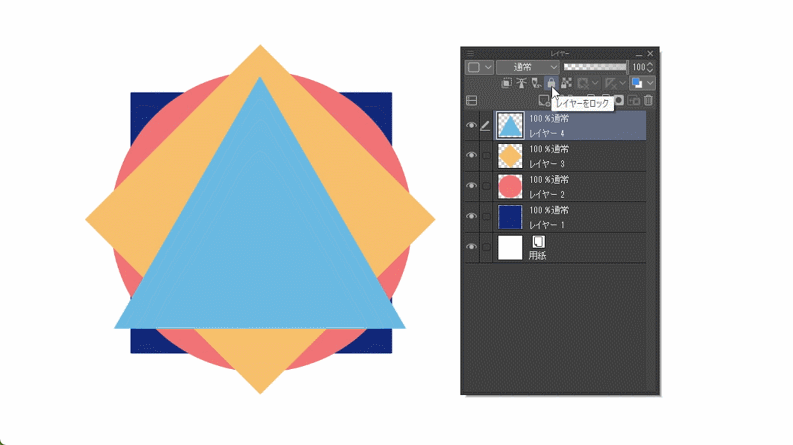
レイヤーにはロック機能が2種類あります。
まず1つ目がそのレイヤーに何も描けなくする完全なロック、そして2つ目が既に描かれているところには描けるけど、何も描かれていないところには描けなくなる透明ピクセルのロック機能です。
完全なロック機能では、何も描けなくなるほかに不透明度やクリッピング、後に出てきますが合成モードといった他のレイヤー機能もいじれなくなります。絶対にいじりたくないレイヤーが出てきたら使ってみましょう。
2つ目の透明ピクセルのロックは、クリッピングと似たような感じで使えます。クリッピングと違うところはレイヤーが同じであるということと、描画されていない外側の部分には描けないということです。線画の色を変えたりだとか、わざわざ新しくレイヤーを作ってクリッピングするほどじゃない時などに使えます。
合成モード
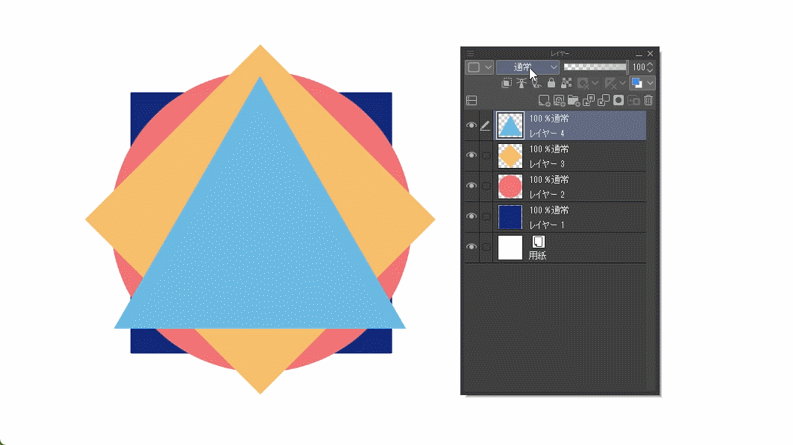
レイヤーには合成モードという色を重ねた時の見え方の違い、写真加工で言うフィルターのような機能があります。
暗くなるようなモードもあれば、明るく発光するようなモード、色が物凄く変わるモードなどその数なんと28種類もの合成モードがあります。
1つ1つ特性を理解して使いこなせれば、相当世界が広がりますが、実際合成モードを全て完全に理解して使っている人はそうそういないので、分からなくても全く問題ありません。
簡単な解説をすると、これらの合成モードは上から順番に通常、主に暗くなる効果、主に明るくなる効果、コントラスト・比較系、そして色の変化といった特性ごとに分かれています。
そしてこの中でもよく使われていて、使いやすく個人的にオススメの合成モードは「乗算」「焼き込み(リニア)」「スクリーン」「加算(発光)」「オーバーレイ」の5つです。
「乗算」と「焼き込み(リニア)」は暗くなる合成モードで、主に影の表現によく使われます。一般的に使用頻度が高く汎用性が高いのは「乗算」で「焼き込み(リニア)」は乗算よりも強く暗くなります。
反対に「スクリーン」と「加算(発光)」は明るくなる合成モードで、主に光の表現によく使われます。こちらも乗算と焼き込み(リニア)同様、スクリーンはあまり癖がなく、加算(発光)はより強い光沢の表現などに向いています。
最後「オーバーレイ」は、明るい色を使うと明るくなり、暗い色を使うと暗くなるという少し癖のある合成モードです。
加工などでよく使われており、少し色味を足したい時や、色の印象を強くしたい時など、最終的な仕上げ段階で使われることの多い合成モードです。
どんな色になるのか想像することが難しく、なかなか使いこなすのが難しいかもしれませんが、上手く使えると見栄えがグッとよくなる合成モードです。
この他以外の合成モードについても興味がある方は、自分が以前、合成モード全解説動画と同じ内容の記事を出しているのでよろしければそちらをご参考ください。
実践
(↑実践のところから再生されるようになっています!)
最後、これまで紹介したレイヤー機能を実際にどう使っているのか実践紹介します。
描いてるイラストなどからデジタル初心者の中でもイラストを描いたことがある人向けの内容になってしまっているので、その点についてはご容赦ください。
おわりに
ここまでご覧いただきありがとうございました!
初心者向けということで基本操作を中心に紹介しましたがいかがでしたでしょうか?
これらの機能が一通り使えればレイヤー操作においては脱初心者ですので、ぶいぶいデジタル機能を使い倒しちゃってください!






















댓글