혼합 모드의 빛과 그림자
이 항목에서는 혼합 모드를 사용하여 캐릭터를 배경과 일치시키거나 혼합하는 방법을 보여 드리겠습니다.
이미 블렌딩 모드에 대한 주제를 만들었고 이를 사용하는 곳은 여기에서 확인할 수 있습니다.
이 주제는 빛과 그림자가 그림의 분위기를 어떻게 바꿀 수 있는지에 초점을 맞출 것입니다.
시작하자.
참고로 저는 이렇게 합니다.
다른 사람들이 무엇을 어떻게 하는지에 따라 다를 수 있지만 이것이 나에게 가장 잘 맞는 것입니다.
준비 | 파일
먼저 캐릭터와 배경을 레이어로 구분합니다.
캐릭터는 단독 레이어에 있고 배경은 다른 레이어에 있습니다.
*배경과 모든 것이 포함된 전체 일러스트레이션을 사용할 수도 있습니다. 나는 별도의 레이어에서 작업하는 것을 선호합니다. 따라서 일반적으로 마스킹이나 음영 처리에 대해 걱정할 필요가 없습니다.
이 예에서는 내가 만든 이 캐릭터를 사용합니다.
BASIC 빛과 그림자
괜찮아! 먼저 BASIC부터 시작하겠습니다.
이 캐릭터가 있는 예를 들어 간단한 색상을 배경으로 만들어 봅시다.
[New Raster Layer]를 만들고 이름을 'BACKGROUND'로 바꿉니다. 이 레이어가 CHARACTER 레이어 아래에 있는지 확인합니다.
간단한 색상을 사용하겠습니다. 어두운 회색이라고 가정해 보겠습니다.
[버킷] 도구를 잡고 색상을 적용하십시오.
다음으로 그림자를 만들고 [새 래스터 레이어]를 만들고 이름을 'SHADOW'로 바꿉니다. 캐릭터 레이어 위에 있는지 확인합니다.
또한 [CLIP TO LAYER BELOW]를 클릭하여 Character 레이어만 SHADOW 레이어의 영향을 받도록 합니다.
색상을 선택하겠습니다. 저는 이 회색빛이 도는 빨간색 톤을 선택하겠습니다.
[Bucket] 도구를 가져와서 SHADOW 레이어에 적용하기만 하면 됩니다.
그림자 레이어의 혼합 모드를 [곱하기]로 변경했는지 확인하십시오.
시도할 수 있는 다른 어둡게/그림자 혼합 모드는 다음과 같습니다.
• 어둡게 – 더 어두운 색상만 표시하며 픽셀을 혼합하지 않습니다.
------- 어둡게 혼합 모드는 선택한 혼합 색상보다 더 어두운 픽셀만 표시합니다. 픽셀을 혼합하지 않아서 약간 평면적으로 보입니다.
• 곱하기 – 문자 그대로 블렌딩 레이어의 값을 아래 레이어로 곱하므로 흰색을 곱할 수 없기 때문에 더 밝은 톤을 얻을 수 있습니다.
• Color Burn – 이것은 어두워지는 동안 색상을 추가하지만 아래 레이어가 더 밝은 톤에 있는 경우에는 작동하지 않습니다. 하얗게 변할 것입니다.
------ 이것은 Multiply의 거친 버전과 같지만 대비가 더 높습니다. 더 포화 된 것처럼 보입니다.
• LINEAR BURN - 기본적으로 결과 이미지를 어둡게 하면서 색상을 추가하고 아래 레이어가 더 밝은 톤인 경우에도 작동합니다.
------- 가장 어두운 그림자 혼합 모드. 이것은 Color Burn의 톤 다운 버전과 같습니다.
• Darker Color – Darken의 더 강력한 버전이므로 픽셀을 혼합하지 않고 어두운 색상 패치만 표시합니다.
==================================================== =
또한 SHADOW의 색상을 선택할 때 그레이스케일을 사용하지 마십시오.
최소한 그림자에 약간의 색상을 지정하십시오. 이렇게 하면 값을 변경하고 그림자를 더 빠르게 칠할 수 있는 더 많은 옵션이 제공됩니다.

[색조, 채도 및 광도]는 친구입니다! 자주 이용하세요!
==================================================== =
다음은 빛입니다. [새 래스터 레이어]를 만들고 이름을 'LIGHT'로 바꿉니다.
이것이 그림자 레이어 위에 있는지 확인하십시오.
[CLIP TO LAYER BELOW]를 클릭하면 캐릭터 레이어만 LIGHT 레이어에서 수행할 작업의 영향을 받습니다.
조명은 [SOFT AIR BRUSH]를 사용합니다.
원하는 색상을 선택하고 순수한 흰색을 선택하지 않도록 하십시오.
그리고 당신의 빛이 될 영역에 그것을 칠하십시오.
이 조명 레이어의 혼합 모드를 원하는 밝게 또는 대비 혼합 모드로 변경하십시오.
나는 보통 그림에서 [Glow Dodge]를 선택합니다.
사용할 수 있는 다른 LIGHTEN 혼합 모드:
• 밝게 - 아래 레이어와 혼합 색상을 봅니다. 더 밝은 색상 만 유지합니다.
• 화면 - 혼합 색상의 광도 또는 밝기에 더 중점을 둡니다. 이미지를 밝게 만드는 데 정말 좋습니다.
• 색상 닷지 - 스크린과 같이 작동하지만 대비를 추가하여 포화된 결과를 만듭니다.
• 글로우 닷지 - 컬러 닷지처럼 작동하지만 중간 톤을 더 잘 읽습니다.
• 추가 - Screen의 강력한 버전과 비슷하지만 혼합 레이어와 아래 레이어의 색상을 모두 분석합니다. 어두운 톤은 어둡게 유지됩니다.
------ 이렇게 하면 이미지가 밝아지지만 일부 어두운 부분은 그대로 유지됩니다.
• Add(Glow) - Add의 더 강력한 버전이지만 중간 톤을 더 잘 읽습니다.
---- 이것은 결과가 Add보다 약간 더 포화될 수 있음을 의미합니다.
• Lighter Color - Lighten의 강력한 버전입니다. 실제로 픽셀을 혼합하지 않습니다.
[불투명도]를 사용하여 값을 변경할 수 있음을 기억하십시오.

또한 [색조, 채도 및 광도]를 사용하여 조명 색상, 채도 및 톤을 변경합니다.
당신에게 가장 잘 맞는 것을 사용하세요!
==================================================== =
다음은 선택 사항입니다. 필터를 추가해 보겠습니다.
이것은 톤을 설정하기 위한 추가 색상을 제공합니다.
[새 래스터 레이어]를 만들고 이름을 'FILTER'로 바꿉니다.
이것이 Light 레이어 위에 있는지 확인하십시오.
[그라디언트] 도구를 잡고 LIGHT가 있는 곳에 색상을 만들면 기본적으로 캐릭터의 지원 또는 추가 색상처럼 작동합니다.

[CLIP TO LAYER BELOW]를 기억하세요. 그러면 캐릭터만 영향을 받습니다.
여기에서 Contrast Blending 모드를 사용합니다.
• 오버레이 - 절반 화면 - 절반 곱하기처럼 작동합니다. 결과는 포화되는 경향이 있습니다.
• 소프트 라이트 - 오버레이의 더 가볍고 부드러운 버전입니다.
• 하드 라이트 - 오버레이와 비슷하지만 더 강렬한 색상을 생성합니다.
• Vivid Light - Overlay 및 Soft Light의 강력한 버전입니다.
• 선형 조명 - 밝기에 더 중점을 둡니다.
• 핀 라이트 - 이것은 Darken 및 Lighten과 비슷하지만 색상에 더 초점을 맞춥니다.
----- 색상이 중간 톤이면 작동하지 않습니다.
• Hard Mix - 블렌딩 레이어와 아래 레이어의 모든 값(색상)을 문자 그대로 혼합하거나 추가합니다.
저는 보통 [오버레이]와 [소프트 라이트]를 사용하는데 여기서는 오버레이를 사용하겠습니다.

미묘한 종류의 필터로 내 조명 레이어를 지원하는 데 도움이 됩니다.
이전과 이후는 다음과 같습니다.
배경을 구성할 수 없는 경우 이 단순하고 기본적인 빛과 그림자를 그림에 사용합니다.
다음 DAY에 일하자
요일
DAY TIME을 만들어 봅시다.
다시 말하지만 내 캐릭터가 별도의 레이어에 있는지 확인합니다.
배경의 경우 직접 만들거나 자산 라이브러리에서 가져올 수 있습니다.
나는 보통 다음을 사용합니다.
가장 적합한 것을 사용하십시오.
이제 CLIP STUDIO PAINT 앱 > [소재] 탭 열기 > [이미지 소재] 찾기 > 그리기 캔버스로 드래그 앤 드롭합니다.
레이어를 재정렬해야 합니다.
[이미지 소재]는 [캐릭터 레이어] 아래에 있어야 합니다.

원하는 대로 크기를 조정하고 배치할 수 있습니다.
배경의 톤을 변경하려면 [편집] > [톤 보정]으로 이동하면 됩니다. 저는 보통 [색조, 채도 및 광도]를 사용하고 가끔 [톤 곡선]을 사용합니다.
*편집할 수 있도록 이미지 소재를 [래스터화]해야 합니다.
레이어를 [오른쪽 클릭] > [래스터화]하면 됩니다.
또한 이름을 '배경'으로 바꾸십시오.
좋은 명명 규칙은 문제가 되지 않습니다.
그런 다음 [편집] > [색조 보정] > [색조, 채도, 광도]로 이동하여 원하는 대로 편집합니다.

BACKGROUND가 완료되었으므로 이제 Character와 BG를 함께 혼합하겠습니다.
'필터'를 추가해 보겠습니다.
*원하는 경우 그림자 레이어를 추가할 수 있습니다. 저는 하늘 배경이 있을 때 간단한 조명을 선호합니다.
[새 래스터 레이어] 만들기
[New Raster Layer]가 [Character Layer] 위에 있는지 확인하십시오.
이 이름을 "FILTER"로 바꾸겠습니다.
[그라디언트] 도구를 잡고 > [전경에서 투명도로] > 불투명도를 50%로 선택합니다.
전경 색상을 배경의 상단 색상으로 변경하십시오. [ALT]를 누른 상태에서 색상이나 배경을 클릭하십시오.
캔버스 상단에서 --- 가운데로 가는 그라데이션 음영을 만듭니다.

그런 다음 전경색을 배경의 하단 색상으로 다시 변경하십시오. HOLD [ALT]를 누른 다음 색상을 클릭하십시오.
*흰색을 선택하지 마십시오.
그런 다음 캔버스 하단에서 --- 중간으로 가는 또 다른 Gradient 를 만듭니다.

그런 다음 혼합 모드를 [Normal]에서 [Glow Dodge]로 변경하십시오.
불투명도를 65%로 낮춥니다.
선택 사항이지만 원하는 경우 [아래 레이어로 클리핑]을 활성화하여 캐릭터만 영향을 받지만 필터는 영향을 받을 수 있습니다.

다음으로 위에 간단한 조명을 추가해 보겠습니다.
[New Raster Layer]를 만들고 이름을 'Light'로 바꿉니다.
[그라디언트] 도구 가져오기 > [전경에서 투명도] > 불투명도 100%
배경에서 파란색을 전경색으로 선택하고 그 위에 그라디언트를 만들었습니다.

블렌딩 모드를 [글로우 닷지]로 변경하고 불투명도를 35%로 낮추었습니다.
마지막으로 렌즈 플레어를 추가해 보겠습니다.
[New Raster Layer]를 만들고 이름을 'Lens Flare'로 바꿉니다.
- 아래 이미지에서 이름을 잘못 붙여서 이름을 잊어버렸습니다.
주로 다음과 같은 장식용 브러시를 사용하겠습니다.
컬렉션에서 [shine○(加算発光)] 또는 두 번째 Lens Flare를 사용하고 있습니다.
브러시를 선택한 상태에서 태양이 있어야 할 위치(지는 방향)에 선을 그립니다.
그리고 혼합 모드를 [Glow Dodge]로 변경하십시오.
그리고 끝났습니다.
이전과 이후는 다음과 같습니다.
다음으로 NIGHT 설정을 해보겠습니다.
밤
NIGHT 버전을 해보자.
다시 캐릭터가 자체 레이어에 있는지 확인하십시오.
이제 이번에는 밤 배경을 직접 만들어 봅시다.
캐릭터 레이어 아래에 새 [래스터 레이어]를 만듭니다.
이 이름을 "SKY"로 바꾸자
이제 [Gradient] 도구를 가져오고 거기에서 [Night Sky] 사전 설정을 선택하십시오.
[모양]이 [직선]이고 [불투명도]가 100%인지 확인하십시오.
위에서 아래로 그라데이션 만들기
*가장 어둡고 밝은 색상을 얻지 않도록 캔버스의 상단과 하단 위로 이동하면 훨씬 좋습니다.
하지만 제어하기 어려우면 그라디언트를 만들고 키보드에서 [변형] 또는 [CTRL T]를 사용하십시오]. 선호도에 따라 조정하십시오.
색상이 너무 밝으면 키보드의 [색조, 채도 및 광도] 또는 [CTRL U]를 사용하여 조정하십시오.

다음으로 나무를 만듭니다.
새 [래스터 레이어]를 만듭니다. 이름을 "TREES"로 변경
이것이 SKY 레이어 위에 있는지 확인하십시오.
트리 브러시를 받으세요.
[장식] 보조 도구 > [배경] 아래에 "나무" 브러시가 있어야 합니다.
없는 경우 자산 라이브러리에서 기본 설정을 다운로드하십시오.
[전경] 색상을 기본 설정에 따라 BLACK 또는 80% GREY로 변경합니다.
그리고 캐릭터의 배경에 작은 나무를 만드세요.

그런 다음 [색조, 채도 및 광도]로 이동했습니다. 톤이 너무 밝아서 약간 어둡게 했습니다.
이제 우리는 별을 만듭니다.
새 [래스터 레이어]를 만듭니다. 이름을 "STARS"로 변경
이 레이어가 TREES 레이어 아래에 있는지 확인하십시오.
이 브러시를 혼합합니다. ☆ 1 및 ☆ 2:
이 별이 빛나는 브러시로:
그리고 별이 빛나는 하늘을 만드십시오.

완료되면 혼합 모드를 이 세 가지 중 하나로 변경합니다.
내가 평소에 사용하는 것은 [Glow Dodge], [Color Dodge] 및 [Hard Light]입니다.
원하는대로 편집할 수 있습니다. [광도]를 높이고 복제된 별의 불투명도를 50% 낮췄습니다.
Trees 레이어로 돌아왔는데 세부 사항이 너무 선명하므로 흐리게 처리하겠습니다.
[필터] > [흐림] > [가우시안 흐림]으로 이동합니다.
나는 이것에 10 %를 갔다.
그런 다음 모든 배경 요소를 새 레이어로 결합합니다.
*캐릭터 레이어를 숨기고 모든 배경 요소 선택 > 우클릭 > [새 레이어에 보이는 병합]
병합된 레이어의 이름을 '배경'으로 변경했습니다.
다음으로 캐릭터와 배경을 함께 혼합하는 필터를 만들어 보겠습니다.
새 [래스터 레이어]를 만들고 이것이 "캐릭터" 레이어 위에 있는지 확인합니다.
혼동하지 않도록 새 래스터 레이어의 이름을 "Shadow"로 바꿉니다.
[그라데이션] 도구를 선택하고 [전경에서 배경으로]를 선택합니다.
모양이 [STRAIGHT LINE]이고 불투명도가 100%인지 확인합니다.
전경이 선택된 상태에서 키보드의 [HOLD ALT]를 누르고 배경에서 가장 어두운 하늘색 음영을 선택합니다.
*검은색을 선택하지 마세요.
그런 다음 배경을 선택하거나 키보드에서 X를 누르고 [HOLD ALT]를 누른 다음 하늘의 가장 밝은 음영을 선택합니다. 별 색상은 선택하지 마십시오.
이 색상으로 갔습니다.
이제 캔버스에 그라데이션 색상을 만들고 "FILTER" 레이어에 있는지 확인합니다.
위에서 아래로 시작하십시오.
그런 다음 [CLIP TO LAYER BELOW]를 클릭하면 캐릭터 레이어만 영향을 받습니다.
혼합 모드를 [곱하기]로 변경하고 원하는 대로 불투명도를 낮춥니다.
*나는 65% 갔다
이제 조명의 경우 NIGHT 설정을 할 때 두(2) 가지 유형의 조명을 수행합니다.
MOONLIGHT 광원 및 때로는 OBJECT 광원.
MOONLIGHT 광원은 매우 쉽습니다.
새 [래스터 레이어]를 만들고 이 새 레이어가 [FILTER] 레이어 위에 있는지 확인합니다.
이 레이어의 이름을 "MOONLIGHT"로 바꾸겠습니다.
[그라디언트] 도구 > [전경에서 투명도로]를 가져오고 모양을 [직선] 불투명도 100%로 설정합니다.
BLUE의 밝은 음영 또는 MOONLIGHT 색상을 선택하십시오.
*이건 제 취향일 뿐 WHITE는 선택하지 않으려고 합니다.
90-100% Vibrancy의 음영을 선택하십시오.
그런 다음 캐릭터의 머리 위에 그라디언트를 만듭니다.

혼합 모드를 [GLOW DODGE]로 변경하고 원하는 밝기에 따라 불투명도를 약 35-75%로 변경합니다.
*흰색을 선택하지 않았으므로 [색조, 채도 및 광도]로 이동하여 일부 값을 변경하여 다른 결과를 얻을 수 있습니다.

이것이 제가 간단한 달빛을 만드는 방법입니다.
이전과 이후는 다음과 같습니다.
=============================================
이제 객체에서 광원을 만들어 봅시다.
우리는 여전히 이전 NIGHT 파일을 사용하고 있습니다. [MOONLIGHT] 레이어를 제거하거나 숨기십시오.
불 같은 광원을 먼저 만들어 봅시다.
우리는 말 그대로 불을 피울 필요가 없습니다. 여기 이 작은 캔버스에 넣으면 산불처럼 보일 것입니다. 모닥불 같은 작은 것이 필요합니다. 그것은 이 작은 캔버스에 담기지 않을 것이므로 그 모닥불의 작은 "GLOW"를 만들어 봅시다.
새 [래스터 레이어]를 만들고 이것이 NIGHT BACKGROUND 위에 있는지 확인하십시오.
새 레이어의 이름을 "광원"으로 바꿉니다.
[그라디언트] 도구를 가져와서 원하는 모양을 얻으세요. 불투명도는 100%입니다.
[전경에서 투명도]에 있는지 확인하고 [전경] 색상을 밝은 주황색으로 변경합니다.
그리고 불이 났다고 생각되는 측면에 그라데이션 선을 그리세요.

그런 다음 FIRE GLOW 레이어의 혼합 모드를 [HARD LIGHT]로 변경합니다.
이제 우리는 캐릭터에 빛을 내거나 하이라이트를 줍니다.
새 [래스터 레이어]를 만들고 캐릭터 레이어 위에 있는지 확인하십시오.
이 새 레이어의 이름을 "Light"로 바꿉니다.
캐릭터 레이어만 영향을 받도록 [아래 레이어로 클리핑]을 활성화합니다.
[에어 브러시]를 가져와서 [SOFT AIRBRUSH]를 사용하고 있습니다.
[전경]을 밝은 주황색 음영으로 변경합니다.
그리고 캐릭터에 '하이라이트'를 만들기 시작합니다.
더 잘 보이도록 HIGHLIGHT 레이어의 혼합 모드를 [Glow Dodge]로 변경하십시오.
강조 표시를 계속 추가하고 시간을 들여 이 작업을 수행하십시오.
빛이 어디에서 오는지 기억하세요. 예를 들면 화면 오른쪽 하단에서 오는 것입니다.

브러시 스트로크가 너무 강하면 [BLUR] 브러시 도구를 사용하여 가장자리를 부드럽게 만드십시오.
최종 하이라이트는 다음과 같습니다.
조명을 지원하는 필터를 추가해 보겠습니다.
[New Raster Layer]를 만들고 이름을 'Filter'로 바꿉니다.
이것이 Character 레이어 위에 있는지 확인하십시오(이것이 Light 레이어 위에 있는지 여부는 중요하지 않음)
[아래 레이어로 클리핑]도 활성화하면 캐릭터만 영향을 받습니다.
[그라디언트] 도구 > [전경에서 투명도] > 불투명도 100%에서 원하는 모양을 얻습니다.
그리고 조명이 있는 캐릭터 옆에 약간의 그라데이션을 만들어 주세요.

그라디언트 작업을 마치면 혼합 모드를 [오버레이] 또는 [소프트 라이트]로 변경하기만 하면 됩니다.
이 예에서는 Soft Light를 사용했습니다.
마지막으로 불씨와 같은 효과를 추가해 보겠습니다.
[New Raster Layer]를 만들고 이름을 'Fire Ember'로 바꿉니다.
이것을 모든 레이어 위 또는 캐릭터 레이어 아래에 배치할 수 있습니다. 원하는 것에 따라 다릅니다.
붓이나 장식용 붓을 구하세요. 저는 炎散らし를 사용하고 있습니다.
그림에 브러시로 칠하십시오.

나는 눈이 멀었기 때문에 더 포화 상태로 만들었습니다.
이제 Fire Ember 레이어를 복제합니다> 레이어를 마우스 오른쪽 버튼으로 클릭> [Duplicate layer]
[필터] > [흐림 효과] > [가우시안 흐림 효과]로 이동합니다. 이 복제본을 50%로 흐리게 처리합니다.
그런 다음 복제 레이어의 혼합 모드를 [COLOR DODGE]로 변경합니다.
또한 [색조, 채도 및 광도]에서 Original Fire Ember 레이어의 색조를 변경합니다. 기본적으로 노란색 색조/색상을 찾습니다.
그리고 그게 다야!
이전과 이후는 다음과 같습니다.
다른 빛과 그림자
이것이 기본적으로 제가 빛과 그림자로 작업하는 방식입니다.
다른 설정이나 기분으로 해도 잘 작동합니다.
일몰, 일출, 그늘 아래 또는 화려한 배경이든 상관없이
그림자는 배경색과 같은 색을 [곱하기]로 설정했습니다.
또한 배경과 많이 섞이지 않도록 채도 및 광도와 함께 불투명도를 낮춥니다.
나는 같은 설정을하고 사용합니다.
일몰과 일출을 만들고 싶다면 다음 그라디언트 세트를 사용합니다.
선셋의 경우 드라마틱 선셋을 사용합니다.
Sunrise의 경우 Cusp of Dusk를 사용합니다.
==========================================
전경 색상은 배경 상단에, 배경 색상은 배경 하단에 선택했습니다.
채도와 광도는 생동감 때문에 거의 50% 낮췄습니다.
나는 그들이 너무 많이 섞이지 않도록 이것을합니다. 섞이기를 원하지만 여전히 서로 분리할 수 있습니다.
그늘 아래에서 작업할 때 이 장식용 브러시를 조명으로 사용하는 것을 좋아합니다. 그런 다음 [Glow Dodge]로 설정합니다.
약간의 조명 효과를 위해 프리즘을 추가했습니다.
이 이미지 자료를 배경으로 사용했습니다.
==============================================
다채로운 빛과 그림자를 위해
나는 이런 종류의 그림자를 거의 사용하지 않지만 이것은 내가 게을러서 필터를 추가할 때 분위기를 설정하는 데 도움이 됩니다.
기본적으로 내 "Night - Object Light Source" 설정과 동일한 설정이지만 이번에는 더 화려합니다.
미묘한 보케를 추가했습니다.
이 브러시를 사용했습니다.
I used 빛 std and 빛 std 살포
최종 렌더링
그림이 끝나면 최종 렌더링으로 이 작업을 수행합니다.
이것은 선택 사항이지만 내 그림을 더 부드럽고 최종적인 모양을 제공하기 위해 이렇게 하는 것을 좋아합니다.
모든 작업이 끝나면 모든 것을 새 레이어에 병합합니다.
[레이어] > [새 레이어에 표시 병합] 또는 레이어를 마우스 오른쪽 버튼으로 클릭 > [새 레이어에 표시 병합]
지금은 이름을 'Filter'로 바꾸겠습니다.
[필터] > [흐림] > [가우시안 흐림] > 40%로 이동
그런 다음 불투명도를 35%로 낮춥니다.
블렌딩 모드의 경우 원하는 부드러움에 따라 [표준] 또는 [스크린]을 사용합니다.
일반은 원래 톤을 유지하면서 화면은 더 밝아집니다.
필터가 없는 것과 있는 것입니다.
그런 다음 필터 레이어를 복제합니다.
레이어 우클릭 > [복제]
해당 복제본의 혼합 모드를 [Soft Light]로 변경하십시오.
필터 전후는 다음과 같습니다.
나는 이것을 내 물건의 대부분에 사용합니다!
내 그림을 매끄럽고 미묘하게 만드십시오 ~
===========================================
그게 다야!
조금이나마 도움이 되었으면 합니다! ;유; )/
이 빛과 그림자를 사용하는 다른 작업을 확인할 수 있습니다.
여기까지 읽어주셔서 감사합니다! (ノ◕ヮ◕)ノ*:・゚ ✧
너무 길고 자세하게 써서 죄송하지만 도움이 되셨으면 좋겠습니다!












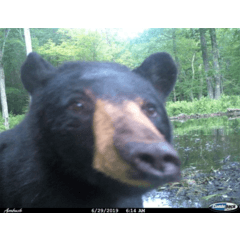











댓글