간단! 추적이나 음영 없이 3D 모델을 아트워크로 전환
비디오 버전
텍스트 버전
안녕하세요!
저는 .avi입니다. 저는 전문 게임 일러스트레이터로 일하고 있으며, 만화와 웹툰을 만드는 것이 제 취미입니다.
오늘은 Clip Studio Paint에서 3D 모델과 객체를 사용하여 3D 모델을 추적하거나 캐릭터에 수동으로 음영을 칠하지 않고도 일러스트레이션을 만드는 매우 빠른 방법을 보여드리고자 합니다. 저는 EX 버전을 사용하지만, 이 프로세스는 PRO**에서도 작동하도록 만들어졌습니다.
걱정하지 마세요. 처음에는 어려워 보일 수 있지만 실제로는 매우 쉽습니다! 그러니 두려워하지 마세요. 그럴 가치가 있으니까요!
튜토리얼을 초보자 친화적으로 만들기 위해 일부 단계는 선택 사항으로 표시되어 있으므로, 할 기분이 들지 않으면 건너뛰거나 더 익숙한 옵션을 따라도 비슷한 결과를 얻을 수 있지만, 기술을 넓히기 위해 시도해 보는 것이 좋습니다! :)
이 방법은 피규어와 머리 모델뿐만 아니라 모든 3D 모델에 사용할 수 있습니다. 예를 들어, 저는 만화 속 자동차에 사용합니다. 원래 자동차에서 개발했고, 이 튜토리얼에서는 캐릭터를 만드는 데 사용하는 방법을 보여줍니다.
이 그림을 만드는 데 약 1시간 20분이 걸렸고, 저녁 식사도 포함했습니다 :D
참고: 이 방법을 따르는 데 필요한 모든 스크린샷을 포함했지만, 이 튜토리얼에서는 사용 가능한 모든 3D 도구와 설정에 대한 자세한 설명을 다루지 않습니다. 이전에 3D로 작업한 적이 없다면 해당 튜토리얼을 참조하세요.
3D 모델과 포즈
저는 3D 피규어 포즈를 잘 못해서 Assets에서 이 포즈를 다운로드했습니다. 총도 Assets에서 가져왔습니다. Materials 팔레트에서 3D 피규어와 같은 레이어로 끌어다 놓기만 하면 됩니다.
자산이 있는 캐릭터를 다른 포즈(예를 들어 만화)로 다시 재사용하려는 경우 인형에 부모 역할을 하는 것을 권장하지만, 일회성 일러스트레이션에서는 필요하지 않습니다.
선택 사항 - 다른 포즈에서 재사용하기 위해 자산을 부모화합니다.
하위 도구 세부 정보 팔레트로 가서 개체 목록에서 총을 그림 폴더로 드래그하면 됩니다.
드롭다운 메뉴 개체 원점에서 자산을 연결할 부분을 설정합니다.
이제 올바른 위치로 바꾸기만 하면 됩니다.
카메라 설정을 사용하여 인물의 각도와 관점을 설정합니다.

조명
이제 소수의 사람만 알고 있는 비밀을 알아보겠습니다! :D
기본적으로 숨겨진 Object list에 Directional light 2가 있습니다. 이렇게 하면 이미지에 깊이가 생기고 캐릭터가 훨씬 더 실제처럼 느껴질 것입니다!
표시되도록 설정하고 광원 탭으로 이동합니다. 저는 도구 속성 팔레트에 조명 설정을 두어 몇 번 클릭하는 것을 절약합니다.
광원의 색상, 강도 및 위치를 이미지에 맞게 변경합니다.
이 보조 조명을 추가하면 캐릭터가 갑자기 살아나기 시작합니다!

다음으로 텍스처를 제거하고 싶은데, Object 목록에서 다시 피규어를 선택하고 Preferences와 Rendering settings를 클릭하여 수행합니다.
Use texture 상자를 체크 해제하면 피규어가 흰색으로 바뀝니다!
위에서 윤곽 추가를 설정했습니다. 너비를 높이고 오프셋을 0으로 설정하여 세부 정보를 더 자세히 살펴보세요. 원하는 것보다 두꺼워도 걱정하지 마세요. 다음 단계에서 변경할 수 있습니다.
애니메이션 셰이딩 스타일을 위해 조명 방법을 Toon으로 설정하고 그림자 캐스트를 선택 취소합니다.
이제 조명 설정으로 돌아갈 수 있습니다. 앰비언트 조명은 3D 객체 색칠에 사용할 수 있습니다.
3D 헤드 모델
CSP는 피규어 외에도 피규어에 부착할 수 있는 상세한 머리 모델도 제공합니다.
다시 말하지만, 피규어를 다른 포즈로 재사용하려는 경우, 앞서 보여준 부모 관계 방법을 사용할 수 있습니다.
머리 모델을 인형에 붙일 때 요령은 인형의 머리를 가능한 한 작게 하고 목을 가능한 한 얇게 해서 새로 붙인 머리와 부딪히지 않게 하는 것입니다.

머리가 다른 색이라는 걱정은 하지 마세요.
기본 설정, 렌더링 설정은 기본적으로 개체 목록에서 선택한 개체에만 적용되므로 3D 레이어 내의 각 개체는 다른 설정(윤곽선, 텍스처, 조명 방법 등 - 예를 들어 캐릭터의 윤곽선 색상이 총과 다르기를 원할 때 유용함)을 가질 수 있습니다. 모든 모델에 적용을 클릭하면 3D 레이어 내의 모든 모델에 설정이 강제로 적용됩니다.
윤곽선을 두껍게 만들면 얼굴이 더 잘 그려진다는 것을 알 수 있습니다.

머리 모델에도 고유한 설정이 있어서 코 크기, 눈 모양 등을 조정해 볼 수 있습니다.

아니면 페이스 믹서 기능도 있죠.

3D 모델의 벡터 라인 아트(PRO+EX)
3D 레이어를 복제합니다.
개체 목록에서 벡터 선화가 필요하지 않으므로 총을 숨깁니다. 그리고 몸통 윤곽을 머리와 동일하게 설정합니다.
주변광을 최대 흰색으로 설정 – 이렇게 하면 텍스처나 기본 색상에 관계없이 모든 것이 흰색으로 바뀝니다.
이제 레이어는 검은색 윤곽선과 흰색 채우기만 있습니다.
이제 추가 조정을 위해 선화를 벡터 레이어로 사용할지, 래스터 레이어로 사용할지 결정할 수 있습니다.** 벡터 윤곽선에 익숙하지 않더라도 벡터 윤곽선을 사용해 보는 것이 좋습니다. 품질 저하 없이 아트의 크기를 조정하는 것부터 시작하여 훨씬 더 많은 자유를 얻을 수 있기 때문입니다.
옵션 1: 래스터 라인 아트
레이어 팔레트에서 우리가 있는 레이어를 마우스 오른쪽 버튼으로 클릭하고 래스터화를 클릭합니다. 그런 다음 편집 > 밝기를 불투명도로 변환으로 이동하면 래스터 선화가 완성됩니다!
옵션 2: 벡터 라인 아트
레이어, 레이어 변환으로 이동합니다.
팝업에서 벡터 레이어를 선택합니다. 그렇습니다. 이렇게 하면 LT 변환 없이 선이 벡터로 변환됩니다!
벡터 설정에는 미리보기가 없지만, 이게 제게 가장 잘 맞는 설정이었습니다.
원본 레이어 유지를 백업으로 선택하는 것을 잊지 마세요. 하지만 언제든지 돌아가서 복사하고, 기록에 남겨두고 붙여넣을 수 있습니다.
이제 3D 모델을 추적하지 않고도 벡터 선 아트가 가능합니다!
3D 모델의 음영 처리
이제 셰이딩으로 넘어가겠습니다!
3D 모델로 레이어를 다시 복제해 보겠습니다.
비결은 주변 조명을 충분히 낮게 설정하여 모델에 거의 검은색 부분이 있도록 하는 것입니다.
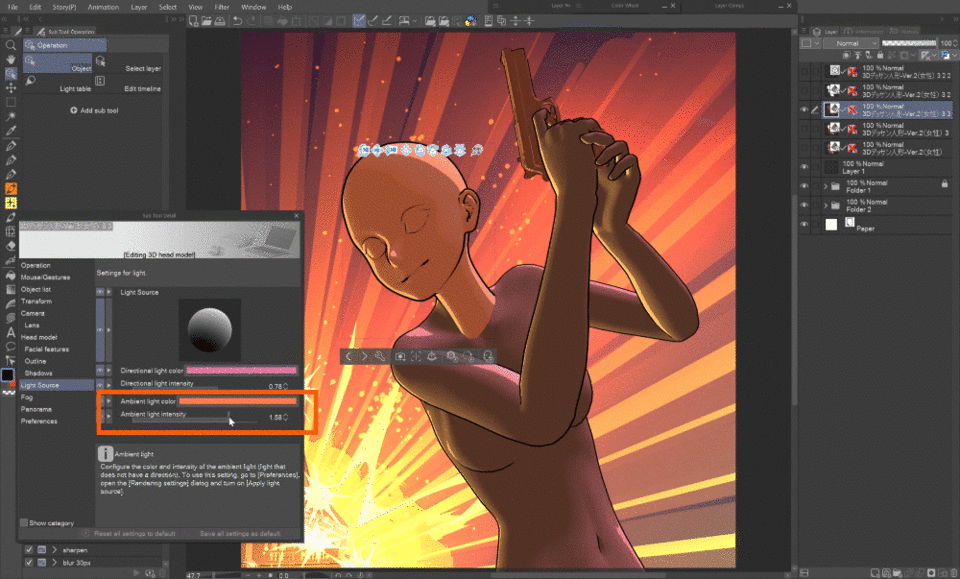
캐릭터의 바디에 플랫 컬러를 만드는 방법은 여러 가지가 있는데, 몇 가지만 나열해 보겠습니다.
마지막 방법을 시도해 보는 것을 추천합니다. 모델의 컬러나 텍스처를 유지하기 때문입니다. 이 그림에서는 필요하지 않지만, 꽤 강력할 수 있습니다!
예를 들어, 만화에서 이 차에 사용하는데, 이 모델은 이미 내부, 외부 등의 다른 컬러가 있어서 나중에 칠할 필요가 없습니다. 또한, 이러한 플랫 컬러 덕분에 창문과 다른 요소를 쉽게 선택하고 마스크할 수 있습니다.
플랫 컬러 옵션 1
손으로 그린 그림과 마찬가지로, 이 작업에 사용할 수 있는 도구를 사용하면 이전에 만든 선화의 내부를 채울 수 있습니다.
플랫 컬러 옵션 2
레이어 팔레트에서 3D 레이어의 아이콘을 Ctrl+클릭합니다. 그러면 해당 레이어의 불투명 픽셀이 선택됩니다. 이 선택 영역을 새 래스터 레이어에 채웁니다.
플랫 색상 옵션 3 - 3D 모델의 플랫
보기보다 어렵지 않아요 :)
원래 레이어로 돌아가서 Object 목록에서 방향성 조명을 모두 끄고, 몸과 머리 부분 모두에서 윤곽선 선택을 해제하고 총을 다시 숨겨보죠.

이제 레이어를 마우스 오른쪽 버튼으로 클릭하고 래스터화하면 됩니다.
해당 레이어의 투명 픽셀을 잠그고, 바디 색상을 선택하고 레이어를 채워서 머리의 다른 색상을 해결했습니다!

검은색 인물 위에 빛이 있는 레이어를 이 평평한 레이어 위에 놓고 총과 모델의 윤곽을 숨깁니다. 이것도 래스터화하고 Screen, Add glow 또는 다른 가산 혼합 모드**로 설정합니다.
이제 캐릭터가 음영 처리되었습니다! 거의 다 됐습니다!
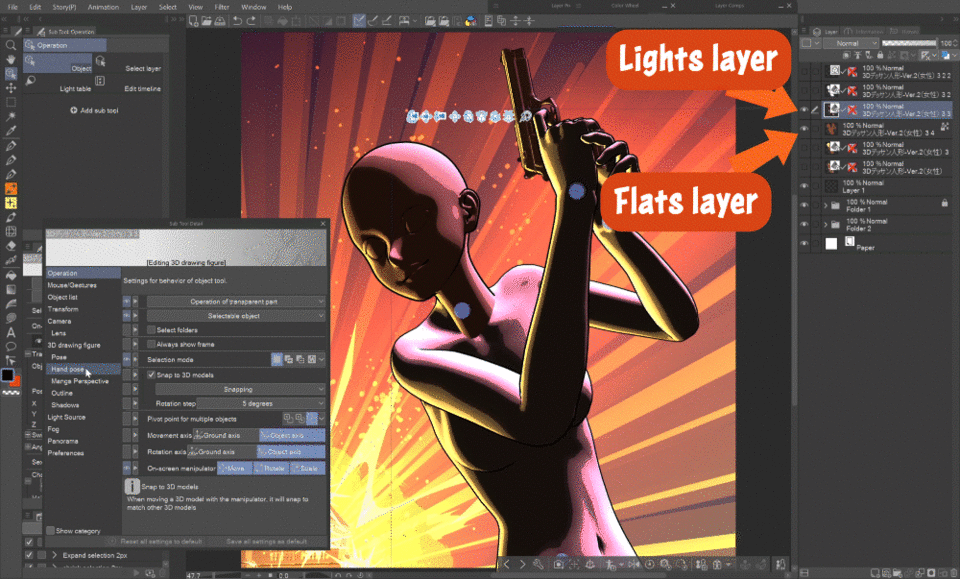
이제 남은 것은 총입니다. 백업된 레이어의 또 다른 복제본에서(총을 피규어에 부모로 지정한 경우) 포즈 폴더에서 개체 목록의 총을 아래의 빈 공간으로 드래그하면 피규어와 독립적이 됩니다.
포즈와 머리를 숨깁니다.

소재에 따라 약간 다른 윤곽선이나 조명을 설정할 수 있습니다. 모양에 만족하면 레이어를 래스터화할 수 있습니다.
벡터 라인 아트 레이어의 도움으로 손과 손가락을 선택하여 마스크합니다.

참고: 다시 칠하거나, 색상을 교정하거나, 할 생각이 없는 요소로 총이나 다른 3D 레이어를 래스터화하는 것은 선택 사항이지만 3D 레이어를 표시하는 것은 컴퓨터에 부담이 되기 때문에 권장됩니다. 저는 보통 백업 폴더에 기본 3D 레이어를 복제하여 표시를 해제한 다음, 표시될 원본 레이어를 래스터화합니다.
조정
벡터 라인 아트 수정
보시다시피 자동 라인 아트는 항상 완벽하지는 않지만, 벡터이기 때문에 모든 벡터 수정 도구를 사용하여 잘못된 부분을 수정할 수 있습니다.

이제 작업 도구를 선택하여 선화를 원하는 두께로 설정할 수도 있습니다.
조명 수정
조명 레이어에서만 색상을 선택하여 목을 수정하고 해당 레이어 내에서 그려보겠습니다. 블렌딩 브러시도 이 작업에 매우 유용합니다.

머리카락, 옷 등을 추가합니다.
Assets에는 머리카락의 3D 모델도 있지만, 저는 그냥 손으로 빠르게 그리겠습니다.
벡터 레이어를 사용하면 선화를 더 수정할 수 있고 겹치는 부분을 쉽게 지울 수 있습니다.
얼굴 특징과 옷도 같은 방식으로 그립니다.
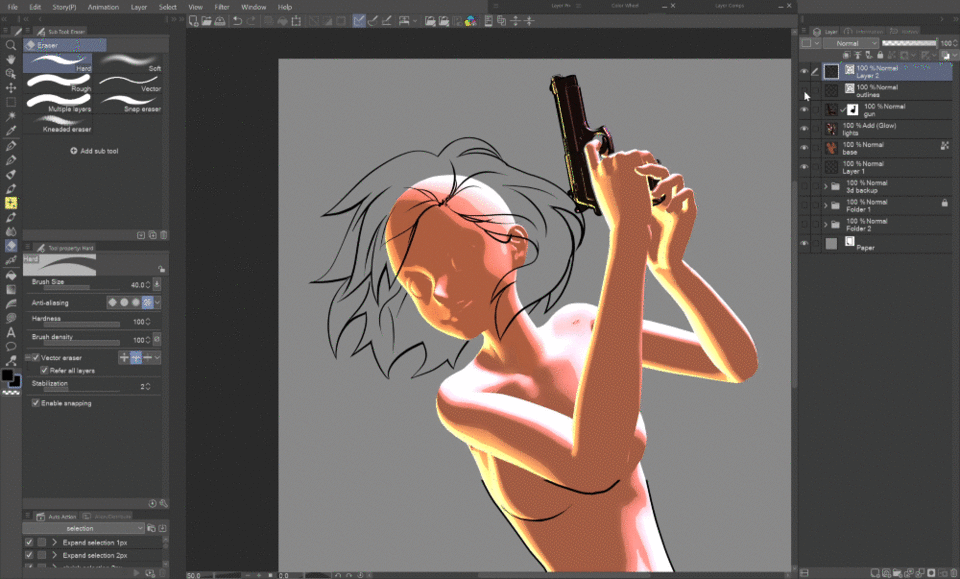
옷에 그림자를 드리우기 위해 몸의 조명 레이어를 활용
옷의 평면 색상 레이어에 복제본을 클리핑하여 몸에 설정한 조명이 있는 레이어를 옷에도 사용할 수 있습니다.
Liquify 도구는 옷에 조명을 맞추는 데 유용합니다.
조명 레이어에서 색상을 선택하여 그림을 그리면 옷에 더 많은 주름, 그림자, 조명을 추가할 수 있습니다. 패브릭은 피부나 플라스틱만큼 빛을 반사하지 않기 때문에 조명 레이어의 불투명도를 줄였습니다.
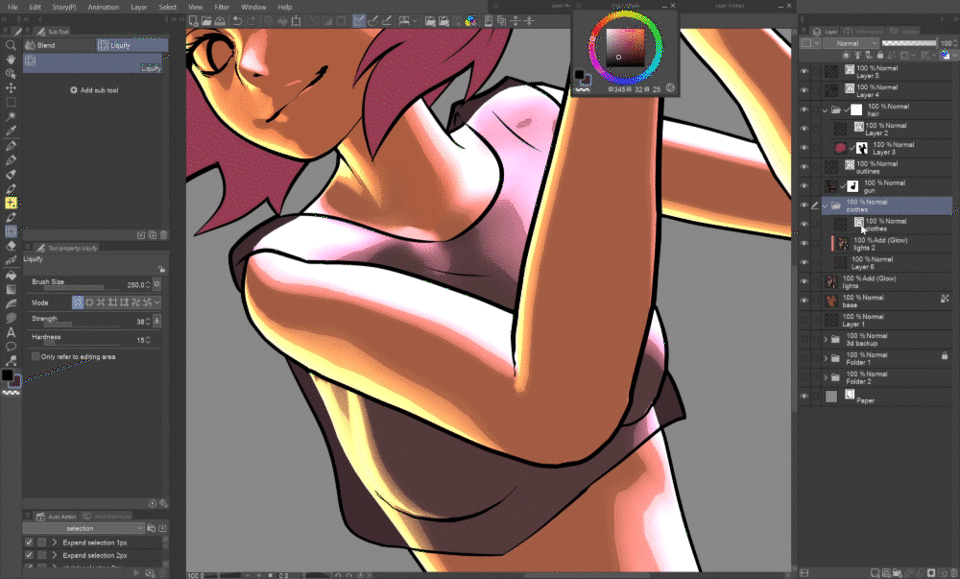
몸의 조명 레이어로 전환하면 옷에 의해 드리워지는 그림자를 추가할 수 있습니다.

머리카락에 음영을 입히는 방법은 여러 가지가 있는데, 이번에는 머리카락 바탕에 조명 레이어를 복사해서 잘라낸 다음, 색상을 골라 다시 칠했습니다.

곱하기 모드에서 클리핑된 레이어로 그림자를 더 깊게 하는 것은 선택 사항입니다. 저는 크고 부드러운 브러시만 사용했습니다.
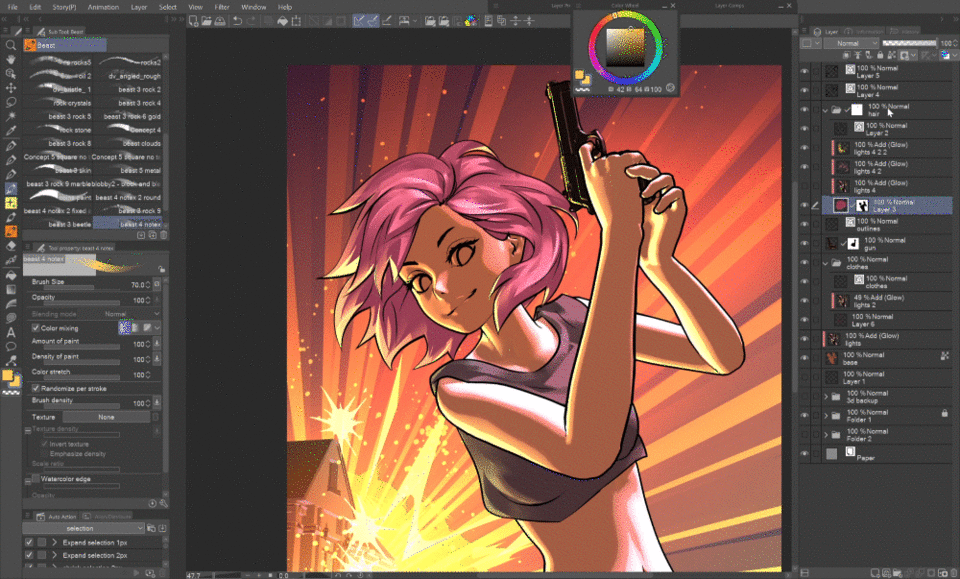
눈이나 입술 등의 색상은 바디 라이트 레이어 아래에 추가할 수 있습니다.

부속품
브러시, 이미지 소재 또는 3D 모델을 사용하여 모든 종류의 액세서리를 캐릭터에 빠르게 추가할 수 있습니다.
이러한 사용 방법은 다른 튜토리얼에서 더 자세히 설명합니다.

체인은 브러시로, 벡터 레이어에 그려졌기 때문에 자유롭게 조정할 수 있습니다. 어둡게 하고 밝게 하는 레이어를 클리핑하면 빠르게 3D 느낌을 줄 수 있습니다.
펜던트는 제 만화를 위해 만든 이미지입니다.
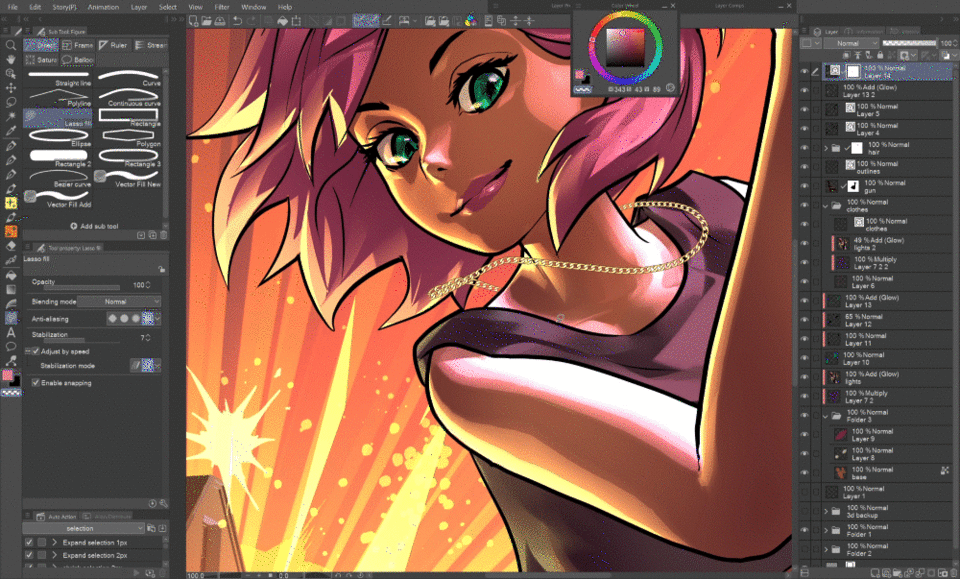
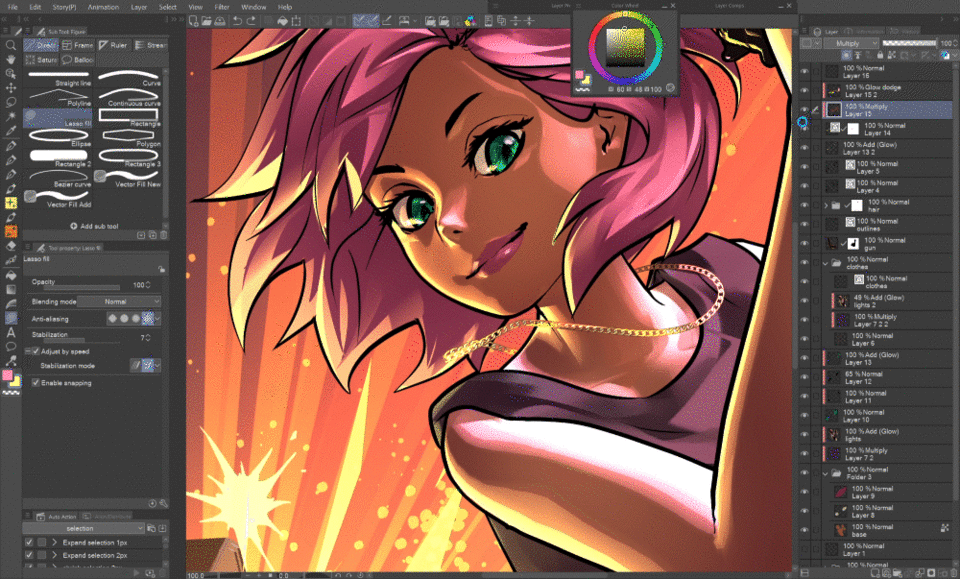
이 시계처럼 액세서리에 3D 모델을 사용할 수도 있습니다.
이전에 한 것처럼 각도와 조명을 설정합니다. 재료에 따라 원하는 결과를 얻으려면 조명의 다른 조합이 필요할 수 있습니다.
총과 마찬가지로 래스터화하고 숨겨진 부분을 마스크합니다.
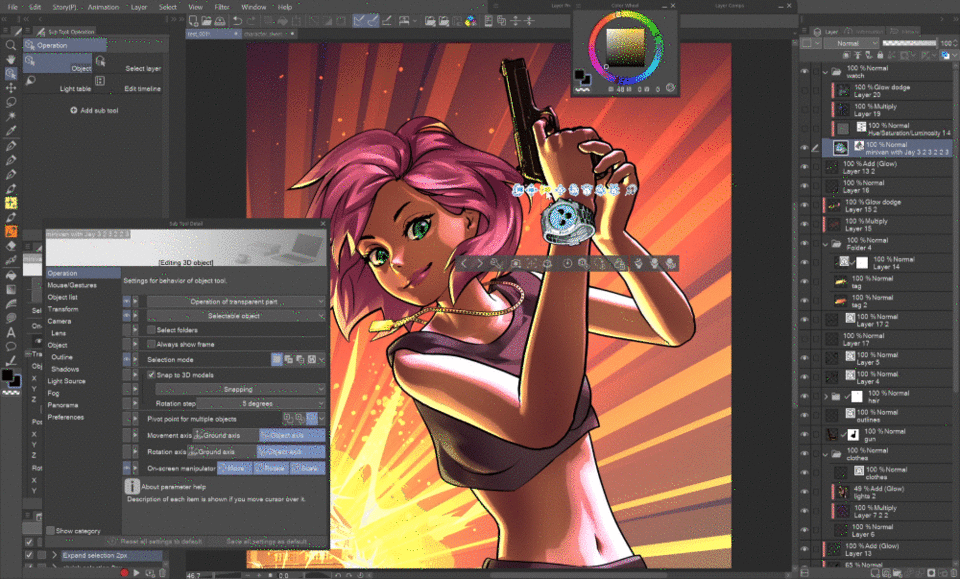
마지막 터치는 순전히 선택 사항이며 선호도에 따라 달라집니다. 저는 라인 아트에 색칠하고, 오버레이 모드에서 레이어를 통해 색상 변형을 추가하고, 여기저기에 빛과 효과를 넣는 것을 좋아합니다.
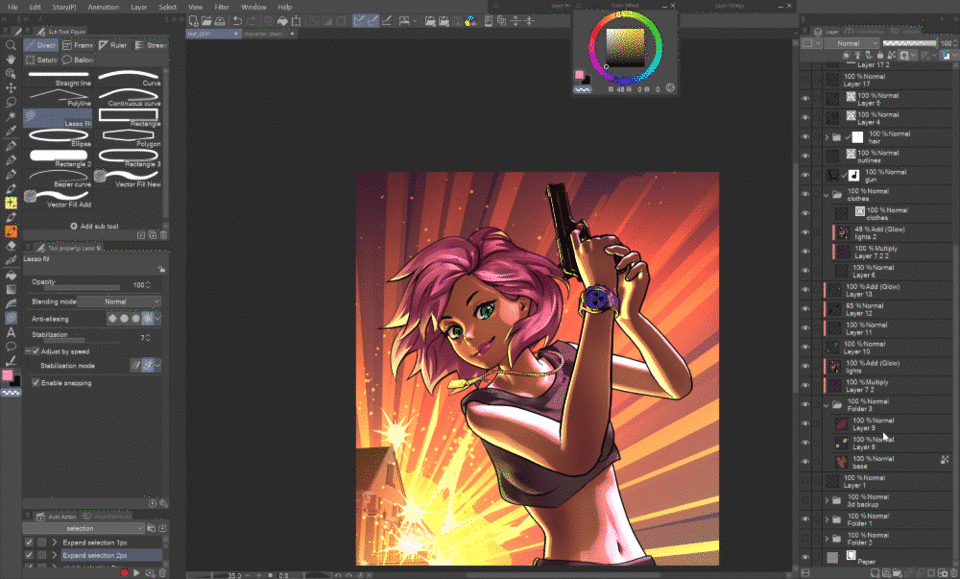
튜토리얼이 끝났으니, 뭔가 고백해야 할 것 같아요...
사실, 이 과정을 통해 전체 일러스트레이션을 시도한 건 처음이었어요!
>﹏<;;;;
이 "기술"은 몸에 꼭 끼는 옷을 입은 캐릭터(슈퍼히어로)의 일러스트레이션을 많이 완성해야 했고 해부학에 자신이 없는 친구를 위해 생각해냈는데, 그들은 이 솔루션을 정말 좋아했지만, 저는 직접 사용해본 적은 없었어요.
하지만 실제로 시도해본 건 처음이었지만, 정말 재밌었어요! 여러분에게도 즐거움을 가져다주고 촉박한 마감일을 보내는 여러분의 시간을 절약할 수 있기를 바랍니다!
각주:
3D로 캐릭터의 몸의 기본 라인 아트와 그림자를 속이는 것을 고려하든 그렇지 않든, 그것은 전적으로 당신에게 달려 있으며, 어떤 관점이든 올바른 것입니다.
이전에 보여드렸듯이, 저는 이 기술을 사용하여 만화에서 자동차의 기본을 만듭니다. 이 기술 덕분에 만화를 만들 수 있었습니다. 저는 기술적인 것을 그리는 데 서툴고 손으로 그리는 것을 결코 고려하지 않기 때문입니다! :D 모든 사람이 그리기 싫어하는 것이 있을 것이고, 그것 때문에 창작을 하지 못한다면 안타까울 것입니다.
그래서 저는 이것을 스탬프 브러시와 비슷한 것으로 봅니다. 그리기 싫어하는 부분을 만드는 데 도움이 되는 방법으로, 그리기 좋아하는 부분에 빠르게 접근할 수 있습니다! :)
다른 튜토리얼의 스크린샷에서 자동차의 여러 단계를 볼 수 있습니다.
저를 후원하고 싶어 하시는 분들을 위해 말씀드리자면, 저는 Patreon이 없고, 만들 계획도 없습니다. 저는 순전히 지식을 공유하는 재미를 위해 이 일을 하고 있습니다 :)
하지만 여러분의 메시지와 생각에 감사드립니다, 감사합니다!
(´。• ◡ •。`) ♡























댓글