火魔圈旋轉
幀頻為8表示3秒(24幀動畫)

使用的3D材料
1)
從一開始就在CLIP STUDIO PAINT中準備了``教室走廊01-Ver.2''
Doppama的“ Suzuki Cecil-chan”
“可見格”把握三維視角
以3D方式創建場景
2)
創建一個1000 x 600像素的“新插圖”畫布
在此粘貼“教室中的3D”
尋找一個好的角度
粘貼“ Cecil”和“可見網格”
3)
“ Cecil”是CLIP 3D的舊類型,因此各層將分開
使用“可見網格”作為指導調整大小和角度
(因為Cecil將在此之後刪除一次,所以只需要大致了解位置和大小即可)
由於“魔術圈”粘貼在“可見網格”周圍,因此在教室中移動書桌等
佈局完成後
將教室分為幾層,例如地板,牆壁,書桌
(複製3D圖層並使用顯示和隱藏進行劃分)
4)
一次從圖層面板中刪除Cecil
再次重新附加到畫布(以使透視圖與背景匹配)
複製粘貼的Cecil並隱藏原始圖層
讓陳慧嫻擺姿勢
旋轉時擺好姿勢
姿勢完成後,將其註冊為“材料調板”中的“姿勢材料”。
Cecil-chan的姿勢圖層將被刪除
顯示隱藏的原始Cecil並粘貼姿勢
光柵化“可見網格”以外的“ 3D層”
由於文件和渲染速度較慢,將分為教室牆壁,書桌等在內的``3D層''(包括Cecil)進行柵格化
(如果您不介意太重,則無需光柵化)
完成後,保存您的工作
關閉畫布一次(是否打開即可)
所有保存在此處的是“ CLIP STUDIO FORMAT”
如果保存正在處理的工作和完成的工作,請確保它們都在同一文件夾中
因為它處理目標文件,所以存儲位置不會散開
製作一個魔術圈(時鐘樣式)
5)
接下來,創建一個像時鐘一樣的魔術圈
創建一個1000x1000px正方形的新插圖畫布
顯示網格並將網格標尺設置中的“網格標尺原點”設置為“中心”
畫布的中心也是旋轉的中心
通過分層創建“圓框”,“比例”,“時間”和“ 3時針”
從選擇菜單中選擇“全選”
通過層菜單的“轉換層”使每個“圖像材料層”
只有“比例”和“秒針”在其中進行動畫處理(因為這是3秒的動畫)
6)
顯示時間表
從“動畫”菜單中選擇“時間軸”-“新時間軸”
將幀頻設置為“ 8”,並將播放時間設置為(3 + 0秒+幀)“確定”
7)
旋轉秤
在圖層面板中選擇比例圖層
選擇子工具的對象工具
單擊時間軸調色板中的“為圖層啟用關鍵幀”圖標
將“完整關鍵幀”設置為“恆定速度”
單擊第一幀
顯示工具屬性面板
檢查“旋轉角度”的值是(0)
點擊時間軸中的“添加關鍵幀”圖標
創建第一個關鍵幀
單擊同一層上的最後一幀
將工具屬性面板上的“旋轉角度”的值設置為(90)
將最後一幀的關鍵幀拖到最後一幀右邊一幀的範圍之外
創建刻度,以便可以通過旋轉90度獲得相同的圖案
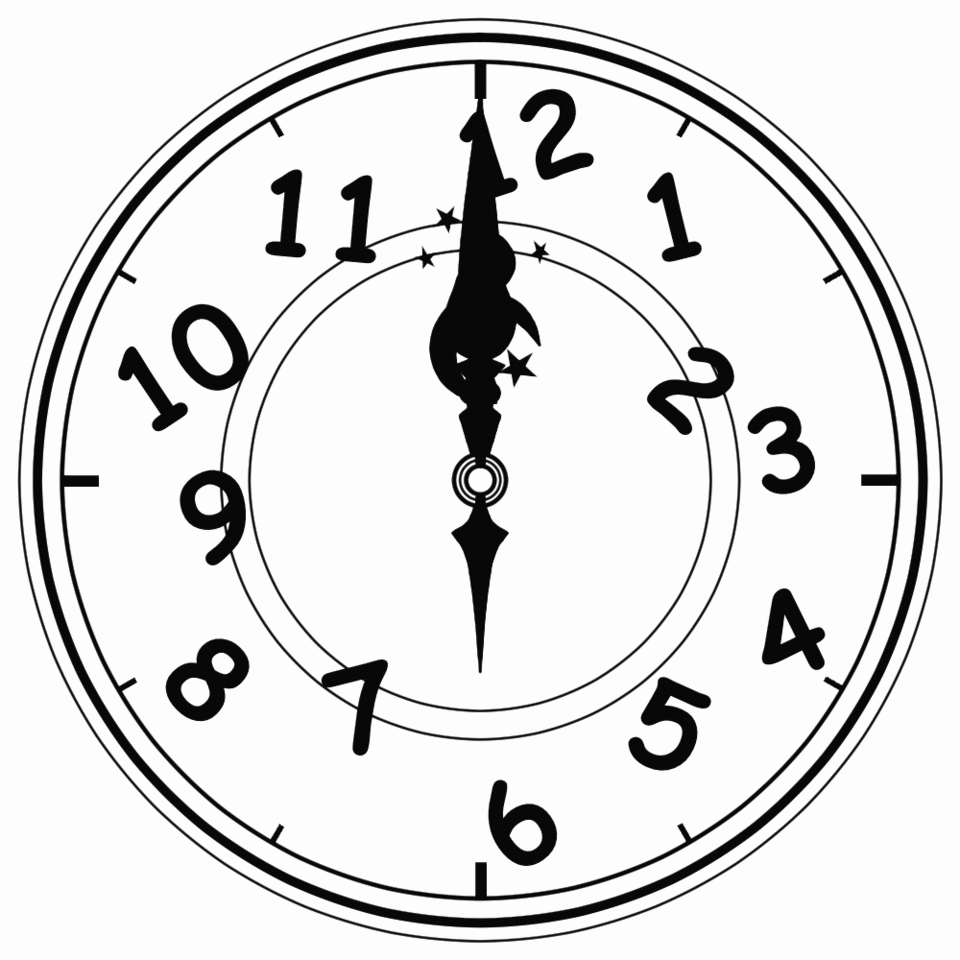
8)
旋轉秒針
在圖層面板上選擇第二手圖層
單擊時間軸調色板中的“為圖層啟用關鍵幀”圖標
將“完整關鍵幀”設置為“恆定速度”
單擊第一幀
檢查工具屬性面板上的“旋轉角度”(Rotation angle)的值為(0)
點擊時間軸中的“添加關鍵幀”圖標
創建第一個關鍵幀
單擊同一層上的最後一幀
將工具屬性面板上的“旋轉角度”的值設置為(-360)
負數是“逆時針”
將最後一幀的關鍵幀拖到最後一幀右邊一幀的範圍之外
(秒針旋轉的中心是轉換為圖像材料層時畫布的中心
(因為在選擇菜單中選擇了“全選”)
保存完成的時鐘

在圖層面板中
僅顯示“圓框”並隱藏其他框,然後從文件菜單中“保存副本”
只顯示“勾號”並隱藏其他勾號,然後從文件菜單中選擇“保存副本”
僅顯示“時間”並隱藏其他時間,然後從“文件”菜單中選擇“保存副本”
只顯示“針”並隱藏其他針,然後從文件菜單中選擇“保存副本”
時鐘魔術圈已保存一次,因此請在此處關閉而不保存
在教室裡放一個魔術圈
9)
在地板上放一個魔術圈
打開關閉的“教室”文件
Desk和Cecil被隱藏,因為它們阻礙了魔術圈的放置
僅顯示“地板”,“牆”和“可見網格”
顯示時間軸並創建“新時間軸”
您也可以通過單擊“新時間軸”命令圖標來創建它
將幀頻設置為“ 8”,並將播放時間設置為(3 + 0秒+幀)
如果您不使時間軸的幀率的播放時間相同,則會出現問題
(儘管用完計算沒有問題)
從文件菜單的“導入”中選擇“創建文件對象”
選擇“時鐘”文件
時鍾文件顯示在畫布上
確保子工具是對象工具
工具屬性面板的
按下“渲染設置”下拉菜單,然後取消選中“繪圖紙”
繼續
將“位置”下拉菜單更改為“畫布”
將“插值方法”下拉菜單設置為“高精度(平均顏色)”
將“轉換方法”下拉菜單更改為“自由轉換”
拖動“時鐘”手柄的四個角以變形網格,使其看起來像散佈在地板上
將變形的魔術層移動到地板層上方的層調板中
地板上完成了一個像時鐘一樣的魔術圈

十)
重現魔術圈漂浮
確保子工具是對象工具
在圖層面板中選擇“可見網格”
單擊畫布上顯示的“對象啟動器”的“對象列表”圖標
檢查是否選中了子工具詳細信息面板左側的類別“對象列表”
從右側列表中選擇“可見網格”
在左側選擇類別“安排”
將右側的“位置”的(Y)值設置為“ 40”
可以在畫布上看到的網格升高約40厘米
從文件菜單的“導入”中選擇“創建文件對象”
選擇帶有“圓框”的文件
工具屬性面板的
按下“渲染設置”下拉菜單,然後取消選中“繪圖紙”
將“位置”下拉菜單更改為“畫布”
將“插值方法”下拉菜單設置為“高精度(平均顏色)”
將“轉換方法”下拉菜單更改為“自由轉換”
拖動“圓形框架”手柄的四個角以使可見的網格Atari像時鐘一樣變形
網格的“排列”類別的“位置”(Y)的數值的“ 50”,您可以在其中查看子工具的詳細信息
在文件菜單的“讀取”的“創建文件對象”中加載“比例”
使用對象工具變換
網格的“排列”類別的“位置”(Y)的數值的“ 70”,您可以在其中查看子工具的詳細信息
在文件菜單的“讀取”的“創建文件對象”中加載“時間”
使用對象工具變換
“ Needle”未讀,因為它穿過Cecil的身體
“可見網格”的作用結束,刪除
11)
“圓框”,“比例”和“時間”收集在一個文件夾中
由於不顯眼,因此請在“圓框”,“比例”和“時間”中添加顏色以及“層顏色”
顯示隱藏的圖層並按順序排列圖層
在空中復制魔術圈的文件夾,然後將“ Cecil”夾在中間
12)
我希望塞西爾站在空中魔術圈的中間
在塞西爾前後的空中魔術圈上的圖層蒙版
選擇選擇工具的子工具“折線選擇”
抗鋸齒應該為“無”
對於CLIP,如果出現反氣道,將導致割痕
通過在Cecil-chan之前和之後在配對的圖層上進行選擇來創建圖層蒙版
從選擇菜單中選擇“重新選擇”和“反向選擇”以掩蓋將要配對的圖層
在空中魔術圈的所有交配層上工作
漂浮在空中的像鐘一樣的魔術圈已經完成
關閉圖層面板中的magic文件夾

發火

13)
在塞西爾手上製造“火焰”
在圖層面板中的“ Cecil-chan”圖層上創建一個文件夾
我們命名為“火焰面具”
將文件夾的合成模式設置為“正片疊底”
在文件夾中創建柵格圖層
將繪圖顏色設置為白色,然後從“編輯”菜單中選擇“填充”
在其頂部創建柵格圖層
在畫布上的手上用一個黑色的繪圖顏色寫一個25px的點
從過濾器菜單的“模糊”中選擇“高斯模糊”
將模糊範圍設置為“ 15”
接下來,從濾鏡菜單中的“模糊”中選擇“移動模糊”。
將模糊距離設置為“ 10”,將模糊角度設置為“ -90”,將模糊方向設置為“正向”,並將模糊方法設置為“平滑”。
重複兩層(共三層)
合併這三層(您也可以單擊“合併到較低層”命令圖標兩次)
14)
在該黑色拉伸點層的頂部添加柵格層
從過濾器菜單的“繪製”中選擇“ Perlin雜訊”
比例尺“ 20”,幅度“ 2.00”
對於偏移量“ X”和“ Y”,請閉上眼睛並確定“確定”
選擇子工具的“矩形選擇”
檢查工具屬性面板
抗鋸齒切割
選中“指定長度和寬度”
(如果沒有此“垂直和水平名稱”的顯示,請檢查“輔助工具詳細信息”的類別“形狀”)
將寬度設置為“ 350”,將高度設置為“ 350”
在畫布上創建具有火焰意識的選區
從選擇菜單中選擇“快速蒙版”
(選擇層是Pro和EX的功能)
從過濾器菜單的“模糊”中選擇“高斯模糊”
將模糊範圍的數值設置為“ 50”
在選擇菜單中取消選中“快速蒙版”
從“編輯”菜單中選擇“刪除所選內容”
從選擇菜單中選擇“清除選擇”
使用“圖層”調板複製Perlin Noise圖層
將在畫布上重複的Perlin雜訊層上移150px
將復制的Perlin Noise層下移150Px
結合兩個Perlin噪聲層
15)
選擇子工具的“矩形選擇”
檢查工具屬性面板
抗鋸齒功能仍然關閉
保持“指定長度和寬度”為選中狀態
將寬度設置為“ 400”,將高度設置為“ 300”
在畫布上圍繞火焰創建一個選擇
從“圖層”菜單中選擇“轉換圖層”
從類型下拉列表中選擇“圖像材料層”,然後單擊“確定”
從選擇菜單中選擇“取消選擇”
檢查“ Perlin”噪點層是否已在“圖層”調板中轉換為圖像材料層
使子工具成為“對象工具”
工具屬性面板的下部
選中“平鋪”
單擊“平鋪方向”圖標“僅上下”
將圖層面板中圖層的疊加模式設置為“疊加”
看起來像黑色的火焰
16)
單擊時間軸上的Perlin Noise拼貼的“啟用圖層關鍵幀”圖標
將“關鍵幀插值”設置為“恆定速度”
在時間軸上選擇Perlin噪聲層的(第一幀)
將工具屬性面板的“變換”的“位置”的(Y)值設置為“ 300”
關鍵幀被添加到時間軸上的Perlin Noise層的第一幀
在時間軸上選擇Perlin噪聲層的(最後一幀)
將工具屬性面板的“變換”的“位置”的(Y)值設置為“ 0”
關鍵幀已添加到時間軸的最後一幀
拖出時間線右側的播放範圍
在時間軸上播放

17)
“複製”此已完成的黑色火焰文件夾
使用下面的文件夾作為黑色面罩使火焰突出
將原始文件夾的不透明度設置為“ 50”以下
將上方重複文件夾的複合模式設置為“屏幕”
除了“黑色火焰”將是白色,但不會驚慌
在上方選擇重複的濾波器的Perlin噪聲層
在圖層菜單中選擇“新色彩校正圖層”的“漸變圖”
(漸變圖是Pro和EX的功能)
從“漸變設置”下拉列表中選擇“天空”
從設置列表中雙擊“日落”
單擊顏色欄下方命令圖標的`反轉梯度'',然後單擊`確定''
塞西爾在畫布上的手上燃燒的火焰完成了
關閉圖層面板中的火焰罩文件夾
將以上火焰文件夾命名為“ Fire”
保存工作
完成

之後,安排它,它將看起來很有趣

結束
























留言