每個圖形工具解釋!示例應用程序和提示!
你有沒有努力創造完美的形狀、速度線、強調線、形成陰影、陰影?或者您只是想學習如何有效地使用套索填充工具?
在本視頻和教程中,我將教您如何使用圖形子工具繪製和填充完美形狀、添加形狀陰影、陰影、塗抹、效果等。
本視頻將分為 4 章。
在第 1 章中,我們將介紹在圖形子工具面板中使用默認圖形的所有基礎知識。如果您有足夠的信心,請隨意跳過,我將在此處分享我如何調整圖形工具設置以獲得您在此處看到的效果。
在第 2 章中,我將與您分享一些非常棒的技巧來增強您如何使用圖形工具。這包括了解曲線、對象和特殊圖層。
在第 3 章中,我將討論另外兩種圖形工具,即速度線和焦點線,在 Clip Studio 繪畫中也稱為流線和飽和線。
在第 4 章中,我將介紹在插圖中使用這些工具的一些應用程序和方法。以及如何充分利用 Clip Studio Paint 的圖形工具。
作為獎勵,我將分解我如何在縮略圖中使用圖像中的圖形工具。
讓我們開始吧。
第 1 章基本的默認直接繪圖工具:
直接繪圖工具
直接繪製工具分為四類:套索填充、連續曲線、單位曲線或圖形。其餘的工具只是這些工具的變體。我想我會提到這一點,因為這都與稍後的一些高級技術有關,這些技術將極大地提高您使用圖形工具的方式!!
不過,我將首先介紹默認的,它們基本上是您或多或少需要的所有內容。
直線
顧名思義,它用於繪製直線。
該工具實際上是單位曲線工具,但只允許您繪製有角度的線。
要使用它,只需將光標從要繪製的線的起點拖到終點即可。
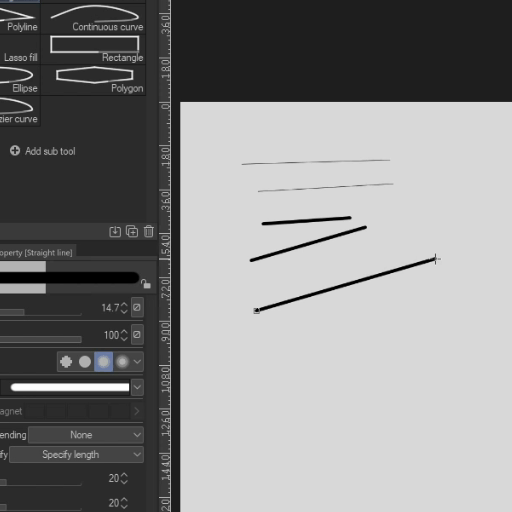
您可以更改線條從頭到尾的行為方式、畫筆的形狀等等。
開始和結束選項可讓您指定線條如何從開始部分和結束部分更改其行為。這有利於逐漸變細。

曲線
通過在畫布上輕敲以建立您的原點並在您希望曲線結束的地方將其繪製成一條直線。
與線條工具一樣,您可以指定曲線從頭到尾的表現方式,使其淡入淡出或逐漸變細。

折線

折線是連續曲線的一種變體,允許您使用直線創建開放或封閉的對象。
您需要做的就是點擊您想要拐彎的地方。
在柵格圖層上,您可以選擇填充線條閉合處或折線起點和終點與角相交處的空間。
當您不關閉多段線時,您可以啟用該選項來控制線的行為方式。類似於您使用直線和曲線工具的方式。

連續曲線
顧名思義,此工具用於創建由連續曲線組成的開放或封閉形狀。
您可以使用此工具繪製連續曲線。您可以通過點擊我們希望曲線通過的位置來實現。 Clip Studio 會自動創建樣條曲線。
您可以通過按 Enter 鍵或關閉形狀來完成筆劃。
在柵格圖層上,您具有與折線相同的填充和描邊選項,因為正如我所說,折線基本上是連續曲線的變體。
這就是證據。繪製連續曲線有 4 種方法。
將其繪製為折線。點擊您想要角落的位置。
樣條模式,默認方式連續曲線讓您繪製曲線。
- 單擊並點按您希望線條基本穿過的位置,然後讓 Clip Studio Paint 找出曲線樣條如何穿過

二次貝塞爾曲線。適合創建帶有各種角的圓形。
點擊您想要放置控制點的位置。
使用起來不如樣條模式直觀

三次貝塞爾。這就像樣條模式和二次貝塞爾曲線的組合。
單擊點擊,然後按住您希望曲線沿著的位置。
按住時您可以控製曲線的行為。
這使您可以在曲線中獲得尖角。如果您只點擊而不是按住,則會得到一個尖角。

貝塞爾曲線
它基本上是連續曲線,但在一個單獨的預設工具上。
圖形工具 - 矩形
矩形用於通過點擊和拖動來創建矩形,然後在您想要其他角落坐的地方提起筆。
矩形是圖形子工具類別的成員,但它只允許您繪製矩形,類似地,橢圓工具也是圖形子工具的變體,僅允許繪製圓形。
像連續曲線一樣,圖形可以在柵格圖層上填充或不填充輪廓
如果您選中“固定後調整角度”,它將允許您在初始點擊、拖動和提起筆後沿中心旋轉您的形狀。只需在畫布上拖動即可旋轉。對於所有數字也是如此。
您還可以選擇是否繪製圓角。以及指定您希望角落有多圓。
所有圖形工具都允許您更改畫筆形狀,例如連續曲線和單位曲線。
在有關圖形的本節之後討論 shift 鍵修飾符時,我將討論方麵類型設置。
橢圓
橢圓讓你畫橢圓。默認情況下,它允許您在設置後旋轉它。
就像矩形一樣,只需點擊您希望圓圈觸摸的角落即可。
多邊形工具
多邊形工具可讓您繪製三角形、平行四邊形和幾乎任何邊的形狀。
它的操作很像橢圓工具。
您只需點擊並拖動您希望拐角開始的位置,然後在您獲得所需的大小和尺寸時提起,然後您就可以隨意旋轉形狀。
您可以選擇圓角。
Shift 鍵修飾符。
還記得我之前提到在討論 shift 鍵修飾符時會討論方麵類型嗎?
這是基本要點。
在使用直線、直線、曲線和圖形工具時按住 Shift 鍵會影響它的繪製方式。
現在,對於可以繪製閉合形狀(橢圓、矩形、多邊形)的工具,按住 shift 鍵可以繪製“規則”形狀。意思是所有方面都是平等的。
- 對於連續曲線、折線、單位曲線、直線,按住 SHIFT 鍵將使光標沿 45 度角增量對齊!
回到方麵類型選項。即使您按住 shift 鍵,這些數字也可以讓您固定形狀的比例。這意味著您將無法再調整形狀的總體比例。除非您對此有特定需求。我建議當你想繪製規則形狀時只使用 shift 鍵。
對於連續曲線、折線、單位曲線、直線,按住 SHIFT 鍵將沿 45 度角增量捕捉光標!
套索填充工具。
最後但並非最不重要的是,我想討論套索填充工具。
顧名思義,它是套索工具和填充工具的結合。
您可以設置您希望 Clip Studio Paint 使用多少來穩定您的筆觸。以及它的混合模式(不推薦)
以及如何增強套索填充工具的可用性。
您可以通過添加和減去實體形式將套索填充工具用作輪廓生成器。
通過按“C”鍵(在默認設置中)切換加法或減法模式。
您可以使用具有不同不透明度的套索填充工具以及蒙版工具來實現某些效果。
與其他直接繪製工具不同,套索填充工具專用於光柵圖層和蒙版,不能用於矢量圖層。
第 2 章:對象、曲線和矢量圖層
所以我提到我們可以增強我們的直接繪圖工具!這涉及我們使用對象和矢量圖層。
通常在柵格圖層上,一旦您提交了筆劃,您就無法再更改任何設置。
不像在矢量圖層中,每條線/筆劃仍然可以作為筆劃/曲線進行操作。
這是因為矢量圖層中的每條線/筆劃都被視為一個單獨的 CURVE 對象!
讓我來演示我們如何使用曲線。
默認情況下,所有繪製的曲線(除非繪製為貝塞爾曲線)都是樣條曲線。
按下曲線對像上的控件將讓您編輯它!保持控制時:
您可以右鍵單擊添加更多控制點、切換控制點或刪除控制點!
您可以移動控制點
或移動整個曲線/筆劃。

這是使在矢量圖層中處理圖形變得更加強大的部分,通過轉到對象工具,您可以操縱矢量圖層上現有的筆劃!!這也適用於形狀和圖形!!
這意味著您還可以隨心所欲地改變形狀!不僅如此,您還可以輕鬆使用矢量擦除來組合和操作形狀!

這就是直接繪製調色板。接下來讓我們轉到流線和飽和線調色板。
第3章流線調色板和飽和線調色板
流線調色板。
CSP 中比較晦澀的工具之一是流線工具。默認情況下,我幾乎找不到它們的任何用處,但是一旦您開始對其進行調整併將其與其他技術相結合,您就可以從中獲得更多收益並獲得非常好的效果!
讓我們先從默認的 Scattered StreamLine 開始
此工具可讓您繪製開放或閉合曲線,並且會在您繪製曲線/圖形的任何位置繪製隨機水平線。
默認情況下,每當您創建筆劃時,它都會創建一個新的速度線圖層。
暗流線
這就像分散的流線,只是有更粗的變化線。
默認情況下仍然很難單獨使用。
愁雲
這將垂直線從任意點投影到您繪製曲線的位置。
您可以輕鬆地使用它在漫畫人物上繪製陰暗線。
雨
與 Gloom 非常相似,您可以在繪製曲線的位置繪製變化很大的垂直短線。
這是迄今為止默認工具中最有用的工具,可讓您添加下雨效果。
這四個默認工具本身就很有用,但是一旦您了解它們的工作原理,您就可以釋放它們的全部潛力。我會告訴你怎麼做!
首先讓我們創建一個分散的流線的副本。並在不混亂的情況下調整所有屬性並取消選中一些選項,讓我們也打開一些選項。
設置: -
目標圖層 - 這決定了您是在同一圖層中製作額外的線條,還是每次進行筆劃時都創建一個新的 spedlines 圖層。默認情況下,每次創建筆劃時它都會創建一個新的速度線圖層
製作曲線。
因此,除了控制繪製線條集的位置之外,您還可以控制線條本身的行為方式,以及它們的彎曲方式!
要了解其餘設置,讓我們繪製一條曲線並轉到對象工具並檢查每個選項的作用。
打開 make curve 後,您可以看到這條讀取線,它實際上是決定您的線繪製方式的曲線/線!
角度控制繪製線條的角度。
- 與曲線筆劃結合使用時,可以產生一些非常酷的效果
線的間隙調整線之間的間隙有多大,混亂將調整間隙的變化和隨機程度
分組將根據數量將行分組在一起,您可以引入一些混亂的差異。以及調整組間差距
長度控制線條的長度。注意,當長度超過曲線時,它會變直。引入混亂會改變你的行長。您可以單擊無序條右側的箭頭以手動輸入隨機性值。
參考位置控制相對於您繪製的曲線繪製線的位置。您的曲線/線可以是線的起點、中間或終點。
Gap from Reference Position 控制線條與曲線之間的距離。值越高,隨機繪製的線越遠
畫筆大小決定了在曲線上繪製的線條的粗細。同樣,Disarray 控制方差
您可以通過畫筆形狀更改畫筆的形狀。
開始和結束將讓您控製曲線開始或結束時的行為。
您可以通過向畫筆大小添加最小值並添加起點和終點值來在線條上添加錐度
模式可讓您控制操作此對象的方式。就個人而言,如果您不手動更改曲線的控制點,則自由變換可能是這裡最好的變換。
結合這些效果來實現類似削減運動的效果!或表示形式陰影、運動和各種其他效果的東西
結合這些效果來實現類似削減運動的效果!或表示形式陰影、運動和各種其他效果的東西
結合這些效果來實現類似削減運動的效果!或表示形式陰影、運動和各種其他效果的東西
但是,在解釋差異之前,讓我們先了解一下默認工具。
分散的飽和線可讓您創建重點。
Dark Saturated line Curve 是這個調色板中唯一的獨特功能,它讓我們可以繪製一條可能是開放的曲線,不像這裡的其他工具只允許我們繪製形狀和橢圓。
- 暗飽和線曲線對於添加衝擊線很有用
- 密集飽和線就像分散的飽和線,但沒有分組
亮度可以與較輕的值一起使用以添加效果,就像強光來自某處一樣
Burst 可以使用不同的亮度來獲得某種爆炸或撞擊效果。
焦點線行為
焦點線和流線的主要區別在於,焦點線的線條都匯聚在一個點上,並從該點向外或向內突出。
- 與流線一樣,我們可以選擇在現有圖層上進行編輯或每次製作時創建新圖層
- 與流線不同,您可以選擇線條的間隔方式,可以通過與中心的角度、間隔多少度,也可以使用每條線與曲線之間的距離。
與在流線中不同,您可以選擇線條的間隔方式,可以通過與中心的角度、間隔多少度,或者可以使用每條線與曲線之間的距離。
Disarray 的功能相同,並引入了隨機變化。
分組大致相同。您可以控制組合在一起的行數,以及組之間的間隙大小
- 參考位置決定了我們如何使用我們繪製的形狀/曲線,無論是起點、終點還是中間。
參考位置決定了我們如何使用我們繪製的形狀/曲線,無論是起點、終點還是中間。
參考位置決定了我們如何使用我們繪製的形狀/曲線,無論是起點、終點還是中間。
不均勻的參考位置高度將控制間隙變化的程度,而數字將改變變化的隨機程度
畫筆大小會因繪製的線條粗細或粗細而異
- 我們還可以通過操縱紅色控製曲線來改變曲線的路徑!
我們還可以通過操縱紅色控製曲線來改變曲線的路徑!
並且與條紋線類似,我們可以使用開始和結束設置來控制畫筆在行首和行尾的行為。
圖形子工具的所有基礎知識到此結束。
應用
雖然絕對不能替代良好的繪圖技巧和培養成為優秀繪圖員和藝術家的技能,但使用圖形工具可以幫助您加快某些工作流程,尤其是當您想要添加對象、速度線、強調線、動作時模糊線條、形成陰影和其他一些東西。
您可以使用圖形工具輕鬆繪製直線或圓形對象。使用矢量對象輕鬆地相互添加和減去對象。

然後,使用流線,您還可以輕鬆地在對像上添加形狀陰影以幫助形成形狀。
然後,您還可以使用速度線輕鬆地為插圖作品或漫畫面板添加動作,
您不需要立即獲得所有答案。對象子工具可讓您非破壞性地單獨編輯流線層。
當您滿意時,您甚至可以將您的流線層轉換為矢量圖層以進一步細化!!
獎金!面板中的應用程序細分。
在這裡你看到我添加了一個飽和線圖,然後使用深色飽和線來控制線條的流動。

在這裡,我們看到我調整畫筆大小的值來控制對比度。
對於定義她小腿運動的速度線,我使用了一條彎曲的速度線,中間有巨大的間隙。

然後調整焦點線的長度以適合畫布
繪製後,您還可以移動圖形的控制點來調整線條的行為
我還在撞擊的地方使用了一條密集的飽和線,然後相應地調整了設置。

我創建了一個非常乾淨的 even subtool 來創建女孩腿的形狀陰影的各個部分。小心翼翼地順著她的腿輪廓。然後使用圖層蒙版擦除一些不需要的區域。
我創建了一個非常乾淨的 even subtool 來創建女孩腿的形狀陰影的各個部分。小心翼翼地順著她的腿輪廓。然後使用圖層蒙版擦除一些不需要的區域。
我還使用了具有各種設置和長度的速度線(流線)來創建在最快速移動的元素中模仿運動模糊的速度線。

將使用圖形工俱生成的線條與現有的手動線條以及蒙版相結合,我能夠比在沒有圖形工具的情況下更快地創建此縮略圖面板。























留言