Panelumriss Techniken 1
In dieser Lektion werden einige hilfreiche Techniken zum Erstellen von Panelumrissen vorgestellt.
Um die Grundlagen der Panelumrisse zu verstehen, lesen Sie den folgenden Artikel.
[1] Übereinanderliegende Panelumrisse
Sie können Panelumrisse übereinander schichten, indem Sie in der [Ebenen] Palette einen Panelumrissordner über einen anderen Panelumrissordner positionieren.
In diesem Beispiel wird über einem bestehenden Panelumrissordner ein weiterer Panelumrissordner hinzugefügt, um so überlagerte Panels zu erstellen.
Wenn Sie nur ein einzelnes Panel erstellen wollen, verwenden Sie das [Panelumriss] Tool > [Panel erstellen] > [Rechteckpanel] Sub-Tool.
Wenn Sie dann bei gedrückter Maustaste den Cursor über die Leinwand ziehen, wird ein rechteckiger Panelumriss sowie ein neuer Panelumrissordner erstellt. Wenn Sie dabei die Umschalt-Taste gedrückt halten, wird ein quadratischer Umriss erstellt.
Wenn in der Palette [Tooleigenschaften] das Kästchen [Umriss zeichnen] markiert ist, werden die Umrisslinien gezeichnet. Die Breite der Umrisslinien können Sie über die [Pinselgröße] einstellen. Auch das Anti-Aliasing kann in der [Tooleigenschaften] Palette eingestellt werden.
Unter [Hinzufügen] können Sie zwischen [Neuen Ordner erstellen] und [In ausgewählten Ordner hinzufügen] auswählen, auf welche Weise der Panelumriss hinzugefügt werden soll. Bei [Neuen Ordner erstellen] wird ein neuer Panelumrissordner erstellt, in dem der neu erstellte Panelumriss enthalten ist. Bei [In ausgewählten Ordner hinzufügen] wird der neu erstellte Panelumriss einem bereits existierendem Panelumrissordner hinzugefügt.
Wenn Sie [Neuen Ordner erstellen] auswählen und dabei das Kästchen [Rasterebene] markiert haben, wird eine Rasterebene mit der Grundfarbe der Leinwand erstellt.
Wenn das Kästchen [Im Panel füllen] markiert ist, wird im Panelumrissordner eine Ebene mit weißem Hintergrund erstellt. Dadurch können darunterliegende Panels unsichtbar gemacht werden.
HINWEIS:
Das [Rechteckpanel] wird beim Ziehen über die Leinwand nicht an anderen Panelumrissen ausgerichtet, sondern nur am Standardrand, Linealen und Hilfslinien.
Es wird auch nicht an Freistellungsmarkierungen oder Gitternetzen ausgerichtet.
Sie können diese Einstellungen über das Menü [Ansicht] oder über die Symbole oben in der Befehlsleiste ändern.
[2] Über den Panelumriss hinausgehende Bilder
Es gibt zwei verschiedene Herangehensweisen, damit ein Bild über den Panelumriss herausragt oder andere Panels überdeckt, wie es in der Abbildung unten der Fall ist.
■ 1. Positionieren der Bildebene über dem Panelumrissordner
Verschieben Sie die Ebene (bzw. den Ebenenordner) mit dem Bild über den Panelumrissordner.
Die Anordnung der Ebenen ist bei dieser Methode einfach zu verstehen, allerdings ist zu beachten, dass sich das Bild so nicht in dem Panelumrissordner befindet, in dem das zum Bild gehörende Panel (Panel 2 im Beispiel unten) enthalten ist. Daher muss z. B. bei Verschieben des Panels auch der hinausragende Teil des Bildes separat verschoben werden.
Damit in dem herausragendem Teil des Bildes der darunterliegende Panelumriss nicht sichtbar ist, kann eine Ebene, die mit weißer Farbe gefüllt ist, unter dem Bild platziert werden.
Wenn nur ein einzelner Teil aus dem Panel herausragt, kann der Bereich, der durch den Panelumriss verdeckt wird, maskiert werden, indem Sie ihn auswählen und das Menü [Ebene] > [Ebenenmaske] > [Auswahl maskieren] verwenden.
■2. Rastern des Panelumrissordners
Wählen Sie den Panelumrissordner aus und klicken Sie im [Ebenen] Menü > [Rastern], damit er in eine Rasterebene mit der Umrisslinie und einen maskierten Ebenenordner umgewandelt wird, der alles enthält, was außerhalb des Panels liegt.
Anders als beim Panelumrissordner, können auf dieser Ebenenmaske einzelne Teile gemalt oder gelöscht werden. Damit das Bild über den Panelumriss hinaus angezeigt wird, löschen Sie einfach den Teil der Maske, in dem das Bild über die Umrisslinie hinausgeht.
Bei dieser Methode müssen Sie sich die Schritte merken und es ist schwieriger im Nachhinein Panelumrisse zu teilen. Der Vorteil ist aber, dass alles, was in einem Panel enthalten ist, in nur einem Ordner angelegt werden kann.
Wenn Sie bei gedrückter Umschalttaste auf das Ebenenmasken-Symbol des gerasterten Panelumrissordners klicken, wird die Ebenenmaske vorübergehend deaktiviert.
Wählen Sie die Ebene mit dem herausragenden Teil und wählen Sie dann, z. B. mit dem [Automatische Auswahl] Tool, den überstehenden Teil aus.
Klicken Sie auf die Ebenenmaske im Ebenenordner des Panelumrisses. Dadurch wird die Ebenenmaske aktiviert.
Löschen Sie die Maske des herausstehenden Teils, indem Sie im Menü [Bearbeiten] > [Fläche füllen] verwenden.
Passen Sie auf, dass Sie im Menü [Bearbeiten] nicht auf [Löschen] klicken oder mit einer transparenten Farbe [Fläche füllen] wählen, da dadurch der Bereich stattdessen maskiert werden würde.
Bei Verwendung von mehreren Panelumrissordnern wird das Panel mit dem herausragenden Bild über den Panelumrissordner verschoben, der darunter liegen soll.
Der darunterliegende Panelumriss ist dann trotzdem sichtbar, weshalb ganz unten in dem darüberliegendem Panelumrissordner eine Ebene erstellt werden muss, die mit weißer Farbe gefüllt ist.
Zum Schluss muss noch die Umrisslinie, die das Bild verdeckt, entfernt werden.
Sie kann entweder mit dem [Radierer] Tool gelöscht werden, oder der herausragende Teil wird ausgewählt und auf der Ebene mit der Umrisslinie über [Ebenen] Menü > [Ebenenmaske] > [Auswahl maskieren] maskiert.


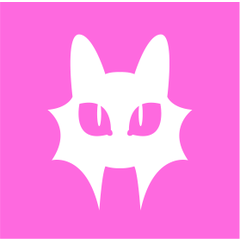





















Kommentar