Digital Hand Lettering Techniques
Hi there! My name is Grace and this is my 3rd time writing and sharing my knowledge through Monthly Tutorial Challenge! And I am so excited to finally present 𝐃𝐢𝐠𝐢𝐭𝐚𝐥 𝐇𝐚𝐧𝐝 𝐋𝐞𝐭𝐭𝐞𝐫𝐢𝐧𝐠 using various tools & techniques inside Clip Studio Paint!
In this tutorial I will guide you through an extend step-by-step digital lettering process on how to create an amazing hand lettering piece from empty canvas.
Here are some of the things you will learn in this tutorial:
• Marking Center of Canvas
• The Modification Brush You Need
• Quote / Catchy Phrase Ideation
• Sketching + Shapes Guidelines
• Tracing
• Inking + Finalizing
• Bonus Downloadable Content!
Your opinion is important for me and it could help me improve my tutorial content, so feel free to drop a comment below or share it to your friends & artistic fellows!
❶ - Marking Center of Canvas
⚠ 𝐏𝐋𝐄𝐀𝐒𝐄 𝐍𝐎𝐓𝐄 :
𝐼𝑓 𝑦𝑜𝑢'𝑟𝑒 𝑎𝑙𝑟𝑒𝑎𝑑𝑦 𝑘𝑛𝑜𝑤 ℎ𝑜𝑤 𝑡𝑜 𝑓𝑖𝑛𝑑 𝑡ℎ𝑒 𝑐𝑒𝑛𝑡𝑒𝑟 𝑜𝑓 𝑐𝑎𝑛𝑣𝑎𝑠, 𝑝𝑙𝑒𝑎𝑠𝑒 𝑠𝑘𝑖𝑝 𝑡ℎ𝑖𝑠 𝑠𝑡𝑒𝑝.
You can easily learn how to find the center of canvas plus other tricks on link below:
In this tutorial, I simply create a blank document with 𝟏𝟎𝟎𝟎 𝐱 𝟏𝟎𝟎𝟎 pixels Width & Height.
« Since my computer still on low-end performance, that’s why I will just go with this default setting but keep my 𝐑𝐞𝐬𝐨𝐥𝐮𝐭𝐢𝐨𝐧 at 𝟑𝟎𝟎 for print purposes »
Of course you can go to A4 or A5 size by clicking on 𝐏𝐫𝐞𝐬𝐞𝐭 button with its drop-down menu. Whatever width & height you wish, please 𝐝𝐨 𝐤𝐞𝐞𝐩 𝐲𝐨𝐮𝐫 𝐑𝐞𝐬𝐨𝐥𝐮𝐭𝐢𝐨𝐧 𝐚𝐭 𝟑𝟎𝟎 because later, you might want to 𝐩𝐫𝐢𝐧𝐭 your digital hand lettering. 😊
But please consider to use 1000 x 1000 pixels settings along within this tutorial, since we're going to make the squared design and easy to follow for beginners.
👇
⚠ 𝐈𝐌𝐏𝐎𝐑𝐓𝐀𝐍𝐓 :
Click 𝐕𝐢𝐞𝐰 ► check ✔ 𝐆𝐫𝐢𝐝
This is the most important part of the Digital Hand Lettering process in Clip Studio Paint. As you'll go through the rest of tutorial depending on this grid to balance the composition.
Still on 𝐕𝐢𝐞𝐰 ► 𝐆𝐫𝐢𝐝 𝐒𝐞𝐭𝐭𝐢𝐧𝐠𝐬... ► 𝐒𝐞𝐭𝐭𝐢𝐧𝐠𝐬 𝐨𝐟 𝐠𝐫𝐢𝐝 𝐫𝐮𝐥𝐞𝐫 ► 🔘 𝐂𝐞𝐧𝐭𝐞𝐫
Make sure, you click on the 𝐂𝐞𝐧𝐭𝐞𝐫 𝑜𝑟𝑖𝑔𝑖𝑛𝑎𝑙 𝑝𝑜𝑖𝑛𝑡 𝑜𝑓 𝑔𝑟𝑖𝑑 𝑟𝑢𝑙𝑒𝑟 like image below 𝐁𝐔𝐓 keep in mind that once you click OK, the little X mark on the center of canvas will gone. It's better for you to memorize where its location and prepare for the next step: marking.
Now, because we're talking about Digital Hand Lettering Techniques, we really depend and need help from 𝐺𝑟𝑖𝑑 - not just to maintain balance in composition - but also creating personal rulers using 𝑠ℎ𝑎𝑝𝑒𝑠 later on chapter ❹.
Image below shows you how I keep my center of canvas: by marking with any brush and make sure to add some '𝑏𝑟𝑎𝑐𝑘𝑒𝑡𝑠' or ⌈ ⌋ to keep your balance near each corners of the canvas.
➋ - The Modification Brush You Need
Mastering traditional Hand Lettering Techniques will take you 𝑦𝑒𝑎𝑟𝑠 𝑜𝑓 𝑝𝑟𝑎𝑐𝑡𝑖𝑐𝑒 and process. A lot of great artists have trained to create stunning hand lettering artworks that you see on the internet using only papers, pencils, erasers, inks, & brushes.
But using a simple paper, pencil, & eraser 𝐚𝐫𝐞 𝐧𝐨𝐭 𝐞𝐧𝐨𝐮𝐠𝐡 nowadays. Especially those pens & brushes somehow expensive (at least for me) 😅
Thanks to Clip Studio Paint, now we have 𝐮𝐧𝐥𝐢𝐦𝐢𝐭𝐞𝐝 papers as layers to practice, 𝐯𝐚𝐫𝐢𝐨𝐮𝐬 of pens & brushes to experiment on which can not dry, also perfect eraser to remove unwanted areas without worry if we damage the entire artwork!
Now it's the time to make your own brushes into 𝐻𝑎𝑛𝑑 𝐿𝑒𝑡𝑡𝑒𝑟𝑖𝑛𝑔 𝑃𝑒𝑛-𝐵𝑟𝑢𝑠ℎ-
Some of you might have different name of brush sets: 𝐈𝐧𝐝𝐢𝐚 𝐈𝐧𝐤 or 𝐂𝐡𝐢𝐧𝐞𝐬𝐞 𝐈𝐧𝐤, however it's the same with that icon of brush over there.
👇
I choose 𝐒𝐦𝐨𝐨𝐭𝐡 Chinese Ink brush and click on the icon as shown on the right image above: 𝐶𝑟𝑒𝑎𝑡𝑒 𝑐𝑜𝑝𝑦 𝑜𝑓 𝑐𝑢𝑟𝑟𝑒𝑛𝑡𝑙𝑦 𝑠𝑒𝑙𝑒𝑐𝑡𝑒𝑑 𝑠𝑢𝑏 𝑡𝑜𝑜𝑙.
By doing so, we duplicate whole 𝐒𝐦𝐨𝐨𝐭𝐡 Chinese Ink brush settings into 𝐒𝐦𝐨𝐨𝐭𝐡 𝟐 (default name). But as for me, I change its name into 𝐏𝐞𝐧 𝐁𝐫𝐮𝐬𝐡 then set the 𝐵𝑎𝑐𝑘𝑔𝑟𝑜𝑢𝑛𝑑 𝑐𝑜𝑙𝑜𝑟 𝑜𝑓 𝑖𝑐𝑜𝑛 into pink to label my chosen brushes for this Hand Lettering project.
░░░░░░░░░░░
🔷 𝐁𝐑𝐔𝐒𝐇 𝐒𝐈𝐙𝐄
░░░░░░░░░░░
On 𝐓𝐨𝐨𝐥 𝐏𝐫𝐨𝐩𝐞𝐫𝐭𝐲 :
「 1 」 Click on the icon besides Brush Size [∴]
「 2 」 It will open another dialog box 𝐵𝑟𝑢𝑠ℎ 𝑆𝑖𝑧𝑒 𝐸𝑓𝑓𝑒𝑐𝑡 𝑠𝑜𝑢𝑟𝑐𝑒 𝑠𝑒𝑡𝑡𝑖𝑛𝑔𝑠.
🛈 𝐀𝐓𝐓𝐄𝐍𝐓𝐈𝐎𝐍 :
𝑃𝑙𝑒𝑎𝑠𝑒 𝑐𝑎𝑟𝑒𝑓𝑢𝑙𝑙𝑦 𝑐ℎ𝑒𝑐𝑘 𝑡ℎ𝑒 𝑓𝑜𝑙𝑙𝑜𝑤𝑖𝑛𝑔 𝑠𝑒𝑡𝑡𝑖𝑛𝑔𝑠:
🗹 Pen Pressure: Minimum value 70
🗹 Velocity: Minimum value at 80
🗹 Random: Minimum value at 70
For 𝑆𝑒𝑡𝑡𝑖𝑛𝑔𝑠 𝑜𝑓 𝑝𝑒𝑛 𝑝𝑟𝑒𝑠𝑠𝑢𝑟𝑒, try to drag the curve with 3 different points as image above to modify the pressure dynamic.
░░░░░░░░░░░░░░
🔷 𝐁𝐑𝐔𝐒𝐇 𝐃𝐄𝐍𝐒𝐈𝐓𝐘
░░░░░░░░░░░░░░
On 𝐓𝐨𝐨𝐥 𝐏𝐫𝐨𝐩𝐞𝐫𝐭𝐲 once again :
「 1 」 Click on the icon besides Brush Density [⬇]
「 2 」 It will again open another dialog box 𝐵𝑟𝑢𝑠ℎ 𝑆𝑖𝑧𝑒 𝐸𝑓𝑓𝑒𝑐𝑡 𝑠𝑜𝑢𝑟𝑐𝑒 𝑠𝑒𝑡𝑡𝑖𝑛𝑔𝑠.
🛈 𝐀𝐓𝐓𝐄𝐍𝐓𝐈𝐎𝐍 :
𝑃𝑙𝑒𝑎𝑠𝑒 𝑐𝑎𝑟𝑒𝑓𝑢𝑙𝑙𝑦 𝑐ℎ𝑒𝑐𝑘 𝑡ℎ𝑒 𝑓𝑜𝑙𝑙𝑜𝑤𝑖𝑛𝑔 𝑠𝑒𝑡𝑡𝑖𝑛𝑔𝑠:
🗹 Pen Pressure: Minimum value 0
For 𝑆𝑒𝑡𝑡𝑖𝑛𝑔𝑠 𝑜𝑓 𝑝𝑒𝑛 𝑝𝑟𝑒𝑠𝑠𝑢𝑟𝑒, try to drag the curve with 2 different points as image above to modify the pressure dynamic.
░░░░░░░░░░░░░░░░
🔷 𝐒𝐔𝐁 𝐓𝐎𝐎𝐋 𝐃𝐄𝐓𝐀𝐈𝐋
░░░░░░░░░░░░░░░░
Still on 𝐓𝐨𝐨𝐥 𝐏𝐫𝐨𝐩𝐞𝐫𝐭𝐲 :
「 1 」 Click on the wrench icon [🔧]
「 2 」 It will again open another dialog box but now it's called 𝑆𝑢𝑏 𝑇𝑜𝑜𝑙 𝐷𝑒𝑡𝑎𝑖𝑙
「 3 」 Now go to Brush Tip then click on the arrow [⇩] OR the icon [🗋]
After clicking on the arrow [⇩] OR the icon [🗋], now the new dialog box appear, it's 𝑆𝑒𝑙𝑒𝑐𝑡 𝑏𝑟𝑢𝑠ℎ 𝑡𝑖𝑝 𝑠ℎ𝑎𝑝𝑒 then you're 𝐅𝐑𝐄𝐄 to choose the brush tip. As for this tutorial, I chose 𝐁𝐥𝐞𝐞𝐝𝐢𝐧𝐠 𝟏 to emphasize the natural look of Pen Brush.
Change the 𝐃𝐢𝐫𝐞𝐜𝐭𝐢𝐨𝐧 of your brush by clicking the icon; another dialog box will appear (𝐷𝑖𝑟𝑒𝑐𝑡𝑖𝑜𝑛 𝐸𝑓𝑓𝑒𝑐𝑡 𝑠𝑜𝑢𝑟𝑐𝑒 𝑠𝑒𝑡𝑡𝑖𝑛𝑔𝑠) and choose 𝟒𝟎.
Of course you could play along with any numbers you want until you're good to go.
𝐒𝐭𝐫𝐨𝐤𝐞 → Gap: ⦾
Repeat method → ►►
That's nothing fancy about this, just I found it's could be better if the stroke we're going to use later, has no gap at all. As well as the repeat method will be consistent when brushing.
𝐒𝐭𝐚𝐫𝐭𝐢𝐧𝐠 𝐚𝐧𝐝 𝐞𝐧𝐝𝐢𝐧𝐠 → Brush Size & Thickness
🛈 𝐀𝐓𝐓𝐄𝐍𝐓𝐈𝐎𝐍 :
𝑃𝑙𝑒𝑎𝑠𝑒 𝑐𝑎𝑟𝑒𝑓𝑢𝑙𝑙𝑦 𝑐ℎ𝑒𝑐𝑘 𝑡ℎ𝑒 𝑓𝑜𝑙𝑙𝑜𝑤𝑖𝑛𝑔 𝑠𝑒𝑡𝑡𝑖𝑛𝑔𝑠:
🗹 Brush Size: Minimum value 0
🗹 Thickness: Minimum value 50
Now the only concern is: you could change the 𝐒𝐭𝐚𝐛𝐢𝐥𝐢𝐳𝐚𝐭𝐢𝐨𝐧 between 3 to 7.
And it's done, you have created the Pen Brush by yourself!
Note: you can also download my brush along with the .clip file at the end of this tutorial.
❸ - Quote / Catchy Phrase Ideation
Choose an interesting word, motivational quotation, Bible phrases, or simply lyrics of your favorite song. It definitely 𝐬𝐡𝐨𝐮𝐥𝐝 inspire you.
Scribble using a new layer with Pencil. A light opacity is better while scribbling
(𝑒𝑖𝑡ℎ𝑒𝑟 𝑏𝑟𝑢𝑠ℎ 𝑜𝑟 𝑙𝑎𝑦𝑒𝑟 𝑚𝑜𝑑𝑒).
If it is more than 2 words then break the words into more lines to create a 𝐜𝐨𝐦𝐩𝐚𝐜𝐭 𝐬𝐭𝐫𝐮𝐜𝐭𝐮𝐫𝐞.
Put words in a shape or structure, use a combination of lettering styles like below
1. Bold & thin,
2. Normal & tall,
3. Serif & san serif,
4. Small & big,
5. Script & bold,
6. Upper case & lower case;
Use guidelines and boxes to help you with the overall structure.
(𝑐ℎ𝑒𝑐𝑘 𝑜𝑢𝑡 𝑡ℎ𝑒 𝑓𝑒𝑤 𝑝𝑎𝑖𝑟𝑖𝑛𝑔 𝑒𝑥𝑎𝑚𝑝𝑙𝑒𝑠)
❹ - Sketching + Shapes Guidelines
Select a scribble which you like the 𝐦𝐨𝐬𝐭. If you're already confidence with it; you can work in a bigger canvas size, it will give you a better idea of the balance and 𝑙𝑒𝑔𝑖𝑏𝑖𝑙𝑖𝑡𝑦 as well as printable.
But for this tutorial purpose: we only need to work with 1000 x 1000 pixels.
There are times when I choose to do the sketch in 3000 pixels in width or even bigger to create more details & shadows (𝑖𝑡 𝑎𝑙𝑙 𝑑𝑒𝑝𝑒𝑛𝑑𝑠 𝑜𝑛 𝑦𝑜𝑢𝑟 𝑠𝑡𝑦𝑙𝑒 & 𝑐𝑜𝑚𝑝𝑙𝑒𝑥𝑖𝑡𝑦 𝑜𝑓 𝑡ℎ𝑒 𝑝𝑖𝑒𝑐𝑒).
In this chapter I'd like to give you my 𝐬𝐞𝐜𝐫𝐞𝐭 𝐭𝐫𝐢𝐜𝐤𝐬 using simple shapes with composition grid to help maintain letter height & overall structure! Plus downloadable contents by the end of our Digital Hand Lettering tutorial!
▲ Add 𝐟𝐥𝐨𝐮𝐫𝐢𝐬𝐡𝐞𝐬 if you feel like.
Don’t hesitate to draw ligatures where they fit naturally, they will help connect 2 letters and create a 𝐮𝐧𝐢𝐪𝐮𝐞 𝐫𝐡𝐲𝐭𝐡𝐦 in your design.
Using the eraser (transparency) certainly helps to remove unwanted strokes. You are still experimenting so feel free to add unique decorative touches to your sketch.
Tips: you can put an outline of characters (golden eagle) to fit the Bible verse on image above or simple illustration like the mountains below.
❺ - Tracing
Many of you directly draw on a layer you're experimenting with, this way you’ll never be able to refine your lettering.
A new layer works as a tracing paper and it is the backbone of a good digital lettering piece, it will help you fine-tune and correct every detail of your design.
For symmetrical compositions: (𝑤𝑖𝑡ℎ 𝑡𝑢𝑡𝑜𝑟𝑖𝑎𝑙 𝐼 𝑚𝑒𝑛𝑡𝑖𝑜𝑛𝑒𝑑 𝑎𝑏𝑜𝑣𝑒 𝑖𝑛 𝑐ℎ𝑎𝑝𝑡𝑒𝑟 ❶) draw these purple lines (or composition grid) based from the center of the canvas using 'x' mark. It's going to help you later for any of your lettering composition if you always keep on making this composition grid first as a habit.
Pay attention to small grids, doing digital hand lettering such as this can be easier rather than figure it out by yourself on a piece of paper which 'grid-less'.
After done with the composition grid, now you can create a new layer and draw on top of your sketch/scribble and start refining your letters using your 𝐦𝐨𝐝𝐢𝐟𝐢𝐞𝐝 𝐏𝐞𝐧 𝐁𝐫𝐮𝐬𝐡.
❻ - Inking + Finalizing
Correct the weightage, kerning, word spacing and fine-tune the overall composition.
Add any details which will suit the letters. It will help to measure each word’s width with a scale and draw it with correct spacing & balance.
Tips: keeping the original scribble/sketch intact so you can refine the flourishes, ligatures & decorative strokes or details of illustration later if you wish.
Once it is complete make sure to fill all the letters & forms to get a perfect idea of the overall balance & weightage.
❼ - Bonus Downloadable Content ❣
If you have reached this stage you have showed the 𝐩𝐚𝐭𝐢𝐞𝐧𝐜𝐞 it takes to be a skilled digital hand letterer.
The result is in front of your screen, it will make a world of difference to your skills within your 1st practice session itself.
Getting back to the inking part. Black & White (or Pink) is a 𝐭𝐢𝐦𝐞𝐥𝐞𝐬𝐬 𝐜𝐨𝐦𝐛𝐢𝐧𝐚𝐭𝐢𝐨𝐧, use it just like the pairing you did for your digital lettering style, for e.g, small letters in pink and bigger letters in black. As for me... I will just go with 1 color; because my color printer was running out of its ink-!
★ Practice Tips
The idea is to enjoy the process, be proactive and keep improving. Use tools which you are comfortable with (for example; try any of Pen tools available). Focus on the basics and practice regularly to develop your own style.
Grab opportunities to practice on important days, events and festivals. Show them to your friends, colleagues, even ex boy/girlfriends (𝑤ℎ𝑜𝑜𝑝𝑠)!
Take part in lettering challenges, there a many of them on social media which will be fun to enter and it will definitely brush up your digital hand lettering skills.
Feel free to download my brush + .clip file below with 𝐁𝐎𝐍𝐔𝐒 content inside-!!
👇


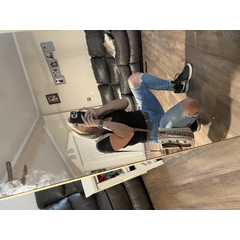




















Kommentar