Wie man Dekorationspinsel macht!
Einführung
Hallo und herzlich willkommen zu meinem zweiten Tutorial! Da ich ein großer Fan von eigenen Pinseln bin (und bisher über hundert Pinsel hergestellt habe), dachte ich, es wäre schön, Ihnen zu zeigen, wie Sie Ihre eigenen Stempelpinsel, Sprühpinsel und nahtlosen Musterpinsel erstellen können. Am Ende dieses Tutorials zeige ich Ihnen auch einige Beispiele, wie und wo Sie sie verwenden können!
Einrichten Ihrer Leinwand
Bevor wir mit dem Entwerfen unserer eigenen Pinsel beginnen können, müssen wir eine neue Datei mit bestimmten Einstellungen einrichten.
1. Für Pinsel mit einer maximalen Größe von 2.000 Pixel müssen Sie die Höhe und Breite unserer Leinwand auf 2.000 x 2.000 Pixel einstellen. Diese Einstellung ermöglicht es unserem benutzerdefinierten Pinsel später, scharf zu sein, selbst wenn wir die maximale Pinselgröße ausgewählt haben.
2. Stellen Sie Ihre Leinwandfarbe auf [Graustufen]. Diese Einstellung ist sehr wichtig, wenn Sie Pinsel erstellen möchten, die die Farbe ändern können.
3. Klicken Sie auf [OK], wenn Sie Ihre Datei eingerichtet haben.
Verstehen Sie Ihre Ebenen
Erstellen Sie eine neue Ebene und stellen Sie sicher, dass alles, was Sie zeichnen, auf dieser Ebene bleibt. Es ist nur möglich, einen Pinsel aus einem Bild zu erstellen, das sich auf einer einzelnen Ebene befindet. Wenn Sie etwas auf mehrere Ebenen zeichnen, stellen Sie sicher, dass Sie diese zusammenführen, sobald Sie damit fertig sind. Versuchen Sie auch, Ihr Bild so groß wie möglich zu zeichnen. Je näher Sie der Ecke der Leinwand kommen, desto besser!
Die Funktion von Schwarz und Weiß
Beachten Sie beim Zeichnen eines Pinsels in Graustufen, dass jedes Schwarzweiß einem bestimmten Zweck dient. Beide nehmen später eine bestimmte Farbe an, wenn sie als Pinsel verwendet werden.
Wenn Sie sich Ihre Symbolleiste ansehen, sehen Sie, dass Sie zwei Felder für Farben haben. Eine links und eine rechts. Jedes Feld wirkt sich auf die Farbe des ausgewählten Pinsels aus:
Die schwarzen Linien Ihrer Grafik nehmen die Farbe an, die Sie für das linke Feld auswählen.
Die weißen Linien Ihres Bildmaterials nehmen die Farbe an, die Sie für das richtige Feld ausgewählt haben.
Ich habe zwei Pinsel erstellt, um Ihnen zu zeigen, wie es funktioniert:
Die Grafik, die Sie unten sehen können, wurde nur in Schwarz gezeichnet. Das heißt, sobald Sie einen Pinsel daraus erstellen, ändert die Farbe, die Sie im linken Feld Ihres Farbauswahlfensters auswählen, die gesamte Farbe des Pinsels, wenn Sie ihn verwenden.
Die Grafik, die Sie jetzt sehen können, wurde in zwei Farben gezeichnet: Schwarz UND Weiß, beide Farben auf einer einzigen Ebene. Dies bedeutet, dass sich beide Farben ändern, wenn Sie als Pinsel verwendet werden. Dies hängt von den Farben ab, die Sie in Ihren Auswahlfeldern auswählen.
Denken Sie daran, wenn Sie Ihre Grafik entwerfen.
Das linke Farbfeld ändert die schwarzen Teile Ihrer Grafik in die von Ihnen ausgewählte Farbe.
Das rechte Farbfeld ändert die weißen Teile Ihrer Grafik in die von Ihnen ausgewählte Farbe.
So speichern Sie Ihre Grafik als Pinselspitze
Wenn Sie mit Ihrer Grafik fertig sind, müssen Sie sie als Pinselspitze speichern, um sie als Pinsel einrichten zu können. So wird es gemacht:
1. Stellen Sie sicher, dass sich das Bildmaterial auf einer einzelnen Ebene befindet und diese Ebene ausgewählt ist.
2. Klicken Sie auf [Bearbeiten] -> [Als Material registrieren] -> [Bild].
3. Geben Sie Ihrem Bild einen Namen. Dies kann in der oberen linken Ecke unter [Materialname] erfolgen. Die Benennung Ihres Bildes erleichtert das spätere Auffinden beim Einrichten des eigentlichen Pinsels.
4. Aktivieren Sie in der linken unteren Ecke das Kontrollkästchen [Für Pinselspitzenform verwenden].
5. Wählen Sie einen Ordner aus, in dem Sie Ihr Bild speichern möchten.
Ich habe beschlossen, es in [Alle Materialien] -> [Monochromatisches Muster] zu speichern.
6. Wenn Sie alle diese Schritte ausgeführt haben, klicken Sie auf OK. Ihr Bild kann jetzt als Pinselspitze verwendet werden!
So erstellen Sie einen Stempelpinsel
Stempelpinsel sind eine unterhaltsame Möglichkeit, Ihrem Kunstwerk einzelne Stempelmuster hinzuzufügen.
So können Sie Ihre eigenen erstellen!
Richten Sie zunächst Ihre Leinwand wie in Schritt [A] beschrieben ein.
Entwerfen Sie dann Ihr Pinselbild und speichern Sie es, wie Sie es in Schritt [D] gelernt haben.
1. Gehen Sie danach wie folgt vor: Wählen Sie in Ihrer Werkzeugleiste die Registerkarte „Werkzeuge“ und klicken Sie auf [Dekoration]. (Es sollte sich zwischen den Werkzeugen [Airbrush] und [Eraser] befinden.)
Wählen Sie dann [Muster] und klicken Sie auf den Pinsel [Herz].
2. Neben der Registerkarte „Unterwerkzeug [Dekoration]“ befindet sich ein dreizeiliges Symbol. Klicken Sie darauf und ein Fenster öffnet sich.
3. Wählen Sie in diesem Fenster [Unterwerkzeug duplizieren…] und erstellen Sie eine Kopie des Herzpinsels. Sie können ihm einen beliebigen Namen geben. Klicken Sie danach auf [OK].
Nachdem wir eine Kopie des Herzpinsels erstellt haben, ist es an der Zeit, eine eigene Pinselspitze hinzuzufügen. Wählen Sie dazu einfach die Registerkarte "Werkzeugeigenschaft" aus und klicken Sie auf den Schraubenschlüssel am unteren Rand der Registerkarte.
Im Fenster [Sub Tool Detail] können Sie jetzt mehrere Optionen einstellen. Eine der wichtigsten Optionen ist die Pinselspitze, mit der wir das zuvor erstellte Bild auswählen.
Zuerst müssen wir die alte Pinselspitze löschen. Klicken Sie dazu auf die Pinselspitze (in diesem Fall das Herzbild) und löschen Sie diese durch Klicken auf die Schaltfläche „Mülleimer“.
Klicken Sie zum Auswählen einer neuen Pinselspitze auf die Schaltfläche "Pinselspitzenform hinzufügen".
Suchen Sie nun nach dem von Ihnen erstellten Bild, indem Sie den Namen in der oberen linken Ecke eingeben. Wenn Sie es gefunden haben, wählen Sie es aus und klicken Sie auf [OK].
Jetzt haben wir Ihr neues, selbst erstelltes Design als Pinselspitze festgelegt, aber bevor wir es als Stempelpinsel verwenden können, müssen wir einige andere Einstellungen ändern!
Wählen Sie den Menüpunkt „Strich“.
Wählen Sie dort den einzelnen Punkt hinter der Option "Lücke" und klicken Sie auf das dritte Bild hinter "Wiederholungsmethode".
Danach sind Sie fertig! Sie können Ihren Pinsel jetzt als Stempelpinsel verwenden.
So erstellen Sie einen Seamless Pattern Brush
Richten Sie zunächst Ihre Leinwand wie in Schritt [A] beschrieben ein.
Entwerfen Sie dann Ihr Pinselbild und speichern Sie es, wie Sie es in Schritt [D] gelernt haben.
[!] Damit Ihr Bild nahtlos ist, müssen beide Ränder Ihres Bildmaterials identisch sein, da sie sich als nahtloser Pinsel berühren. Sie können dies leicht erreichen, indem Sie ein Symmetrielineal verwenden und es in die Mitte der Leinwand legen. Auf diese Weise sind beide Seiten des Designs identisch.
(Info: Ab sofort sind die ersten Schritte zum Erstellen eines nahtlosen Musterpinsels dieselben wie beim Erstellen eines Stempelpinsels. Sobald Sie jedoch Ihre Pinselspitze eingestellt haben, müssen Sie einige Anpassungen in den Pinseleinstellungen vornehmen Damit es sich um einen nahtlosen Musterpinsel handelt, um keine Verwirrung zu stiften, erkläre ich Ihnen den gesamten Vorgang von Anfang an. Wenn Sie sich jedoch sicher fühlen, den Herzpinsel zu kopieren und Ihre eigene Pinselspitze zu setzen, können Sie zu dem Punkt springen, an dem wir uns befinden nehmen Sie zusätzliche Änderungen an den Einstellungen vor.)
1. Wählen Sie die Registerkarte „Extras“ in Ihrer Werkzeugleiste und klicken Sie dann auf [Dekoration]. (Es sollte sich zwischen den Werkzeugen [Airbrush] und [Eraser] befinden.)
Wählen Sie dann [Muster] und klicken Sie auf den Pinsel [Herz].
2. Neben der Registerkarte „Unterwerkzeug [Dekoration]“ befindet sich ein dreizeiliges Symbol. Klicken Sie darauf und ein Fenster öffnet sich.
3. Wählen Sie in diesem Fenster [Unterwerkzeug duplizieren…] und erstellen Sie eine Kopie des Herzpinsels. Sie können ihm einen beliebigen Namen geben. Klicken Sie danach auf [OK].
Nachdem wir eine Kopie des Herzpinsels erstellt haben, ist es an der Zeit, eine eigene Pinselspitze hinzuzufügen. Wählen Sie dazu einfach die Registerkarte "Werkzeugeigenschaft" aus und klicken Sie auf den Schraubenschlüssel am unteren Rand der Registerkarte.
Wählen Sie im Fenster [Unterwerkzeugdetail] die Option "Pinselspitze", in der wir das zuvor erstellte Bild auswählen.
Zuerst müssen wir die alte Pinselspitze löschen. Klicken Sie dazu auf die Pinselspitze (in diesem Fall das Herzbild) und löschen Sie diese durch Klicken auf die Schaltfläche „Mülleimer“.
Klicken Sie zum Auswählen einer neuen Pinselspitze auf die Schaltfläche "Pinselspitzenform hinzufügen".
Suchen Sie nun nach dem von Ihnen erstellten Bild, indem Sie den Namen in der oberen linken Ecke eingeben. Wenn Sie es gefunden haben, wählen Sie es aus und klicken Sie auf [OK].
Nachdem wir unsere Pinselspitze ausgewählt haben, müssen wir einige Einstellungen vornehmen. Anstatt wie beim Stempelpinsel eine Lückenbreite zu wählen, markieren wir nun das Kästchen neben „Farbband“.
Wählen Sie außerdem die zweite Option für „Wiederholungsmethode“.
Jetzt wurde Ihre Pinselspitze mit einem nahtlosen Muster verbunden, das Sie als normalen Stiftpinsel verwenden können.
So erstellen Sie einen Spritzpinsel
Um einen Sprühpinsel zu erstellen, müssen wir jetzt einen anderen Pinsel als zuvor duplizieren. Anstelle des "Herz" -Pinsels verwenden wir jetzt einen "Glanz" -Pinsel. So erstellen Sie Ihren eigenen Sprühpinsel:
Richten Sie zunächst Ihre Leinwand wie in Schritt [A] beschrieben ein.
Entwerfen Sie dann Ihr Pinselbild und speichern Sie es, wie Sie es in Schritt [D] gelernt haben.
Z.B. Für diesen Pinsel verwende ich eine Zeichnung einer Schneeflocke.
1. Gehen Sie nun wie folgt vor:
Wählen Sie die Registerkarte "Extras" in Ihrer Werkzeugleiste und klicken Sie auf "Dekoration". (Es sollte sich zwischen den Werkzeugen [Airbrush] und [Eraser] befinden.)
Wählen Sie dann [Effekt] und klicken Sie auf den Pinsel [Sparkle A].
2. Neben der Registerkarte „Unterwerkzeug [Dekoration]“ befindet sich ein dreizeiliges Symbol. Klicken Sie darauf und ein Fenster öffnet sich.
3. Wählen Sie in diesem Fenster [Unterwerkzeug duplizieren…] und erstellen Sie eine Kopie des Glanzpinsels. Sie können ihm einen beliebigen Namen geben. Klicken Sie danach auf [OK].
Nachdem wir eine Kopie des Glanzpinsels erstellt haben, ist es an der Zeit, eine eigene Pinselspitze hinzuzufügen. Wählen Sie dazu einfach die Registerkarte "Werkzeugeigenschaft" aus und klicken Sie auf den Schraubenschlüssel am unteren Rand der Registerkarte.
Wählen Sie im Fenster [Unterwerkzeugdetail] die Option "Pinselspitze", in der wir das zuvor erstellte Bild auswählen.
Zuerst müssen wir die alte Pinselspitze löschen. Klicken Sie dazu auf die Pinselspitze (in diesem Fall das Herzbild) und löschen Sie diese durch Klicken auf die Schaltfläche „Mülleimer“.
Klicken Sie zum Auswählen einer neuen Pinselspitze auf die Schaltfläche "Pinselspitzenform hinzufügen".
Suchen Sie nun nach dem von Ihnen erstellten Bild, indem Sie den Namen in der oberen linken Ecke eingeben. Für diesen Pinsel habe ich eine Schneeflocke entworfen. Wenn Sie es gefunden haben, wählen Sie es aus und klicken Sie auf [OK].
Wählen Sie im nächsten Schritt die Kategorie „Sprühwirkung“ und aktivieren Sie das Kontrollkästchen neben „Sprühwirkung“.
Danach können Sie die Partikelgröße sowie die Partikeldichte nach Ihren Wünschen einstellen.
Und du bist fertig! Sie können Ihren Pinsel jetzt als Sprühpinsel verwenden
Wo und wie man Dekorationspinsel benutzt
Wenn ich neue Pinsel erstelle, verwende ich sie normalerweise entweder für Hintergründe oder um meinen Charakteren Muster, Objekte und Texturen hinzuzufügen.
Ich benutze Stempelpinsel für eine Vielzahl von Dingen: Knöpfe, Bänder, einzelne Muster, Blumen, Pflanzen und vieles mehr! Hier sind einige Beispiele einiger Stempelpinsel, die ich hergestellt habe:
Einige der Stempelbürsten können auch als Sprühbürsten verwendet werden, z. Schneeflocken, Sterne, geometrische Muster, aber auch Wolken, Gras, Laub und andere Dinge!
Unten sehen Sie einige Laubstempelpinsel, die ich im Clip Studio Assets Store gefunden habe. Sie können jedoch auch als Sprühpinsel verwendet werden. Meiner Meinung nach ist es mit solchen Pinseln viel einfacher, Hintergründe und Landschaften zu erstellen.
Ich benutze meistens nahtlose Musterpinsel für Outfit-Designs, aber Sie können natürlich auch nahtlose Muster für Hintergründe erstellen. Ein gutes Beispiel für einen nahtlosen Musterpinsel, der für Hintergründe verwendet werden kann, wäre die Skyline einer Stadt!
Hier sehen Sie jedoch einige der nahtlosen Musterpinsel, die ich für Outfit- und Charakterdesigns erstellt habe.
Ich liebe es, Ketten oder Bordüren zu verwenden, denn das spart viel Zeit beim Anfertigen von Kleidung! Ich benutze auch gerne nahtlose Musterpinsel, um Perlen und Spitzen herzustellen. Nachfolgend finden Sie einige Beispiele für Pinsel, die ich gemacht habe:
In den folgenden zwei Bildern sehen Sie einige der von mir erstellten Charakterdesigns, in denen ich viele selbstgemachte Dekorationspinsel verwendet habe.
Im linken Outfit habe ich für das Muster an den Ärmeln und den Socken Pinsel verwendet. Auf dem lila Kleid verwendete ich Spitzenpinsel und einen Stempelpinsel für die Verzierung auf ihrem Kleid sowie nahtlose Pinsel für Perlen und Ketten. Für die beiden Designs auf der rechten Seite habe ich einige Stempelpinsel verwendet, um keltische Ornamente zu schaffen, und einige nahtlose Musterpinsel für die Kette um ihre Brust.
Für die folgenden Designs (die ich liebevoll als Pfauenkleider bezeichne) habe ich Schmuck mit Zierpinseln und Perlenpinseln sowie einige Bändchenpinseln für das Outfit auf der rechten Seite verwendet.
Die zweite Serie ähnelt Blumen und deshalb habe ich viele Blumenstempel für sie verwendet. Ich habe auch wieder Ketten- und Perlenpinsel sowie Schleifenstempel und einige Laubpinsel benutzt!
Letzte Worte
Meiner Meinung nach kann man buchstäblich alles in einen Dekorationspinsel verwandeln. Sie sparen viel Zeit und es macht auch viel Spaß, sie zu erstellen! Sei es für Leute, die Illustrationen machen oder Leute, die ein Manga oder einen Comic kreieren, Dekorationspinsel beschleunigen den Prozess und sind ein hilfreiches Werkzeug.
Ich hoffe, dass mein Tutorial Ihnen einen guten Einblick in die Grundlagen der Erstellung Ihrer eigenen Dekorationspinsel gegeben hat, und ich hoffe, dass Sie es lieben werden, sie so viel wie ich zu machen!







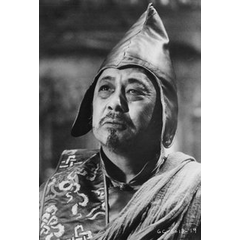
















Kommentar