So erstellen Sie Muster in CSP.
Ein Muster ist das Ergebnis einer Motivwiederholung. Es wird viel in die Musterherstellung investiert. Sie können je nach Design und Platzierung Ihres Motivs alle möglichen Muster erstellen. Daher ist das Motivdesign sehr wichtig.
Motiv Design
Das Motiv ist einfach das Bild, das Sie wiederholen, um Ihr Muster zu bilden. Dies kann jedes Bild sein, das innerhalb der Grenzen eines Quadrats erstellt wird.
Beachten Sie bei der Gestaltung Ihres Motivs die verwendeten Farben und die Platzierung des Motivs.
Überlegen Sie auch, ob Ihr Motiv einen transparenten oder einen farbigen Hintergrund hat.
Clip Studio Paint verfügt über viele nützliche Tools und Funktionen, mit denen Sie Ihr Motiv digital erstellen können. Skizzieren Sie Ihr Design für Ihr Motiv!
Platzierung des Designs
Ein weiterer wichtiger Aspekt bei der Gestaltung Ihres Motivs ist die Platzierung des Designs. Die Platzierung von Design befasst sich mit der Anordnung und Wiederholung der Motive, um einen bestimmten Raum auszufüllen. Dazu gibt es verschiedene Möglichkeiten, die jeweils eine andere visuelle Anziehungskraft haben.
Platzieren Sie Ihre Motive unter Berücksichtigung der visuellen Wirkung, die Sie erzielen möchten.
Berücksichtigen Sie außerdem die negativen und positiven Bereiche, wenn Sie das Motivdesign und die Platzierung des Designs ausführen, da beide zum Gesamtbild des fertigen Musters beitragen.
Das Gitter
Da "Wo" und "Wie" Sie Ihre Motive platzieren, ist die Verwendung von "Gittern" von entscheidender Bedeutung, da Sie so die Positionierung Ihrer Motive genau verfolgen können.
Ein 'Gitter' ist eine Kombination verschiedener oder derselben Formen, die eine bestimmte Anzahl von Malen wiederholt werden, um einen bestimmten Raum auszufüllen. Die Formen können Quadrate, Dreiecke, Diamanten, Sechsecke oder sogar Kreise sein.
Bei der Erstellung von Gittern ist eine hohe Genauigkeit erforderlich, da ein kleiner Fehler im gesamten fertigen Muster wiederholt wird. Glücklicherweise verfügt Clip Studio Paint über eine Reihe von Werkzeugen, mit denen Sie ein Raster genau erstellen können. Zum Beispiel hat es ein Gitter, Lineale und Mautgebühren für das Erstellen verschiedener Linien.
- Ich empfehle die Umschalttaste, wenn Sie Elemente mit dem Werkzeug "Ebene verschieben" oder dem Werkzeug "Transformation" verschieben. Auf diese Weise können Sie sich vertikal oder horizontal in einer geraden Linie bewegen. Beim Drehen können Sie in Schritten von 45 Grad drehen.
- Ich empfehle außerdem, "Am Raster ausrichten", "Am Lineal ausrichten" und "Am Speziallineal ausrichten" zu aktivieren.
Einer. Wenn Sie eine Auswahl treffen möchten, die sich leicht in das Raster einfügt, empfehle ich die Verwendung des Werkzeugs zur Auswahl von Polylinien in den Unterwerkzeugen für die Auswahl.
Arten der Platzierung von Design
Hier finden Sie verschiedene Möglichkeiten, wie Sie Ihre Motive platzieren können.
- Äquidistant
Diese Platzierung ordnet die Motive sowohl vertikal als auch horizontal in gleichem Abstand voneinander an. Ein Beispiel dafür sind die Fliesen auf dem Boden oder das Blockmuster.
- Half Drop oder Brick Repeat
Diese Platzierung ordnet an jeder der vier Ecken und in der Mitte ein Motiv an. Ein Beispiel dafür, wie dies aussehen würde, wäre der Ziegelstein einer Wand oder ein Punktmuster.
- Überall
Diese Platzierung ordnet die Motive zufällig mit regelmäßigem oder unregelmäßigem Abstand an und dreht sie in verschiedenen Winkeln. Ein Beispiel dafür, wie dies aussehen würde, wäre ein Zufalls- oder Wurfmuster
- Streifen (vertikal, diagonal oder horizontal)
Diese Platzierung ordnet die Motive so an, dass eine markante Richtung erkennbar ist. Die Richtung kann vertikal, horizontal oder diagonal positioniert sein. Ein Beispiel dafür wäre ein Streifenmuster.
- Überprüfungen (vertikal oder diagonal)
Diese Platzierung ordnet Motive in sich kreuzenden Streifen an. Jeder Streifen kann aus einem anderen Motiv als die parallel dazu verlaufenden Streifen bestehen und auch unterschiedliche Dicken aufweisen. Diese Streifen können eine Kombination aus vertikalen und horizontalen Streifen oder zwei diagonalen Streifen sein. Ein Beispiel dafür, wie dies aussehen würde, wären Plaid-Muster.
- Radial
Diese Platzierung ordnet Motive um einen Mittelpunkt. Die Motive können unterschiedliche oder gleiche Abstände, Größen oder Winkel voneinander haben. Ein Beispiel hierfür wäre ein kreisförmiges Motiv.
Um ein Bild um einen bestimmten Mittelpunkt zu drehen, klicken Sie auf die Alt-Taste und verschieben Sie den Mittelpunkt an die gewünschte Stelle. Dann drehen Sie Ihr Objekt. Dies wird im Video unten mit Hilfe eines 6-zeiligen Symmetrie-Lineals gezeigt.
Nahtloses Motivdesign
Ein Motiv wird wiederholt, um ein nahtloses Muster zu bilden, wenn die Kanten der Motive miteinander verbunden werden, wenn sie nebeneinander platziert werden. Wenn Sie ein korrekt erstelltes nahtloses Muster betrachten, sollte es sehr schwierig sein, den Abschnitt zu bestimmen, der wiederholt wurde, um das Muster zu erstellen.
Ich werde Ihnen zwei Möglichkeiten zeigen, wie Sie ein nahtloses Motiv erstellen können. Je nach Design des Motivs ist es möglicherweise einfacher zu verwenden.
- Dateiobjekt
In diesem Teil des Tutorials verwenden Sie die Funktion "Dateiobjekt" von Clip Studio Paint. Auf diese Weise können Sie ein Bild in ein Dateiobjekt konvertieren und dann transformieren, ohne die Qualität zu verlieren, wie Sie es normalerweise beim Transformieren eines gerasterten Bildes tun würden. Sie können das in Clip Studio Paint gezeichnete Bild in ein Dateiobjekt konvertieren oder einfach ein Bild als Dateiobjekt importieren.
HINWEIS: Wenn Sie ein Bild normal importieren (Datei> Importieren> Bild), werden Sie feststellen, dass es einen Begrenzungsrahmen mit Ziehpunkten und Kontrollpunkten hat, mit dem Sie das Bild zerstörungsfrei verschieben, drehen und in der Größe ändern können. Diese. ist jedoch kein Dateiobjekt. Glücklicherweise können Sie das Bild in dieser Form verwenden, um Ihre Motive zu positionieren, aber Sie können das Bild nicht bearbeiten. Sie können das Bild erst bearbeiten, wenn es gerastert ist. Glücklicherweise können Sie mit Dateiobjekt Änderungen an Ihrem Bild vornehmen, indem Sie zu Ebene> Dateiobjekt> Datei des Dateiobjekts öffnen gehen. Anschließend können Sie Änderungen an der Datei vornehmen und diese speichern.
Sobald Sie Ihr Dateiobjekt erstellt haben, können Sie jederzeit zurückkehren, um später Änderungen daran vorzunehmen. Wie unten gezeigt, habe ich den weißen Hintergrund meines Dateiobjekts gelöscht, um es einfacher zu machen, wenn ich meine Motive jemals überlappen muss.
Über den folgenden Link finden Sie weitere Informationen zu Dateiobjekten. Schau es dir an.
Wie die folgenden Bilder zeigen, haben Dateiobjekte (unterer Teil des Bildes) mehr Funktionen als das normalerweise importierte Bild (oberer Teil des Bildes). Sie können entscheiden, ob Sie Dateiobjekte verwenden möchten oder nicht, je nachdem, was Sie tun möchten. Ich empfehle jedoch, Ihre Bilder in Dateiobjekte zu konvertieren.
Methode 1
Bei dieser Methode verbinden wir die oberen und linken Kanten mit den unteren und rechten Kanten unseres Motivs. Am besten, wenn Ihr Motiv aus unabhängigen Elementen besteht.
Dies erfolgt durch Anordnen der Elemente entlang der Mitte der oberen und rechten Kante des Motivs.
Dann werden die Teile der Elemente, die außerhalb der Kanten des Motivs liegen, geschnitten und auf der Innenseite des Motivs am unteren und rechten Rand platziert. Dann werden die verbleibenden Räume in der Mitte des Motivs mit weiteren Elementen gefüllt.
Für diese Demonstration werde ich also die 'All Over'-Platzierung des Designs verwenden.
Zunächst möchten Sie Ihre Elemente auf Papier skizzieren. Machen Sie genug Elemente mit einer Reihe von Farben nach Ihren Wünschen. Ich würde raten, dass Sie einige wirklich kleine Elemente haben, mit denen Sie unseren Raum „ausfüllen“ können. Die Größen- und Winkelvariationen können innerhalb der Software vorgenommen werden.
Diese Skizzen wurden dann einzeln auf einer Leinwand mit 800 x 800 Pixeln in Clip Studio Paint digitalisiert. Jedes wurde dann als PNG-Bild mit transparentem Hintergrund (ohne Hintergrund) gespeichert.
Bei dieser Methode kann auch die 'Schnittmarke / Standardgrenze' eine große Hilfe sein. Dies ist im Bild unten dargestellt.
Methode 2
Bei dieser Methode teilen Sie ein Bild in vier gleiche Teile und platzieren die Mittelkanten an einer Ecke. Dann füllen Sie die Räume mit Ihrem Design aus. Diese Methode eignet sich am besten, wenn Sie die Ausgewogenheit Ihres Designs steuern möchten.
Dieses Stück unten wurde vorab unter Verwendung der Lineale für Symmetrie und konzentrische Kreise in Clip-Studio-Farbe erstellt. Es wird verwendet, um diese Methode im Video darunter zu demonstrieren.
Als erstes öffnen Sie eine neue Datei mit gleichen Abmessungen in Clip Studio Paint. Die Minen hatten dieselbe Größe wie das ursprüngliche Design (Bild oben) mit einer Größe von 400 x 400 Pixel.
Importieren Sie Ihr ursprüngliches Design, das automatisch auf der Leinwand zentriert werden soll. Wenn Ihr ursprüngliches Design auch so ist, da es viel Platz auf der Leinwand einnimmt, können Sie es verkleinern, es muss jedoch immer noch in der Mitte der Leinwand positioniert sein.
Um die Größe zu verringern, müssen Sie zuerst Ihre Ebene rastern. Klicken Sie dann auf Strg + Umschalt (Transformation aktivieren), suchen Sie die 'Werkzeugeigenschaft' links und bewegen Sie die Schieberegler unter der Überschrift 'Skalierungsverhältnis'.
Dann müssen Sie ein Raster erstellen, das Ihre Leinwand in vier Quadrate unterteilt. Gehen Sie dazu zu "Ansicht", scrollen Sie nach unten und klicken Sie auf "Raster- / Linealeinstellung". Ein Menü wird angezeigt. Stellen Sie den 'Ursprung des Gitters' auf 'Mitte'. Stellen Sie dann die Lücke auf die Hälfte der Größe Ihrer Leinwand ein. Zum Beispiel war meine Leinwandgröße 400 mal 400, also habe ich Minen auf 200 gesetzt. Zuletzt setze ich die 'Anzahl der Abteilungen' auf Null. OK klicken'.
Als nächstes muss das Bild in vier gleiche Quadrate unterteilt werden. Stellen Sie für diesen Schritt sicher, dass "Am Raster ausrichten" aktiviert ist, indem Sie auf "Ansicht" klicken und nach unten zu "Raster" scrollen und darauf klicken, sodass ein "Häkchen" daneben angezeigt wird. Wählen Sie dann das rechteckige Auswahlwerkzeug und treffen Sie eine rechteckige Auswahl um ein Quadrat, um sicherzustellen, dass es richtig am Raster einrastet. Wählen Sie jedes Quadrat aus, schneiden Sie es aus und fügen Sie es wieder ein, jedoch auf separaten Ebenen. Möglicherweise möchten Sie vor dem Ausschneiden ein Duplikat des Bildes behalten.
Ich empfehle, alle vier Ebenen in einem Ordner abzulegen. Sie können es duplizieren, um Backups zu erstellen.
Wählen Sie danach jedes Stück einzeln mit dem rechteckigen Auswahlwerkzeug erneut aus und ziehen Sie das Stück diagonal über den Mittelpunkt zur gegenüberliegenden Ecke. Um diagonal zu ziehen, wählen Sie Ihr Element aus, drücken Sie STRG + T, klicken Sie dann auf die Auswahl und drücken Sie beim Ziehen die UMSCHALTTASTE.
Wenn alle Teile diagonal verschoben sind, fügen Sie sie jetzt wieder zusammen. Sie werden feststellen, dass in der Mitte jetzt freier Speicherplatz vorhanden ist und dass Sie dort auffüllen müssen. Sie können dies nach Belieben auffüllen. Es kann sein, indem Sie ein Bild dort platzieren oder einfach nur ein paar wirbelnde Linien. Du kannst alles machen.
Wenn Sie fertig sind, können Sie das Bild mit einer Hintergrundfarbe Ihrer Wahl oder ohne Hintergrund speichern.
Zum Schluss importieren Sie das Bild einfach als Muster in Clip Studio Paint und können loslegen. Dreh durch.
Hinweis: Ihr Motiv muss kein vollständiges Quadrat sein, es kann auch ein Rechteck sein.
- Um Ihr Motiv als Muster zu importieren, gehen Sie zu Datei> Importieren> Muster aus Bild und wählen Sie dann Ihr Motiv aus.
Clevere Möglichkeiten, Muster in Ihrer Kunst zu verwenden.
Sie müssen nicht nur Muster verwenden, um sie auf Kleidung zu legen. Sie können sie verwenden, um Bilder zu zeichnen, die aus vielen der gleichen Elemente bestehen, und dann kleine Änderungen am Muster vornehmen, wenn Sie fertig sind.
Anstatt beispielsweise einen ganzen Maschendrahtzaun zu zeichnen, können Sie einen Abschnitt davon zeichnen und ihn dann zu einem Muster wiederholen. Sie können die unerwünschten Teile abschneiden.
Andere Beispiele wären:
* Ein gewebter Korb
* Worte aus Blumen
* Regentropfen fallen und die auf einem Bildschirm
Und dies ist das Ende meiner Tipps. Ich hoffe, Sie haben es genossen zu lesen und fanden dies hilfreich. Tschüss.











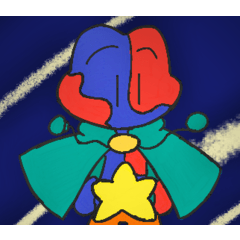











Kommentar