Beschleunigen Sie Ihren Comic-Färbungsprozess - mit Video
1 - Einführung
Webcomics zu machen ist schwer.
Webcomics gut aussehen zu lassen, ist schwieriger.
Webcomics nach Plan gut aussehen lassen?! Nahezu unmöglich.
Fast. ;)
In dem Video dieses Monats wollte ich Ihnen zeigen, wie Sie Ihre Webcomics schneller ausmalen können, indem Sie einige versteckte/fortgeschrittenere Funktionen in Clip Studio Paint verwenden. Von der Strukturierung Ihrer Planungsphase über das Verständnis Ihres Dateityps bis hin zu einer schnelleren Farbschicht; Ich hoffe, dieses Video bietet Ihnen neue Tools, mit denen Sie Ihren Comic schneller auf die Veröffentlichungsseite bringen können.
Sie werden überrascht sein, wie viel Zeit Sie sparen können, wenn Sie nur wenige implementieren.
Ich weiß ich tue.
In diesem Video beschreibe ich:
So verwenden Sie den neuen Webtoons-Dateityp
Richten Sie Ihre Skizzenphase ein, um noch schneller zu gehen
Einfaches Einfärben mit flacher Farbgebung im Hinterkopf
Deinen Comic schnell platt machen
Kolorieren mit der Asset-Bibliothek von Clip Studio
Export zur Verwendung in einem anderen Programm (wenn Sie möchten)
Stapelexportprozess zum Fertigstellen Ihres Comics
Hoffentlich helfen Ihnen diese Tipps und Tricks, Ihren Traum zu verwirklichen, einen Webcomic zu erstellen, ohne rund um die Uhr daran zu arbeiten, und Ihnen in Ihrer Woche ein wenig "Work / Life-Balance" zu ermöglichen.
Prost,
@AerowKnight
- thegentlemanpanda.com
Aktueller Comic: swordsandroses.net
2 - Einrichtungsprozess - Wie richte ich meine Dokumente/Bedienfelder ein?
Hinweis: Der gesamte Inhalt unter diesem Punkt wird im Video behandelt.
Das neue Dateiformat von Webtoons spart Ihnen viel Zeit beim Scrollen von Webcomics (nicht beim Drucken!).
Gehen Sie zu Datei > Neu und dieses praktische Popup-Fenster wird angezeigt!
Lassen Sie uns einen kurzen Überblick über alles in diesem Popup geben, von oben nach unten:
- Klicken Sie unter "Arbeitsnutzung" auf das zweite Bild mit der Aufschrift "webtoon".
- Erstellen Sie als Nächstes einen Dateinamen für Ihre Comic-Seite, indem Sie in das Feld eingeben.
- Danach möchten Sie einen Ordner erstellen, in dem diese Seiten leben können. Klicken Sie dazu auf das Ordnersymbol im Abschnitt "Speichern unter".
Hinweis: Das Preset, das ich verwende, ist eine bearbeitete Version eines Künstlers, von dem ich inspiriert bin. Es ist nicht dasselbe, aber! Als Künstler ist es wichtig, Kredit zu geben, wenn es nötig ist. Etwas, das Sie auch unbedingt tun sollten! :)
Also, ich wollte den Snaillords Anerkennung zollen! Sie können seine Arbeit auf seinem Instagram (@snailords) oder seinem Comic auf den Webtoons "Freaking Romance" ansehen.
- Für dieses Preset setze ich:
Breite: 2500px
Höhe: 15000px
Auflösung: 350
Papierfarbe: Mitteltongrau (schon für die Augen)
Seiteneinstellungen:
Seitenanzahl: 10
- Ihre Laufleistung kann variieren, je nachdem, wie groß Ihre Panels sind, Wortblasen usw. Aber 10 Seiten sind für mich ungefähr 30 - 40 Panels. 14/15 Seiten sind ungefähr 60 bis 70. Ich hoffe, das hilft Ihnen bei der Entscheidung für Ihre Seitenzahl!
Hinweis: Verwenden Sie nicht die Schaltfläche Zeitraffer aufnehmen für die Webtoon-Erstellung. Es wird sich als winzig und unbrauchbar herausstellen und Ihren Computer verlangsamen.
- Wenn Sie fertig sind, klicken Sie zum Starten auf OK!
Nachdem Sie Ihren Computer geladen haben, sieht es ungefähr so aus!
Sie haben Zugriff auf alle 10 Seiten auf der linken Seite des Bildschirms und die ausgewählte Seite (auf der Sie zeichnen können) auf der rechten Seite des Bildschirms.
Wenn Sie das Seitenfeld auf der linken Seite vergrößern möchten (damit Sie Ihren vollständigen Comic besser sehen können), können Sie dies einfach tun:
- Auswahl des Panels auf der linken Seite.
-Ansicht > An Navigator anpassen.
-Dann klicken und ziehen Sie die Trennlinie, um sie zu vergrößern (wie im Bild unten)
Ein weiterer praktischer Trick in Clip Studio besteht darin, dass Sie das Ansichtsfeld auf die Größe eines Telefonbildschirms einstellen können. Mit diesem Schalter können Sie sehen, was ein Zuschauer sehen würde, wenn er durch Ihren Webcomic scrollt.
So aktivieren Sie diese Ansicht:
- Ansicht > Bildschirmbereich (Webtoon) (5)
3- Skizzierprozess - Wie bereite ich mich auf eine schnellere Skizzierphase vor?
Ein großer Teil der Erstellung eines Comics und der Beschleunigung Ihres Ausmalprozesses besteht darin, in der Skizzierphase Abstriche zu machen.
Und der beste Weg, dies zu tun, besteht darin, für jede Ihrer Hauptfiguren ein Referenzblatt zu erstellen.
Um dies zu tun, solltest du das Gesicht deines Charakters aus verschiedenen Blickwinkeln skizzieren, wie hier.
(Hinweis: Wenn Sie Ihren Comic bereits begonnen haben, können Sie die bereits erstellten Seiten durchgehen und die Gesichter in ein Diagramm wie unten kopieren.)
Sobald Sie alle Gesichter zum Ablegen in die Referenzbibliothek von Clip Studio bereit haben, ist es an der Zeit, einen Ordner für all diese Referenzen zu erstellen.
Um zu den Referenzordnern in Clip Studio zu gelangen, können Sie auf die Ordner in der rechten Spalte klicken. Bewegen Sie die Maus über jedes Symbol, um den Flavor-Text für jeden Ordner anzuzeigen. Ich wählte den Ordner mit der Bezeichnung: Bildmaterial
So erstellen Sie einen Ordner in den Bildmaterialien:
Rechtsklick auf den Ordner > Neuer Ordner
Geben Sie den gewünschten Namen für Ihren Ordner ein (ich habe für jeden Charakter einen neuen Ordner erstellt, aber Sie können ihn nach Belieben organisieren) und klicken Sie dann auf die Eingabetaste, um die Erstellung des Ordners abzuschließen.
Sobald der Ordner angelegt ist, ist es an der Zeit, Ihre Bilder zum Ordner hinzuzufügen!
Erstens: Zeichnen Sie mit dem Auswahlwerkzeug (wie dem Lasso- oder Rechteckwerkzeug) eine Auswahl um Ihren ersten Kopf.
Als nächstes gehen Sie zu Bearbeiten > Material registrieren > Bild
Ein praktisches Popup wird angezeigt. Ich werde die wichtigen Teile des Popup-Fensters von links nach rechts behandeln.
-Linkes Panel:
Materialname - Geben Sie den Namen ein, der mit diesem Bild verknüpft werden soll. Ich verwende den Namen der Charaktere und ihre Kopfrichtung persönlich.
Material Image - Zeigt das zu speichernde Bild an
-Mitte Panel:
Ich ändere in diesem Abschnitt nichts.
-Rechte Tafel:
Speicherort für Material – Klicken Sie auf das Dropdown-Menü Alle Materialien, um die Liste der Ordner zu öffnen. Navigieren Sie zu dem von Ihnen erstellten Ordner und wählen Sie ihn hier aus.
Tag suchen – Klicken Sie auf das Tag-Symbol in der unteren rechten Ecke, um ein durchsuchbares Wort für Ihr Bild zu erstellen. Dies macht das Sortieren durch Tonnen von Bildern schneller. Ich erstelle für jeden Charakter ein Tag, indem ich einfach seinen Namen eintippe und auf Enter klicke, um ein Tag hinzuzufügen. Sie können für jedes Bild viele Tags erstellen, indem Sie auf das Tag-Symbol in der unteren Ecke für jedes mit Tags versehene Schlüsselwort klicken.
Wenn Sie fertig sind, drücken Sie OK.
Jetzt haben Sie Ihr erstes Referenzbild erstellt! Sie müssen diesen Vorgang für jede neue Kopfposition wiederholen.
Ja, es dauert ein bisschen. Aber ich finde diese Zeitinvestition lohnt sich auf Dauer absolut. Es ist so viel einfacher, die Gesichter des Charakters auf dem Modell zu halten, wenn ich Referenzen habe, die ich leicht verwenden kann!
Um das von Ihnen erstellte Referenzbild zu verwenden:
Klicken Sie erneut auf das Bildmaterial-Symbol in der Symbolspalte, genau wie beim Erstellen eines neuen Ordners.
Navigieren Sie zu Ihrem Ordner
Klicken, ziehen und legen Sie Ihr Bild in Ihren Zeichenbereich! Es erstellt eine neue Ebene im Ebenenbedienfeld mit dem Namen des Materials zur einfachen Verwendung!
Super praktisch und super einfach.
4- Einfärbeprozess – Wie kann ich unter Berücksichtigung des Färbeprozesses schneller einfärben?
Wir möchten, dass unsere Tinten einfach zu verwenden, einfach auszuwählen und in der Größe zu ändern sowie schnell zu löschen sind.
Ich empfehle Ihnen dringend, das sehr unterschätzte zu verwenden: Vektorebenen!
Es gibt zwei Arten von Ebenen in Clip Studio, Rasterebenen (die normalen Ebenen, die Sie wahrscheinlich verwenden) und Vektorebenen.
Das Einfärben erfolgt am besten mit einer Vektorebene, während das Färben in den Rasterebenen erfolgt. Die Vektorebenen können das Farbeimerwerkzeug nicht verwenden, aber das ist in Ordnung, wir werden es im flachen Farbschritt umgehen. Lassen Sie uns zunächst die Vektorebenen erkunden.
So erstellen Sie eine Vektorebene:
- Wählen Sie im Ebenenbedienfeld das zweite Symbol aus. Wenn Sie mit der Maus darüber fahren, wird der Geschmackstext für "Neue Vektorebene" angezeigt.
Nachdem Sie eine Vektorebene hinzugefügt haben, können Sie anhand des kleinen Würfelsymbols auf der Ebene überprüfen, welche Ebenen Vektor sind. (siehe Bild unten)
Das Einfärben in Vektorebenen ist ein Kinderspiel. Sie können einen beliebigen Farbpinsel verwenden und mit dem Zeichnen beginnen. Ich benutze den G-Pen gerne persönlich.
Beim Zeichnen werden Sie feststellen, dass sich Linien möglicherweise überlappen, wie im Haarbeispiel in der Abbildung unten. Normalerweise müssten Sie einen Radiergummi verwenden und versuchen, die zusätzliche Linie perfekt zu löschen. Sie können jedoch leicht überlappende Linien entfernen, da Sie Vektorebenen verwenden!
So löschen Sie überlappende Linien:
Wählen Sie den Vektorradierer aus der Radiererliste
Wischen Sie mit dem Radiergummi über eine beliebige Linie, die Sie entfernen möchten
- Clip Studio entfernt jetzt perfekt alle überlappenden Linien!
Wenn Sie befürchten, dass Sie jetzt nur noch den Vector Eraser verwenden können, haben Sie keine Angst! Sie können den Standard-Hartradierer weiterhin wie gewohnt verwenden. Sie erhalten nur den zusätzlichen Vorteil dieses praktischen Vektorradierers!
5 - Coloring Process - Kann ich den Flat Color Prozess überhaupt beschleunigen?
Zum Glück können wir das Flatting etwas schneller / glatter machen!
Wie ich bereits sagte, können Sie die Vektorebenen des Bucket-Tools nicht einfärben. Aber das ist in Ordnung! Es macht es ehrlich gesagt besser, sodass wir das Lineart immer unabhängig von den Farben bearbeiten können.
Erstens: Ich kombiniere gerne alle Tintenschichten, wenn Sie auf mehreren Vektorebenen eingefärbt haben. Solange alle Tintenebenen Vektor sind, bleiben sie beim Kombinieren Vektor.
Tun Sie dies, indem Sie:
-Auswählen der oberen eingefärbten Ebene> Ebene> Mit Ebene darunter zusammenführen
ODER
-Umschalt + Wählen Sie alle Ihre eingefärbten Ebenen aus> Ebene> Ausgewählte Ebenen zusammenführen
Bei dieser Methode färben Sie auf einer separaten "normalen" Rasterebene.
Zum Einrichten:
Erstellen Sie eine neue Ebene, indem Sie das erste Symbol im Farbfeld auswählen (keine Vektorebene).
Wählen Sie Ihre Vektorebene (die Ebene, auf der Sie eingefärbt haben)
Klicken Sie im Ebenenbedienfeld auf das Leuchtturm-Symbol
(Wenn Sie nicht alle Tinten kombiniert haben, überprüfen Sie den Leuchtturm für jede einzelne Tintenschicht)
- Wählen Sie Ihre Färbung (normale, nicht vektorielle Ebene), nachdem Sie den Leuchtturm zur Tintenebene hinzugefügt haben.
Jetzt ist es an der Zeit, das Paintbucket-Tool so einzurichten, dass es dem Leuchtturm als Referenzebene gehorcht.
Um dies zu tun:
Wählen Sie das Paintbucket-Tool
Sehen Sie sich das Fenster Werkzeugeigenschaften an
Aktivieren Sie das Kontrollkästchen für Mehrfach verweisen
Wählen Sie das Leuchtturm-Symbol
Als Nächstes werden wir den Paintbucket so einstellen, dass er die kleinen weißen Räume vermeidet, die manchmal auftreten, wenn das Werkzeug die Kanten Ihres Bildes verfehlt.
Um dies zu tun:
Aktivieren Sie das Kontrollkästchen für Flächenskalierung
Stellen Sie die Skalierung auf 6 . ein
Testen Sie das Füllwerkzeug, es füllt jetzt 6 Pixel ÜBER der Auswahl (in die Strichzeichnungen, damit niemand es sehen kann!). Wenn noch Pixel fehlen, können Sie es auf eine höhere Zahl erhöhen. Wenn Ihr Lineart sehr dünn ist und sich außerhalb Ihrer Linien füllt, können Sie die Zahl verringern.
Wenn die Bereichsskalierung nicht verfügbar ist:
Wählen Sie das Schraubenschlüsselsymbol in der unteren rechten Ecke der Werkzeugeigenschaften
Klicken Sie im Popup auf den Augapfel neben Bereichsskalierung
Schließen Sie das Popup und es wird jetzt in der Seitenleiste angezeigt
Ein weiterer Trick, um Ihren Färbeprozess zu beschleunigen, besteht darin, sich ein Referenzblatt zu erstellen!
- Es gibt 3 Möglichkeiten, wie Sie Ihre Referenzfarben mit Clip Studio Paint hinzufügen können, die mir bekannt sind.
1. Genau wie bei den verschiedenen Gesichtsreferenzen können Sie eine Auswahl Ihrer Referenzfarben treffen und diese zu Ihrer Referenzbibliothek hinzufügen. Es ist genau der gleiche Prozess, den Sie zuvor gelernt haben, daher werde ich ihn hier nicht wiederholen.
Beispiel: Sie können sehen, dass ich die Farbreferenz von Alder in meiner Referenzbibliothek im Bild unten habe.
2. Sie können sie zu den Farbsets von Clip Studio hinzufügen.
Tun Sie dies, indem Sie:
Klicken Sie im Farbeinstellungsmenü auf das Schraubenschlüssel-Symbol
Klicken Sie im Popup auf Neue Einstellungen hinzufügen
Geben Sie einen Namen ein
OK klicken
So fügen Sie Farben hinzu:
Wählen Sie eine leere Stelle im Musterset aus
Wählen Sie Ihre Farbe aus Ihrer Illustration aus
Klicken Sie auf das Ink Drop-Symbol in der unteren rechten Ecke des Farbfeldsets, um es hinzuzufügen
3. Sie können Ihr Bild im Sub Viewer von Clip Studio referenzieren.
Tun Sie dies, indem Sie:
Suchen Sie die Unteransicht in der oberen rechten Ecke Ihres Bildschirms, in der sich der Navigator derzeit befindet
Klicken Sie rechts auf die nächste Registerkarte, dort steht Unteransicht
Klicken Sie auf den Ordner in der unteren rechten Ecke des Unteransichtsfensters
Wählen Sie Ihr Referenzbild im Popup aus
Ihr Bild wird jetzt hier oben in diesem Ansichtsfenster angezeigt! Sie können von diesem Bild wie auf einer normalen Leinwand eine Farbe auswählen !!
6- Wie sieht es mit Schattierungs-/Rendering-Tipps aus?
Das Schattieren und Rendern Ihres Comics hängt wirklich von Ihren Stilpräferenzen ab. Ich bin mir nicht sicher, welchen Look du in deinem Comic anstrebst, also kann ich nicht direkt dazu sprechen.
Wenn Sie eine bestimmte Stilfrage haben, klicken Sie auf den Link zum YouTube-Video und hinterlassen Sie einen Kommentar! Ich möchte in Zukunft mehr Videos machen und werde auf Ihre Anfragen eingehen :D
Wenn Sie in der Zwischenzeit Schwierigkeiten haben, einen Stil zu finden, empfehle ich dringend, die Asset-Bibliothek von Clip Studio Paint zu durchsuchen. Viele Pinsel sind kostenlos oder supergünstig zu verwenden und können Ihnen helfen, jede Art von Look zu kreieren: von Aquarell bis Guache!
7-Exportieren Teil 1: Exportieren in ein anderes Programm
Wenn Sie in einem anderen Programm weiter an Ihrem Kunstwerk arbeiten möchten, müssen Sie es auf einzigartige Weise exportieren, da dieser Dateityp, den Sie verwenden, NUR in Clip Studio verwendet werden kann.
Zur Zeit.
Lassen Sie uns das ändern, indem Sie:
- Datei > Mehrere Seiten exportieren > Stapelexport
**Wichtiger Hinweis: Bitte SPEICHERN Sie, bevor Sie diese Aktion ausführen, da Ihr Computer ABstürzen kann.
Im Popup-Fenster:
Legen Sie einen Exportordner fest, indem Sie auf das kleine Ordnersymbol klicken. Ich empfehle dringend, einen neuen Ordner zu erstellen, damit alle Ihre Dateien leicht zu finden sind, da für jede Seite Ihres Comics eine neue Datei exportiert wird.
Ändern Sie das Dateiformat in .psd (Photoshop-Dokument), da so ziemlich jede Software dies öffnet, von Paint Tool Sai bis Sketchbook Pro.
Benennen Sie Ihre Datei
Setzen Sie den Seitenbereich auf Alle es sei denn, Sie möchten nur eine bestimmte Seite exportieren
OK klicken
Dann warte!
Lassen Sie Ihren Computer in Ruhe. Holen Sie sich einen Kaffee oder Tee oder so. Es wird eine Weile dauern.
Wenn Sie zurückkehren, überprüfen Sie den Ordner und Sie sehen alle Ihre einzelnen Seiten, die exportiert wurden und einsatzbereit sind.
8-Exportieren Teil 2: Exportieren zur Veröffentlichung (Webtoon/Tapas/Wherever...)
Sie sind bereit, es auf die Comic-Website zu exportieren, wo immer dies auch sein mag. Groß!
Wie beim anderen Exportvorgang: SAVE FIRST. Da diese Aktion abstürzen kann.
Um loszulegen:
Überprüfen Sie Ihre Upload-Website. Viele haben Upload-Anforderungen. Beispiel: Webtoons/Tapas nehmen beide Dateien mit 800px x 1200px oder 800px x 1000px auf.
Datei > Webtoon exportieren
Im Popup-Fenster:
- Legen Sie einen Ordner fest, in den Ihr Comic exportiert werden soll, indem Sie auf das kleine Ordnersymbol klicken
- Dateiexport:
Wenn Ihr Comic nicht viele Seiten hat, verwenden Sie .PNG, da sie besser aussehen!
Wenn Sie wie ich sind und über 30 Panels haben, bleiben Sie stattdessen mit .JPG (.JPEG) fest.
- Benennen Sie Ihre Datei
- Ausgabegröße:
Legen Sie die Breite fest auf 800px
-SeitenReichweite:
Alle Seiten
- Dateiexporteinstellungen:
Vertikal durch 1200px teilen Divide
Klicken Sie auf OK und warten Sie. Gib deinem Computer etwas Zeit zum Arbeiten, geh einen Kaffee trinken :)
Hinweis:
Wenn Ihre Dateien größer als 500 MB sind und Sie auf Webtoon hochladen, funktioniert es nicht. Sie müssen Ihre Qualität niedriger einstellen (beachten Sie, dass meine bei 97% liegt).
Wenn Ihre Dateien etwas körnig aussehen, exportieren Sie sie erneut und ändern Sie stattdessen die vertikale Teilung auf 1000 Pixel. Dann sehen Sie, wie sie aussehen.
Wenn Ihre Dateien weit WENIGER als das 100-Seiten-Upload-Limit für Webtoon sind, können Sie die Qualität auf PNG erhöhen oder sie vertikal durch weniger als 1000 Pixel teilen. Dadurch erhalten Sie mehr Dateien, aber eine bessere Qualität.
Hoffentlich sind das genug Szenarien, um Ihnen bei der Lösung Ihres Exportproblems zu helfen!
9- Peptalk und andere
Denken Sie daran, dass Sie nicht alle diese Tipps anwenden müssen. Jeder wird seinen eigenen Designprozess für die Erstellung seines Comics entwickeln, und das wird mit der Zeit kommen. Wenn Sie mehr Episoden machen, werden Sie nach Möglichkeiten suchen, Abstriche zu machen, ohne die Qualität zu beeinträchtigen.
Und mein größter Rat:
Gib nicht auf.
Auf einem Zeitplan posten.
Und sei dein eigener größter Fan.
Wer mehr über mich erfahren möchte, findet mich auf Insta und Twitter @AerowKnight.
Sie können unseren Comic sehen unter: SwordsAndRoses.net
Oder mehr über uns unter: TheGentlemanPanda.com
Ich veröffentliche derzeit Sachen @TheGentlemanPanda auf YouTube und hoffe, dass ich in Zukunft mehr dort streamen kann.
Wenn Sie neugierig sind:
Mein Hintergrund ist sowohl in der Kunst als auch in der Lehre, da ich in der Vergangenheit viele Tutorials für andere Unternehmen geschrieben habe und eine Zeit lang Animationsprofessor an einer Universität war. Bei Fragen könnt ihr das Youtube-Video jederzeit kommentieren und ich behalte es im Auge. Vielen Dank!













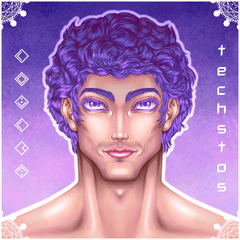








Kommentar